Convert MP3 to MP4- UniConverter
- Convert WebEX to MP4 and other 1000+ video & audio formats.
- Edit MP4 video with the built-in video editor.
- Transfer MP4 to iPhone, iPad, Android and other devices easily.
- Record Video with customized settings.
- Burn MP4 videos to DVD for easily playback.
- Powerful toolbox includes: Fix Metadata, GIF Maker, Compressor, VR Converter, etc.
Whether you are holding a WebEx meeting or participating in a conference, you might want to record it and save it on your local computer in MP4 format. In some cases, you may receive a link of WebEx recording and you to play them on your media player, and it fails to play. Therefore, what you need to do, is to convert WebEx recording to MP4 format. In this article, we will show you how to convert WebEx recording to MP4 in 2 ways. Also, you will learn how to record in WebEx itself easily.
In this article
Part 1. How to Record and Convert WebEx Recording to MP4
One way to convert WebEx recording to MP4 is by using UniConverter. This software supports any input format and converts it to over 150 audio and video formats. The supported video formats include MP4, AVI, ASF, WMV, MOV, 3GP, and others. Its conversion speed is 90 times faster than any other video converter, and it 100% retains the file quality. In addition, UniConverter can also perform as a recorder to help you capture webcam, screen, and audio. Below we share with you 2 methods to convert WebEx to MP4 format with UniConverter.
Method 1: How to Convert WebEx Recording to MP4 with UniConverter
Step 1 Add WebEx recording file(s) to video converter
Begin by downloading UniConverter and install it. Next, open the program and then click on the “Add Files” button. Then upload WebEx recording from your computer. You can add more recording files as it supports batch conversion.
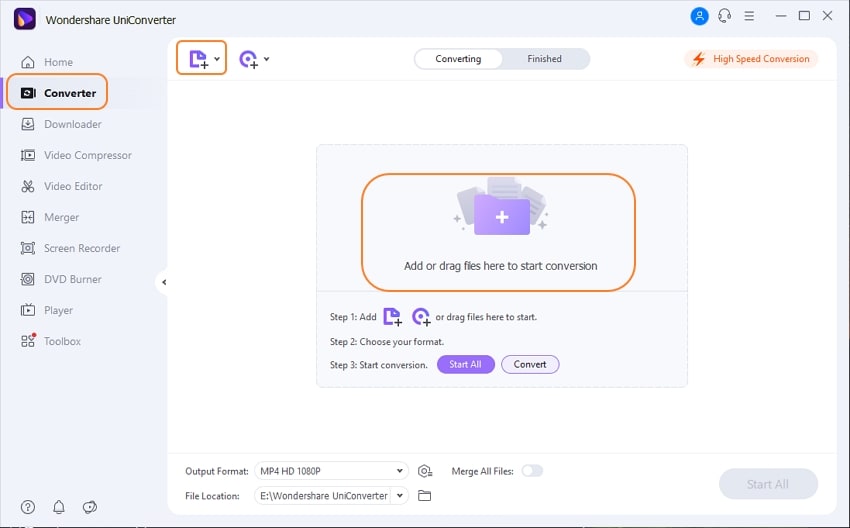
Step 2 Choose MP4 as output format
Now, select “MP4” format as the output format. You can also edit the features of the format here. Next, define a folder that you will save the converted WebEx recording in MP4 format. Select the “File Location” option and identify the folder to save your file.

Step 3 Convert WebEx Recordings to MP4 Quickly
Click on the “Start All” button at the lower right to convert WebEx recording to MP4. After a few seconds, when it finishes, you can find it on the "Finished" tab.
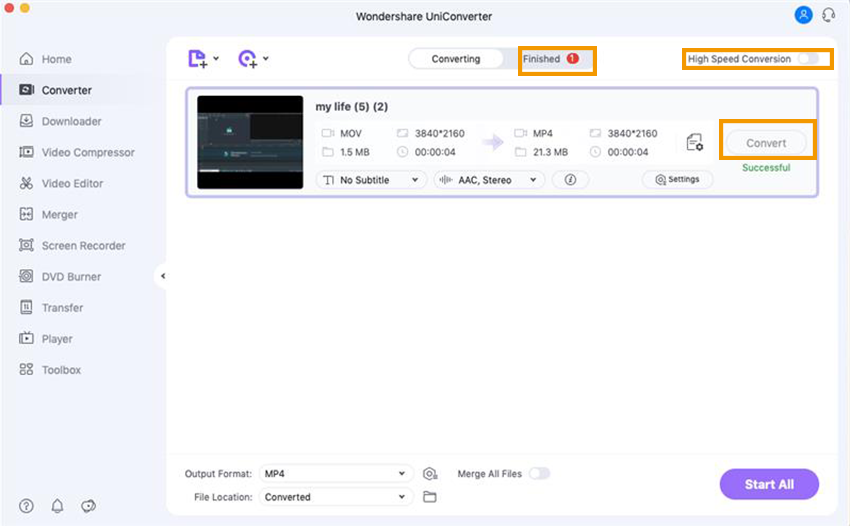
Method 2: How to Record WebEx Recording in MP4 with UniConverter
The second way to convert WebEx recording to mp4 with UniConverter is by recording the WebEx meeting video in MP4. This screen recorder allows you to record webcam; skype calls, microphone sounds, screen activities, and videos from more than 1000 sharing sites. Therefore, if you have a WebEx meeting, you can open this software on your computer and record WebEx to MP4. The quality of the videos is high and are stored in MP4 format. Without saying much, here is how to record WebEx meeting video to MP4 with this media converter.
Step 1 Open UniConverter
Open the installed UniConverter program on your computer. Now, select “Screen Recorder” option.
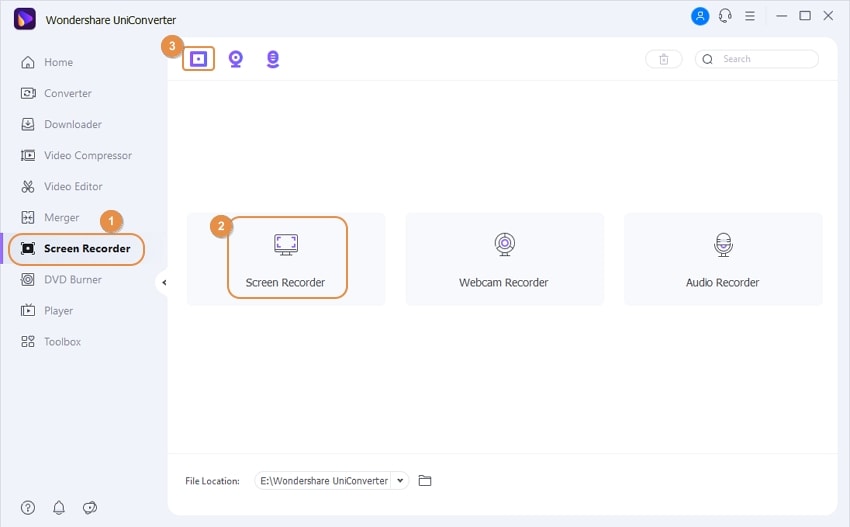
Step 2 Record WebEx meeting in MP4
Now, go to the WebEx meeting video window and set the sections that you want to record. This program allows you to record full screen or you can customize the area that you want to record. Once you have set the correct screen recording area, click on “REC” button to record WebEx to MP4. To stop the recording click on “STOP” or ESC button.
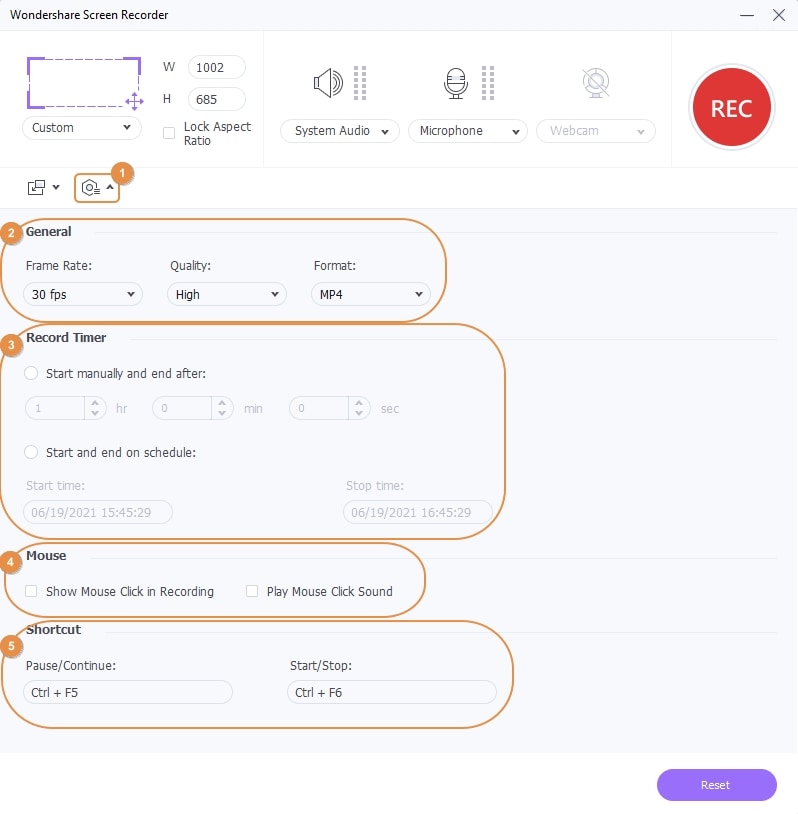

Step 3 Finish recording
The recorded WebEx video will appear in MP4 format. You can share it on Vimeo and check it by clicking the folder icon
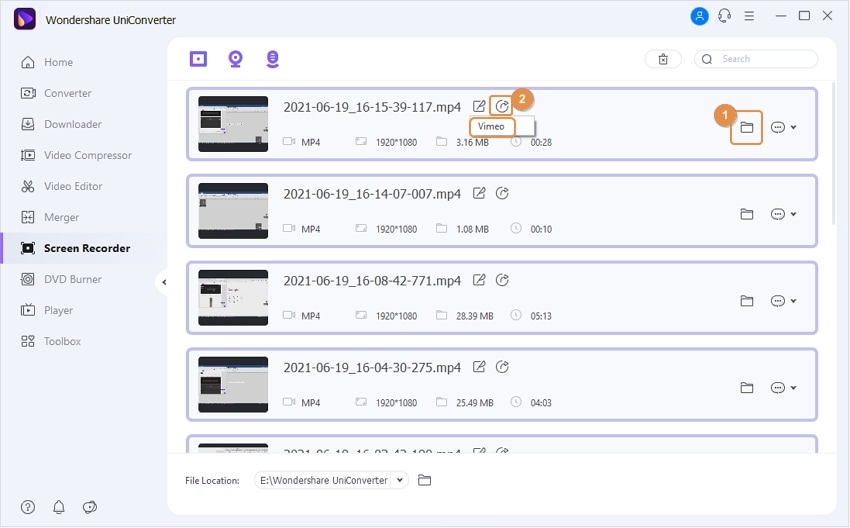
At this point, you can unequivocally state that UniConverter can convert videos and record quality videos online. Other able features of this software include:

Wondershare UniConverter 13 - Best Video Converter for Mac/Windows
5,481,435 people have downloaded it.
UniConverter supports many formats and handles conversion equally, ensuring that high quality is delivered at all times.
During the conversion process, you may add the multiple files since the program does batch conversion of files.
You can use the editing suite to make your results creative masterpieces.
This software facilitates file transfer to devices like Android and iPhone among others once the conversion is complete.
UniConverter is also capable of handling video compression hence ensures you acquire the video sizes you desire.
Part 2. How to Record Meetings with WebEx
In some cases, you might not want to use a program like UniConverter to record WebEx to MP4. What option are you left with you? Well, you can still record the WebEx Meeting video itself online. That sounds complicated. It is easy. Here are steps to guide you on how to Record WebEx Meeting Video Itself.
Step 1. Go to the WebEx website and start the WebEx meeting. Next, choose to click on “Meeting” and go for the “Recorder Settings” option. Now, select the “Record on this computer” option.
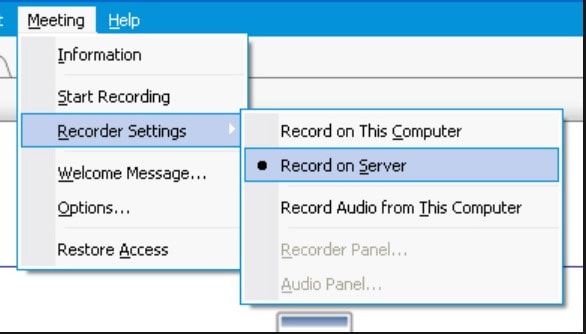
Step 2. From there ensure that the audio is also recorded on the computer. Now, go back to the WebEx meeting and click on “Start Recording” and you will see the “Save Recorded Meeting As” pop window displayed. Choose where to save your file on your computer and the appropriate file name.
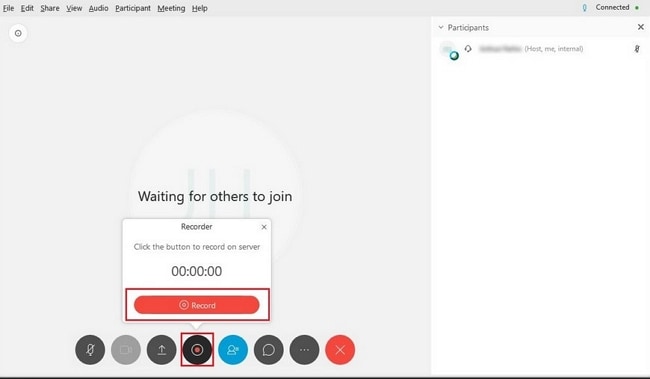
Step 3. On clicking “Save” a recorder window will appear, you can then click on “REC” button to begin recording WebEx meeting. To end the recording click on the stop button.
Summary
With Webex meeting recording, you can record the meeting itself and save it on your computer and later convert it to MP4 format. However, the quick and effective method is by using UniConverter. This program can record WebEx to MP4, or convert WebEx recording to MP4 without any quality loss. Try this software now.
For Win 7 or later (64-bit)
For macOS 10.12 or later

