by Brian Fisher • • Proven solutions
Are looking for a way to rotate MP4 video on Mac, Windows or mobile phone? With smartphones or camcorders, you can capture videos in a vertical position instead of horizontal. Watching these kinds of videos on a laptop offers unwelcoming experience thus there is a need to rotate MP4 video. In this article, we will show you ways on how to rotate MP4 video on Mac Windows, iPhone and Android.
- Part 1. Best Way to Rotate MP4 on Mac & Windows PC
- Part 2. How to Rotate MP4 using VLC
- Part 3. How to Rotate MP4 in Windows Media Player on Windows PC
- Part 4. How to Rotate MP4 in QuickTime on Mac
- Part 5. How to Rotate MP4 on iPhone
- Part 6. How to Rotate MP4 on Android Phone
Part 1. Best Way to Rotate MP4 on Mac & Windows PC
If you are using Mac or Windows, a software tool that you can use to rotate MP4 is UniConverter. It is a fully packed software readily available for download that is built with a video editing option. The editing features of this media converter include the ability to rotate videos, crop, split, merge and apply effects and filters. Furthermore, you will be able to add watermarks to your edited videos as a way of personalising them.
Moreover, its user interface is excellent, and as you edit the files, you will be able to view the changes in real time. Also, this software has other key features that you must know.
UniConverter main Features:
- Easily rotate MP4, or cut, merge, crop video, add effect, watermark, subtitle and even audio to the video.
- Converts MP4 to over 150 formats, like MOV, MKV, WMV, AVI, MP3, AAC, WAV ,etc.
- Supports downloading video from over 1000 online sites Vudu, Instagram, Netflix, YouTube, Vimeo, and Facebook to name a few.
- Allows you to download YouTube videos to MP3 format directly.
- Allows to directly transfer edited video to your device like Android Phone, iPhone or external hard drives.
- Its toolbox enables you to edit file metadata, compress videos, create GIFs and burn DVD.
- It is compatible with every Windows and Mac OS.
How to Rotate MP4 using iSkysoft [Step-by-step]
Now, here is how to rotate MP4 video using iSkysoft. It's the same for both versions of Mac and Windows.
Step 1. Import MP4 Video File
After installing and launching UniConverter on your computer, click on the Add Files from the Converter tab and follow onscreen instructions. Also, you can drag the video file and drop on the program.
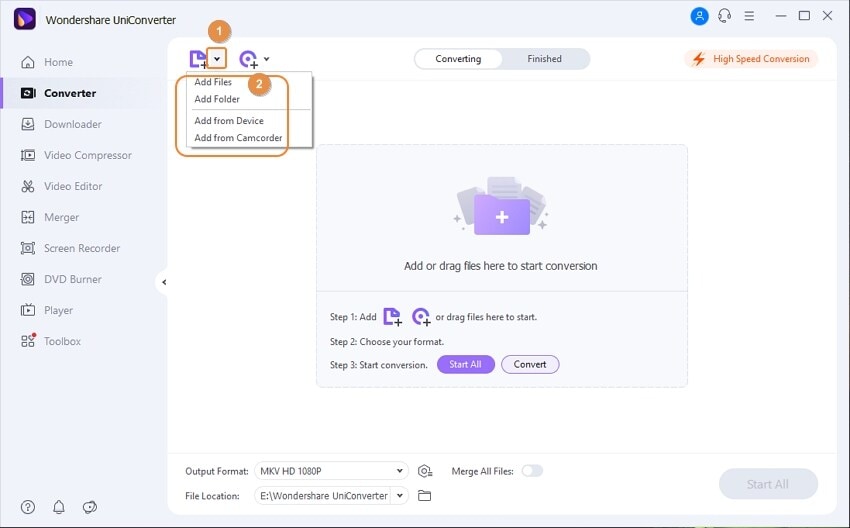
Step 2. Rotate MP4 Video
Now, under the imported MP4 tap on the Crop icon. And on the pop-up window, you will be able to see four buttons in a row on the left of the window. Make use of them to rotate MP4 video to the desired orientation. Then click the OK button to uphold the edit.
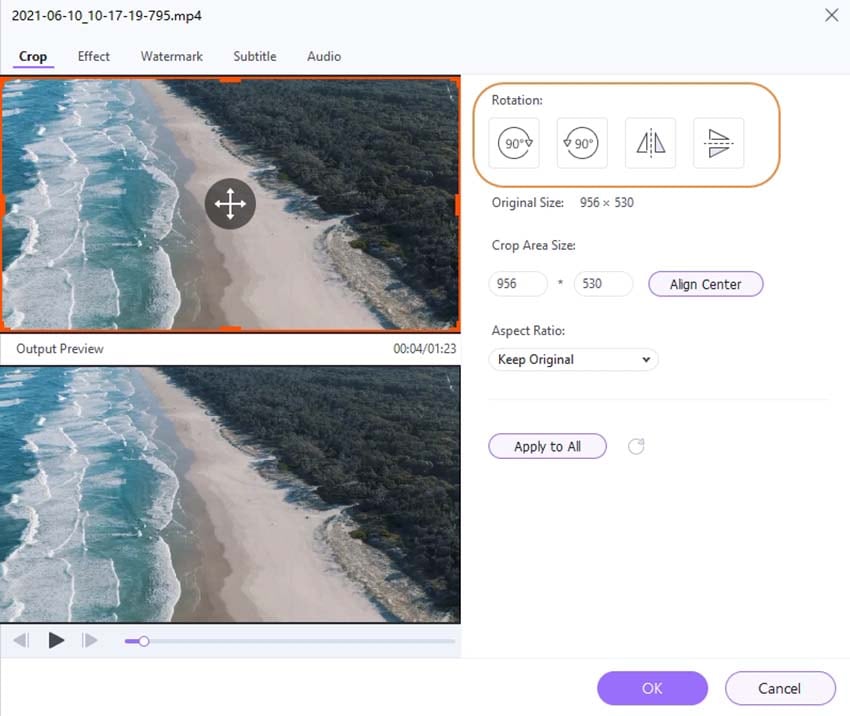
Step 3. Export Edited MP4 Video
Upon completion of rotating the MP4, you can decide to export the video in a different format or the same MP4 format. After selecting the Output Format, give the video appropriate save location by selecting the folder from File Location. At this point, finalise rotating MP4 video by tapping either Convert or Start All tabs.
Please note that it output video will remain the original quality if you select "Same as source", when choose the output format. You can also choose the quality if you like.

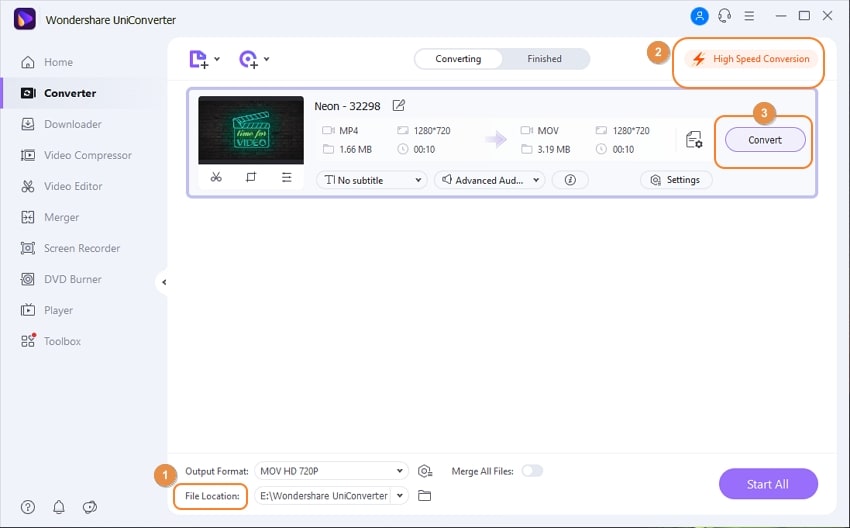
Part 2. How to Rotate MP4 using VLC
VLC is one of the well-known media players around the globe. It gives a pleasant experience while watching movies and series. But the hidden capabilities which most of the users are not aware of is that you can use this useful software to rotate your MP4 video. It will bring back the watching normalcy instead of tilting your neck or flipping laptop.
How to rotate MP4 video in VLC
Step 1. Launch VLC on your computer. And open the target video via this VLC by heading to Media > Open File… and keep track of the onscreen instructions to browse the file. Another option is to drag and drop MP4 video in the program.
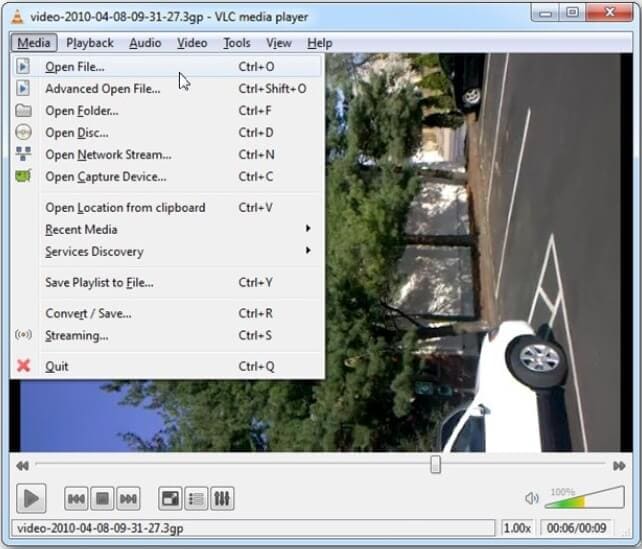
Step 2. From the menu tab, click on “Tools” and then tap “Effects and Filter.”
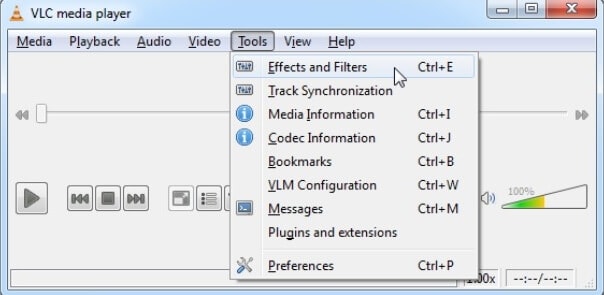
Step 3. On the new window, hit the tabs “Video Effects” followed by “Geometry.” Click to check in the “Transform” Checkbox and depending on the video recording angle choose degrees of rotation.
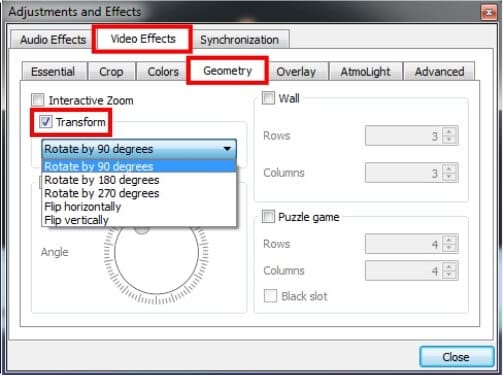
Step 4. Finalise the process by clicking the “Close” button. That simple! Enjoy watching the video in a way supposed to be viewed.
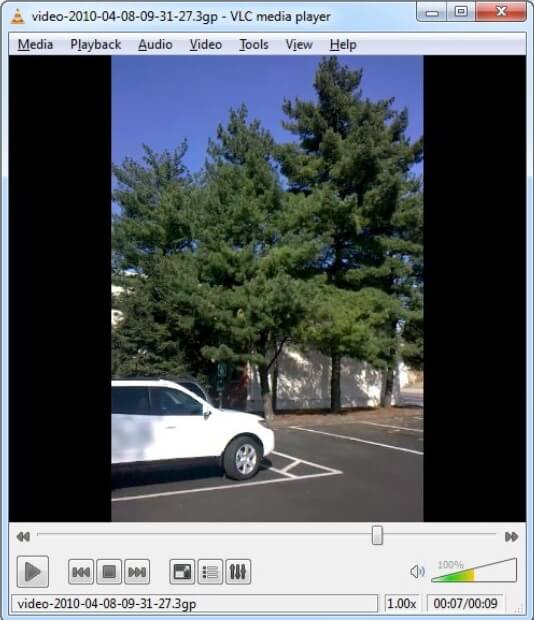
Part 3. How to Rotate MP4 in Windows Media Player on Windows PC
As stated earlier, the problem of wrong orientation while using gadgets such as camcorders while recording a video is a common problem. With Windows Media Player for Windows on your PC, you can rely on it to rotate MP4 on Windows 10. You might be surprised that it has this editing feature. And if you are in doubt here is a guide on how to rotate MP4 in Windows 10 using Windows Movie Player.
How to rotate MP4 video on windows 10 using Windows Movie Maker
Step 1. After successfully downloading and installing Windows Movie Maker. Click its icon to open and “Add videos and photos” from “Home” option.
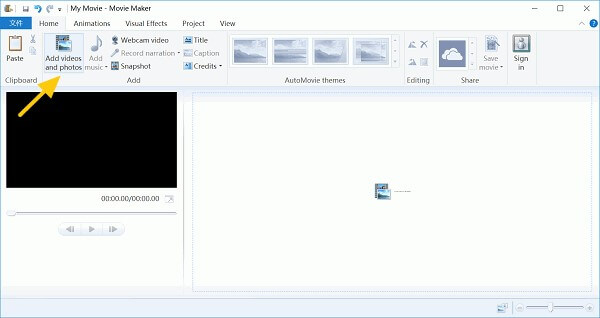
Step 2. This software allows you to rotate MP4 video either right or left in 90 degrees by just clicking on the rotate buttons. After attaining desired orientation select “Save Movie.” And save the MP4 video in the Windows 10 PC.
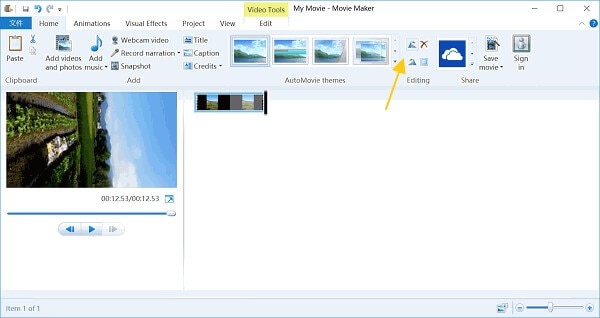
Part 4. How to Rotate MP4 in QuickTime on Mac
The fourth method that you can use to rotate MP4 video is by using QuickTime on Mac. QuickTime has made it simple and straightforward to rotate MP4 videos on Mac. If you are that kind of a person, who wants to keep the original file after completing editing.
How to Rotate MP4 Video in QuickTime on Mac
Step 1. First, open your MP4 video with QuickTime. And from the program's window hit “Edit” in the menu bar then “Rotate Left” from the drop-down menu or whatever appropriate rotation which suits your case.
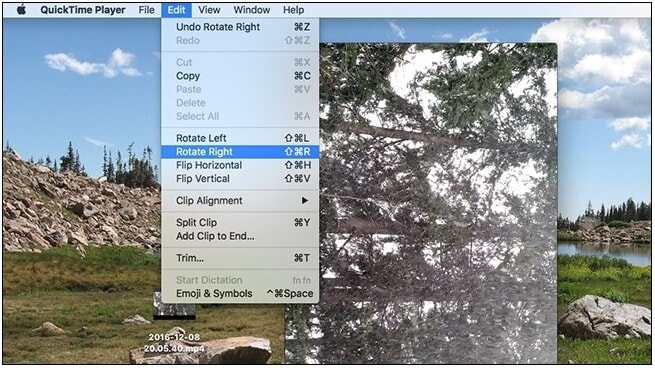
Step 2. At this point save the rotated MP4 by clicking “File” and then “Save” or attain the same intention by executing keyboard shortcut Command+S. Save it any designated location. Because it cannot overwrite the original MP4 video, you can decide to erase it manually.
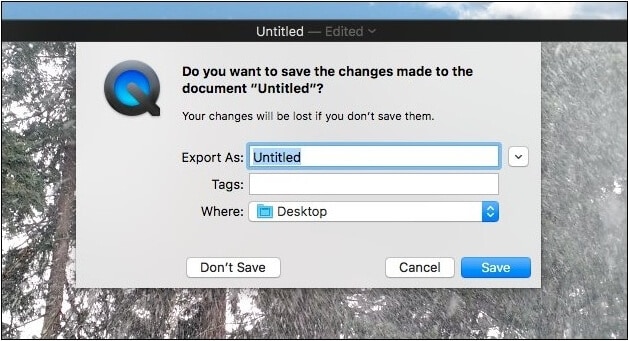
Note: An annoying greyed out rotation option will be readily available if the video intended to be rotated imported to Photos.
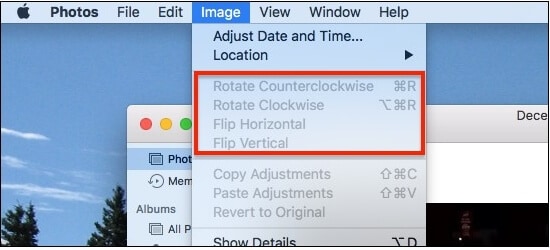
Step 3. It will ultimately deter the process of rotating the video. Solution to this impediment is to drag this MP4 video from photos to the Mac desktop, or any folder available in the Finder. At this point, it is possible to open the video via QuickTime and follow the steps above to rotate it.
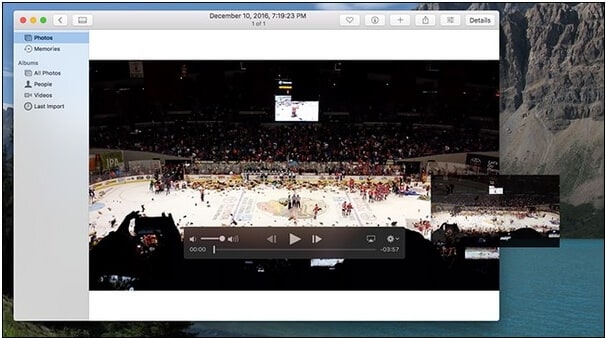
Part 5. How to Rotate MP4 on iPhone
A lot of MP4 videos taken from wherever and whenever the iPhone user feels like need to be rotated. The right app for iPhone that rotates MP4 perfectly is Rotate & Flip Video which is available on App store.
Below is a guide on how to Rotate MP4 on iPhone with Rotate & Flip Video
Step 1. Go to App store and download Rotate & Flip app and start it up. Start to rotate MP4 video by tapping on it so that it has a yellow outline. Then click “Select” visible in the upper-right corner.
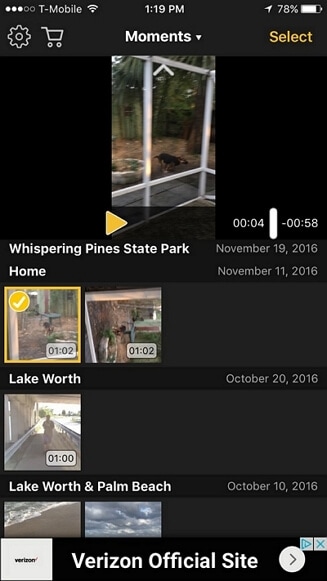
Step 2. The buttons at the bottom will aid to rotate MP4 to the left, right and reverse it. When you are okay with the video orientation, click the “Export” button in the upper right corner. From there, you will see a pop-up, and you are prompted to choose “Compatible with all video players.”
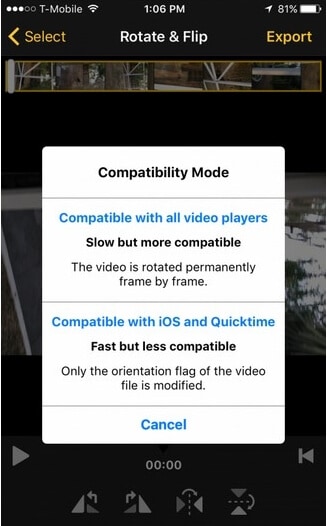
Step 3. From the share dialogue, pick the appropriate save directory. If you choose to save to your iPhone, rotated MP4 video will be available in Photos Library.
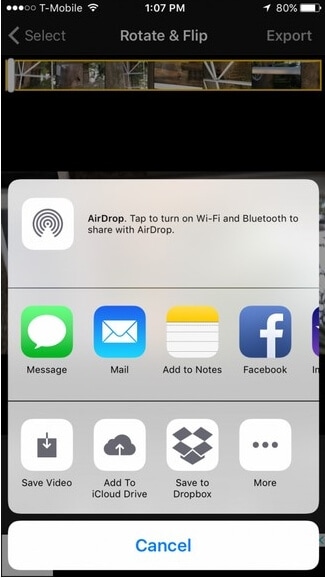
Part 6. How to Rotate MP4 on Android Phone
On the Android platform, you can use Video FX Appl. It works exactly as Rotate & Flip video for iPhone. Follow the guide below on how to rotate MP4 on Android with Video FX App.
Step 1. Download Rotate Video FX app from google play store. Upon successful installation click to open then tap “START ROTATE” option.
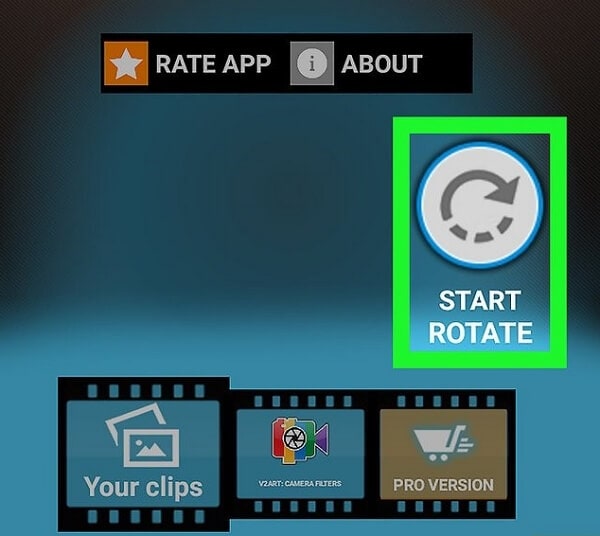
Step 2. Browse already video file from Android’s camera roll clicking “Choose movie” button.
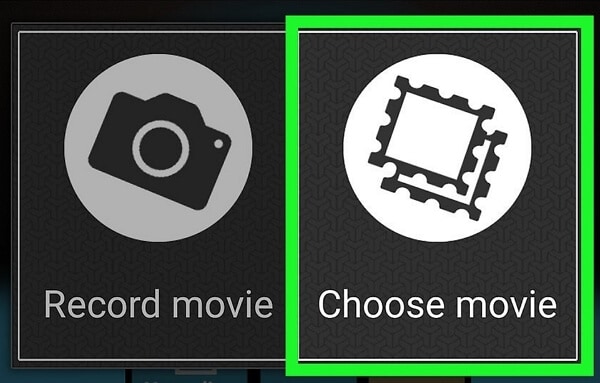
Step 3. Tap the video you intend to rotate to select. To exit the pop-up ad click X.
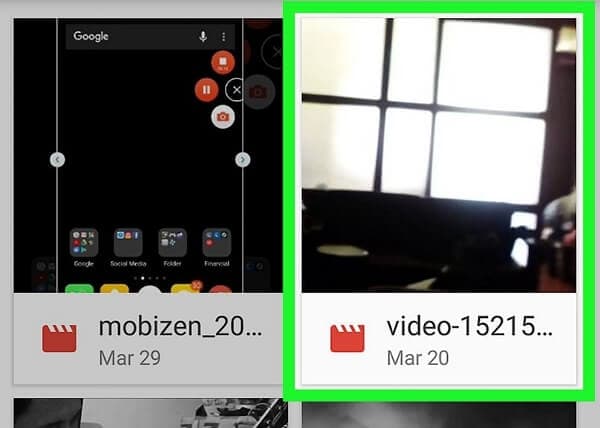
Step 4. Click on either the arrow on the bottom-left or bottom-right to rotate the video to the left or right in 90 degrees. Click “Start” and then select conversion rate. Be patient and wait for you to complete converting the MP4 video. Hurray! You have successfully rotated the video.
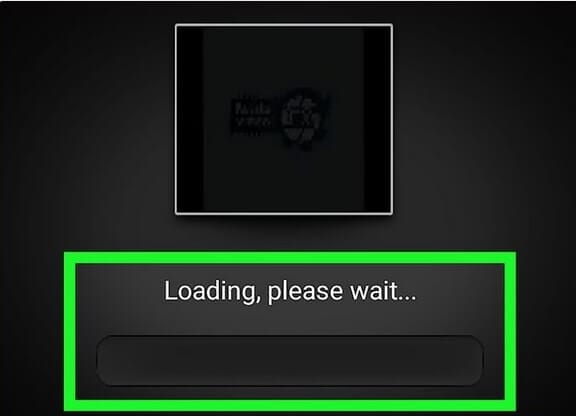
Conclusion
Struggling with the video with an orientation which cannot be vsiewed as intended is not a legit fight. It is evident with the available and well-curated methods used to rotate MP4 video across significant platforms with the best choice being UniConverter due to its powerful editing features.

Brian Fisher
chief Editor