How to Burn MP4 to DVD on Windows - 2025 Updated
by Brian Fisher Proven solutions
If you want to store or keep any of your videos or movies, burning the storage to DVD is better as they help store safely and backup files. DVDs can keep recordable media like music, photos, or text files. These disks are in vogue for storing files due to their high quality compared to other disks. This high-quality providing capability keeps it in demand to make DVDs from MP4.
What are the advantages of storing your data in DVDs?
- It has a vast storage capacity. A standard DVD has an ability ranging from 4.7GB to 12 GB.
- The manufacturing of DVDs and raw materials has become much cheaper also because of mass production.
- You will find the DVDs are portable, keeping high data stability.
- DVDs are pretty common and thus available in every store.
- The sound and movie quality is excellent, making them suitable for both sound and video.
So, let us begin to learn more about creating a DVD from MP4.
Part 1. How to Burn MP4 to DVD with Beautiful Templates using UniConverter
If you want to burn MP4 to DVD, you should prepare a few things before you start the process:
- A DVD burner drive: Most computers usually offer any optical drive that can probably burn DVDs. But if this function is absent, you’ll have to consume a DVD burner. There are various ranges of internal and external DVD burner drives. The minimum cost of having Internal DVD burner drives can be $20 and $5-10 more for external burners.
- A blank DVD: You will find a blank DVD pretty cheap. There will be two types of blank discs, such as DVD+R and DVD-R. These two identical formats are supportive with almost every drive sold presently. So it won’t matter much for choosing the drive as you will find of them which one you get. If you hold an older DVD burner, you need to confirm whether it supports DVD+R or DVD-R. You better buy DVDs compatible with your drive, including both formats.
- A video to burn: The video file can be anything like your home movies, your collection of a ripped video from a film, or multiple videos to burn to your disc. Ensure that the total size of all the videos put on the disc for single-layer discs should not be higher than 4.7GB, and when it comes, the term for dual-layer discs must not be more than 8.5GB.
- UniConverter: UniConverter is an all-in-all platform that can help you do multitasking activities. This is a fantastic solution to burn MP4 to DVD Windows 10. This is the simplest way to burn videos to a DVD so that you won’t face any difficulty while accomplishing your task with it. To start the process, you need to install the desktop version on your computer. You can also download its Mac version to burn MP4 to DVD Mac.
UniConverter 13
- UniConverter supports many formats and handles conversion equally, ensuring that high quality is delivered at all times.
- During the conversion process, you may add the VOB files since the program does batch conversion of files.
- WYou can use the editing suite to make your results creative masterpieces.
- This software facilitates file transfer to devices like Android and iPhone among others once the conversion is complete.
- UniConverter is also capable of handling video compression hence ensures you acquire the video sizes you desire.
How to Burn MP4 to DVD on Windows PC with Wondershare UniConverter 13 (Step-by-step!)
Open the software and go to the DVD Drive
Run UniConverter on your computer, and from the top-right corner, select DVD Drive in the Burn video to the dropdown list.
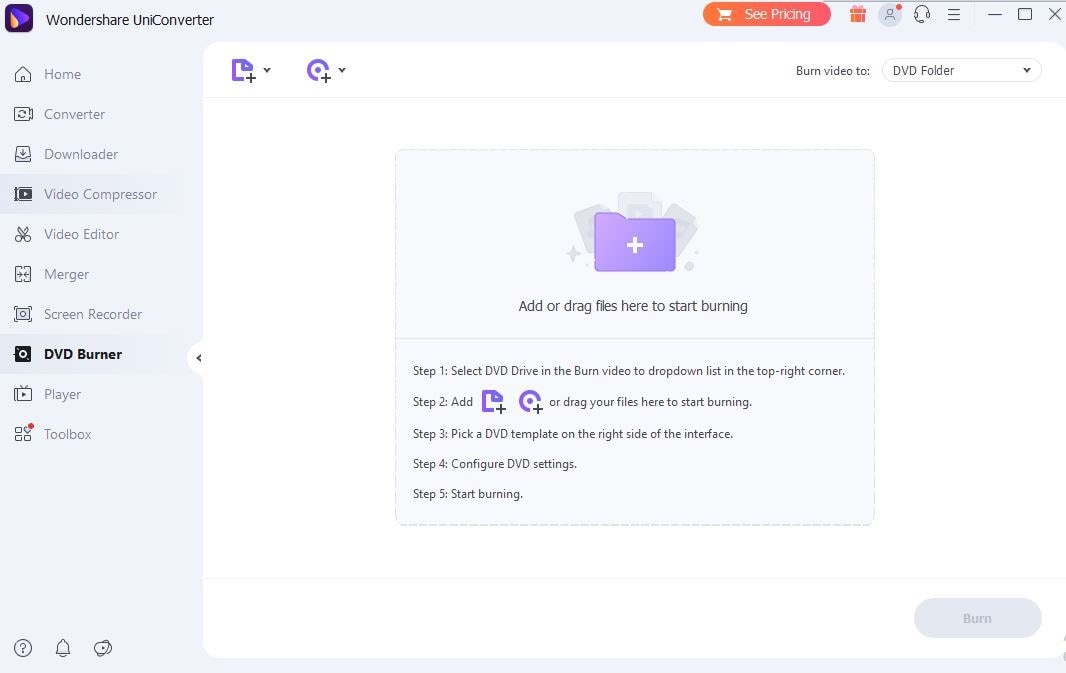
Choose the file for burning
You can click any of the two icons shown in the left corner to choose a file or a folder. Besides, you may drag your file by clicking the middle icon to convert MP4 to DVD format.
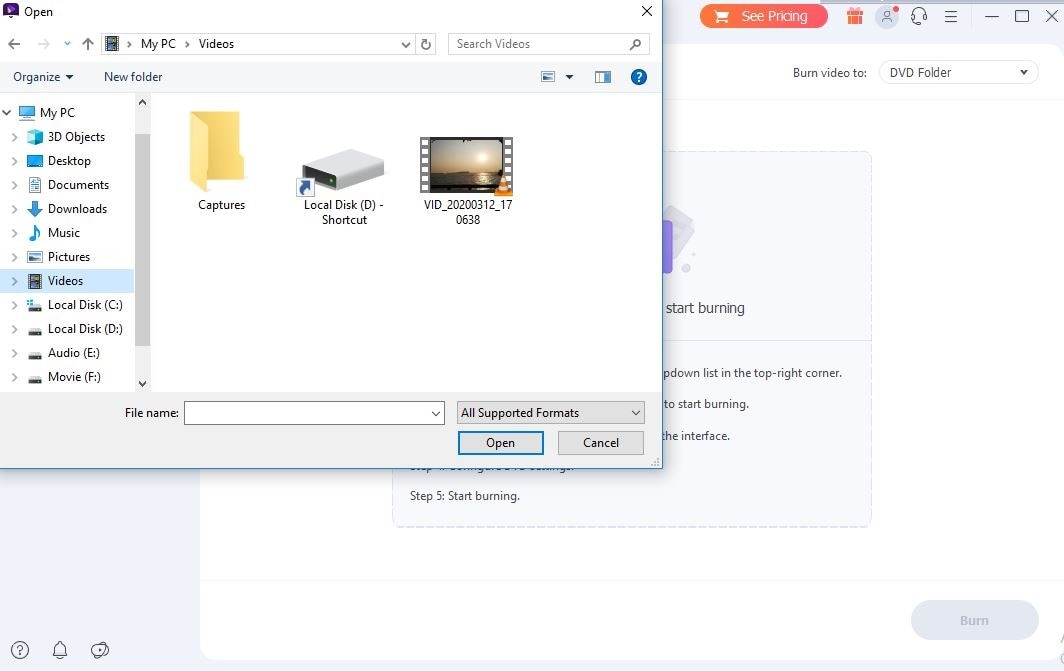
Choose a DVD template
Choose a DVD template found on the right side of its interface.
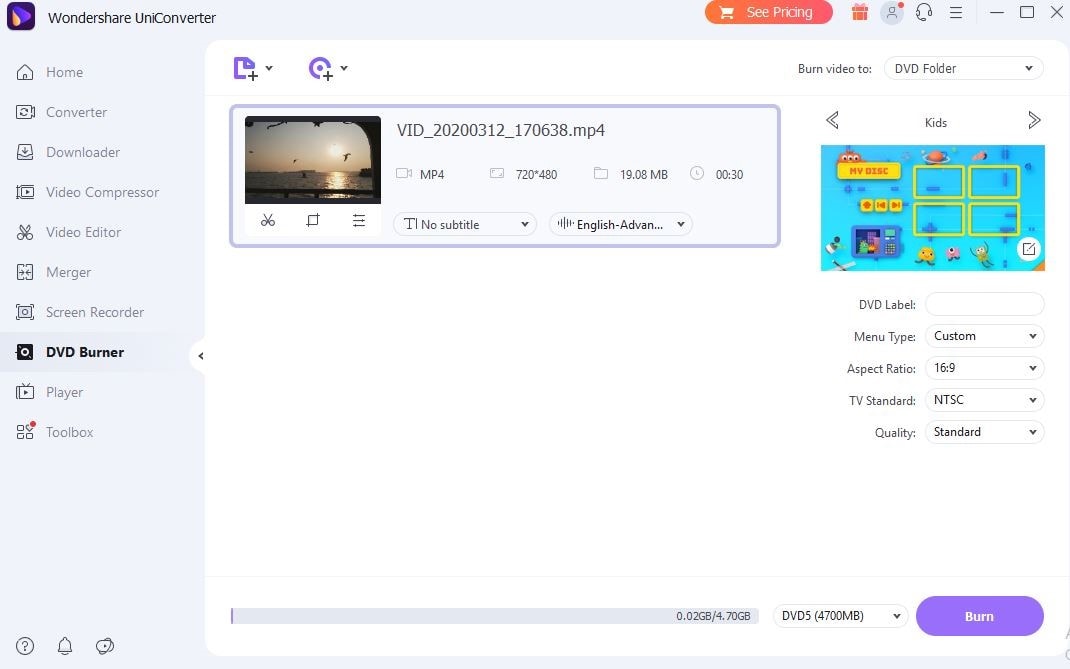
Configure the setting
You can configure the DVD settings. Select the “Menu Type” and choose its quality into standard, high, or low as needed. Fix the ratio if you have any preferences and set the TV standard to either NTSC or PAL.
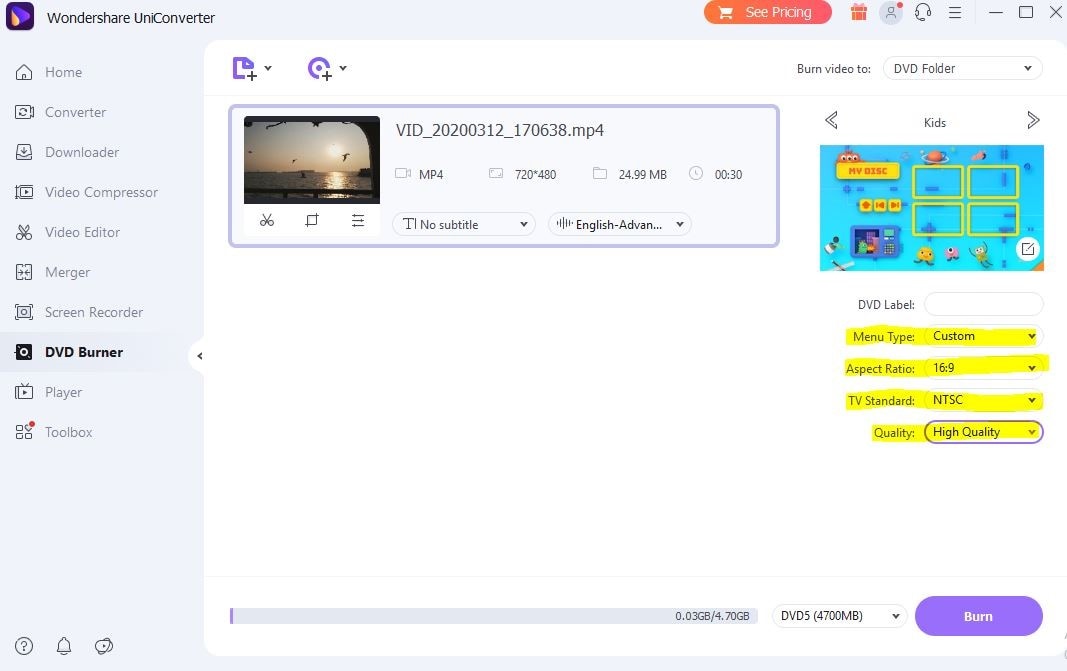
Start the burning process
Click on the option “Burn” below the interface and start burning.
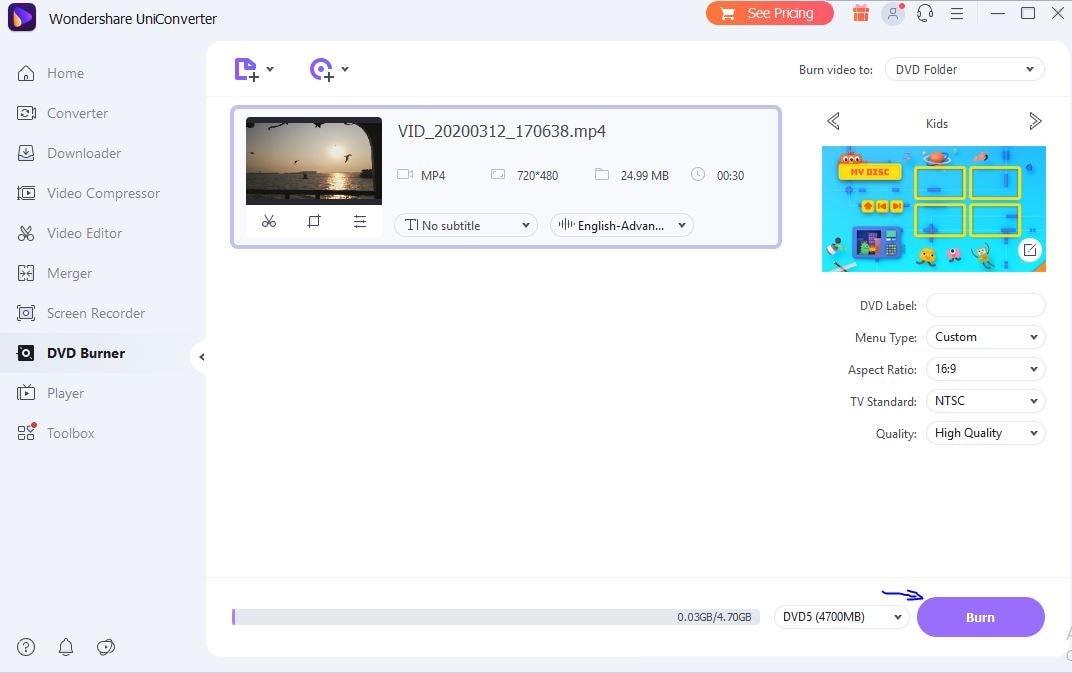
Part 2. Other free DVD burners recommend - DVD Flick
A simple option to burn MP4 to DVD for free on Windows is DVD Flick. This app helps not only convert tons of video files to a playable format but also to add a primary menu. There are multiple options to add multiple tracks to a single disc for playing with the DVD remotely and pass the converted video to ImgBurn to burn the file to a disc.
Note: Ensure you have both ImgBurn and DVD Flick installed before converting MP4 to DVD Windows 10.
Run DVD Flick and choose the option "Add title".
Select the video file. You can check multiple formats supported by DVD Flick.
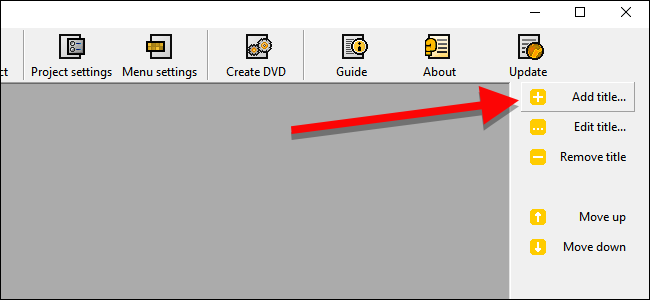
Choose a place to store file.
First of all, convert the video to the VIDEO_TS and AUDIO_TS folder structure before using DVD Flick to burn MP4 to DVD. Click Browse at the bottom right corner to choose a folder to store the converted video files.
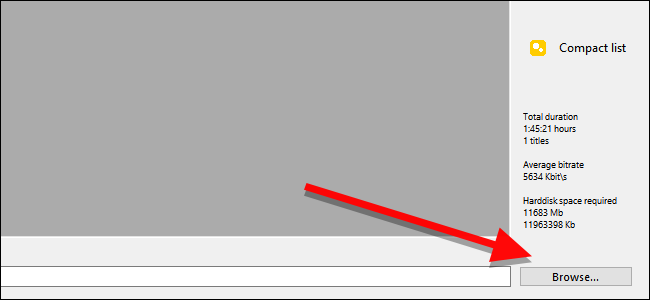
Customize the general tab.
Tweak a couple of essential video settings from the “Project Settings.” Then, write a title, and choose the size of the disc from the “Target size” option on the General tab.
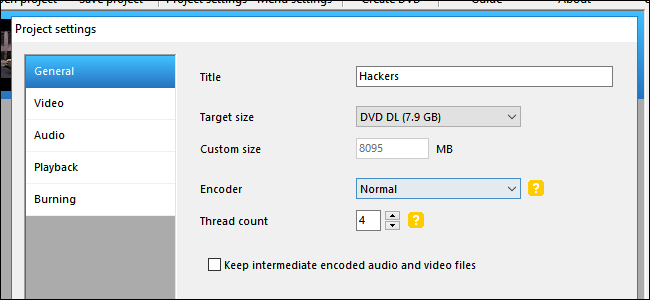
Set the video options.
Set NTSC to “Target format” (for distributed DVD players in North America) or PAL (for distributed DVD players in Europe and Asia) on the Video tab.
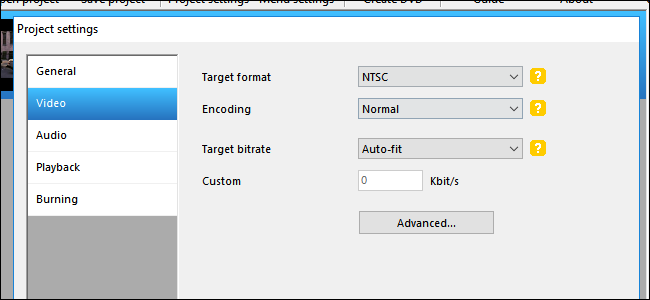
Customize the burning option.
From the Burning tab, check the “Burn project to disc” box and give your disc a label, the drive when you insert your DVD into a computer and select the burning speed. To doubly ensure, check “Verify disc after burning.” Click “Accept”.
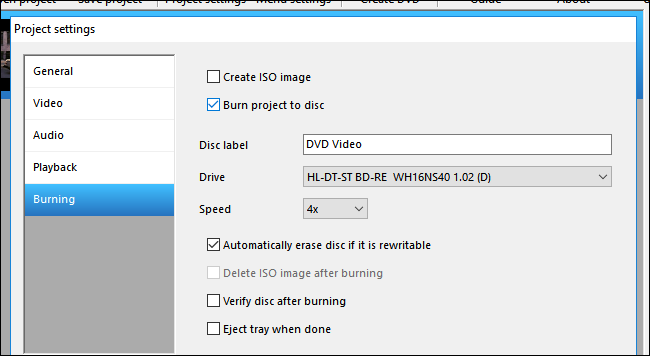
Customize the basic menu.
You can customize a primary menu as the store-bought DVDs have.
To do so and fix these, click “Menu Settings.” Now you will see a small selection of DVD menus from which you can choose options. Choose a menu style, like whether you would like to have the chance of pressing play or burning multiple video files to a single you want. Pick any and click "Accept".
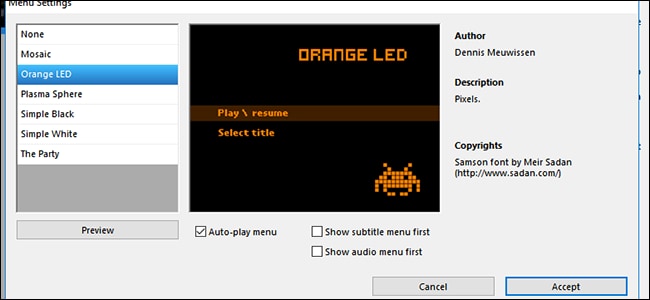
Confirm to create a DVD.
After the above, click “Create DVD” and start the conversion process. After the conversion is complete, a window will appear with the information that the project will burn to a disc. Click “Ok" and wait for the confirmation of a couple of boxes once ImgBurn launches.
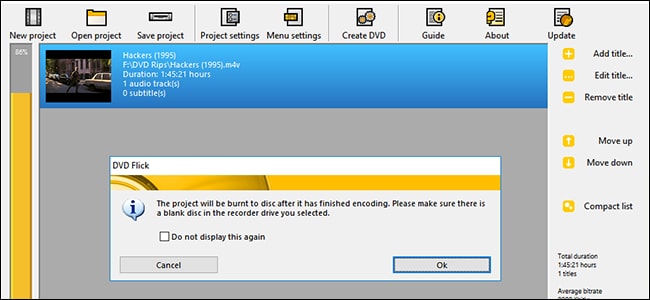
Complete the operation of ImgBurn.
After finishing the process of converting your video and adding the menu by DVD Flick, ImgBurn will automatically open.
Then, either you can confirm your DVD label, or it will use the default label. ImgBurn will show you a summary of burned files and all technical details. Lastly, click OK to confirm.
After finalizing your video by ImgBurn, a notification will show "Operation Completed Successfully!"
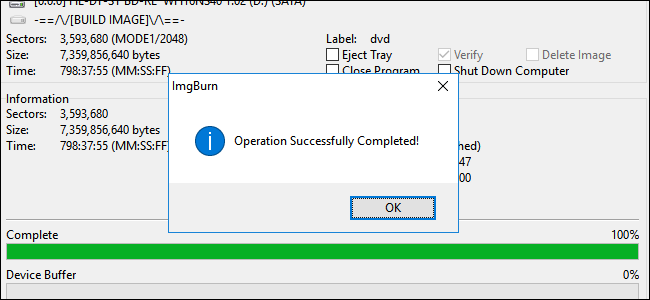
Click “Play/resume” to start the movie when popping your disc into any DVD player.
Conclusion
So, we have concluded our discussion regarding how you can make DVDs from MP4 files. Along with the concept of DVD and its advantages, you have learned how to burn MP4 to DVD most simply. Compared to the DVD Flick, you will get more efficient and fast results with UniConverter (our first solution) while burning your video files to DVD format. This platform offers the well-accepted and most manageable steps to finalize the outcome without hassle. Hence, our highly recommended way to burn MP4 to DVD will be to go through Wondershare's UniConverter.
DVD
- 1. Burn Video to DVD
-
- 1.1 Burn DVD on Windows
- 1.2 Burn MP4 to DVD Free
- 1.3 Burn MP4 to DVD Online
- 1.4 Burn MP4 to DVD on Windows PC
- 1.5 Burn MP4 to DVD on Mac
- 1.6 Burn WMV to DVD
- 1.7 Burn MPG to DVD
- 1.8 Burn AVI to DVD
- 1.9 Burn MKV to DVD
- 1.10 Burn iMovie to DVD
- 1.11 Burn iTunes to DVD
- 1.12 Burn Video_TS to DVD
- 1.13 Burn ISO to DVD on Windows
- 1.14 Convert YouTube to DVD
- 1.15 Convert Vimeo to DVD
- 1.16 Convert Netflix to DVD
- 1.17 Convert 8mm Tape to DVD
- 1.18 Convert VHS to DVD
- 1.19 Convert VCD to DVD
- 1.20 Convert Mini DV to DVd
- 2. Convert DVD to Video
-
- 2.1 Convert DVD to MP4
- 2.2 Convert DVD to MP4 Free
- 2.3 Convert DVD to MP4 Online
- 2.4 Convert DVD to FLV
- 2.5 Convert DVD to MPG
- 2.6 Convert DVD to Digital
- 2.7 Convert DVD to MP3
- 2.8 Convert DVD to MKV
- 2.9 Convert DVD to iTunes
- 2.10 Convert DVD to iPad
- 2.11 Convert DVD to Windows DVD Maker
- 2.12 Convert DVD to ISO
- 2.13 Convert ISO to MP4
- 2.14 Convert ISO to MKV
- 3. DVD Burning Software
- 4. Play DVD
- 5. DVD Tips


Brian Fisher
chief Editor