- Convert MP4 video to MOV, MKV, WMV, FLV, MP3, M4A and other 150+ video/audio formats.
- Embeded video player streams MP4, MOV and any media files.
- Download videos from YouTube, Facebook, Vimeo and over 1,000 popular sites.
- Burn video to DVD with free attractive templates.
- Built-in video editor allow to trim, crop, add subtitle, watermark, effects to the video.
- Transfer video to iPhone, iPad, Android and other devices easily.
- Powerful toolbox includes: Imaage converter, Video Compressor, CD burner, GIF Maker, Screen Recorder, etc.
3 Methods to Convert MP4 to JPG Easily
by Brian Fisher •
Creating snapshots from your video files can be done quickly and easily using file conversion tools. Once JPG files are created from the videos, you can share the photo albums with your loved ones. Know about the best mp4 to jpg converter in the following part of the topic.
Tips: If you also want to make JPG images from MOV videos, the methods listed below can be applied, too.
Part 1. Convert MP4 to JPG with UniConverter
To convert MP4 to JPG at fast speed and high quality, we recommend UniConverter. This professional desktop software facilitates capturing images from your MP4 as well as other video files. Working as an excellent conversion tool, the program supports almost all files and formats. MP4 to JPG as well as other conversions are processed without any quality loss.
Additional features of iSkysoft include video download from all popular streaming sites, video recording, Disc burning, and others. In addition to JPG, added MP4 videos can also be converted to BMP image format if needed. It is available for download on Windows and Mac system.
How to Change MP4 to JPG with UniConverter [Step-by-step]
Please note that iSkysoft is a desktop converter. It is required to download and install it on your Mac or Windows computer. Just click the "Free Download" buttons below to have it. After that, you will be ready for the MP4 to JPG conversion.
Step 1. Play the MP4 video in iSkysoft
Open the software on your PC. The program by default opens in the Convert tab. Click +Add Files from to browse and add MP4 videos present on your computer. The added MP4 file can be seen with its details and thumbnails on the program interface. Move the mouse over the video thumbnail and a click the Play icon.
From the pop-up window, at the bottom-right corner, open drop-down menu next to camera icon and select Settings option.
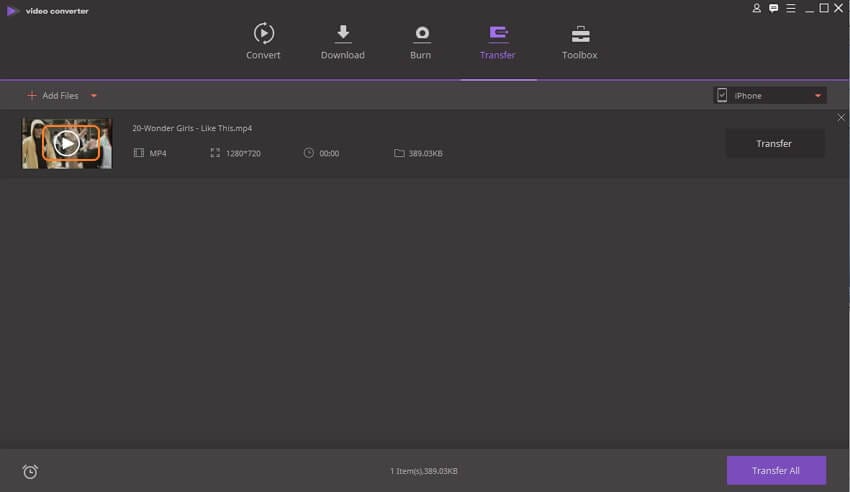
Step 2. Choose image file settings
A new Settings window will open from where select JPG as the target format and the location on PC where you wish to save the captured images. Click OK to confirm the changes.
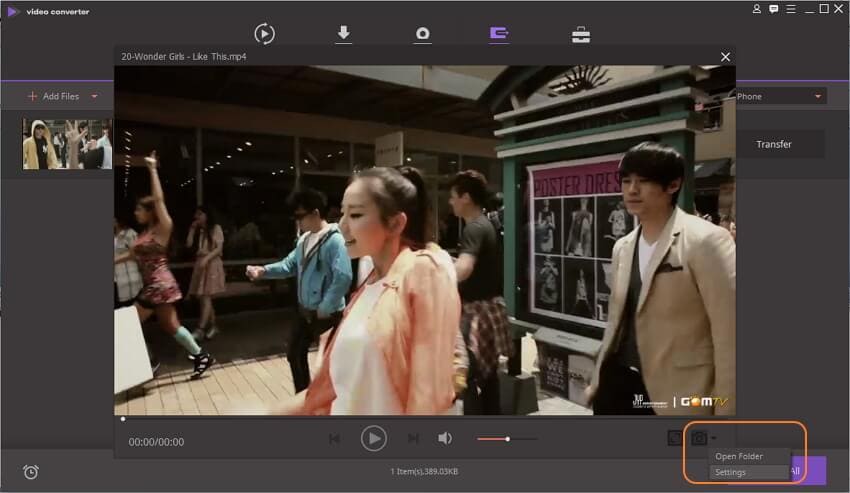
Step 3. Capture JPG from MP4
Once all settings are done, play the video again and click on the Capture (camera icon) button at the video part for which you want a snapshot. The captured images will be saved at the mentioned location on the PC. You can also click on Open Folder option to see the captured JPG files.
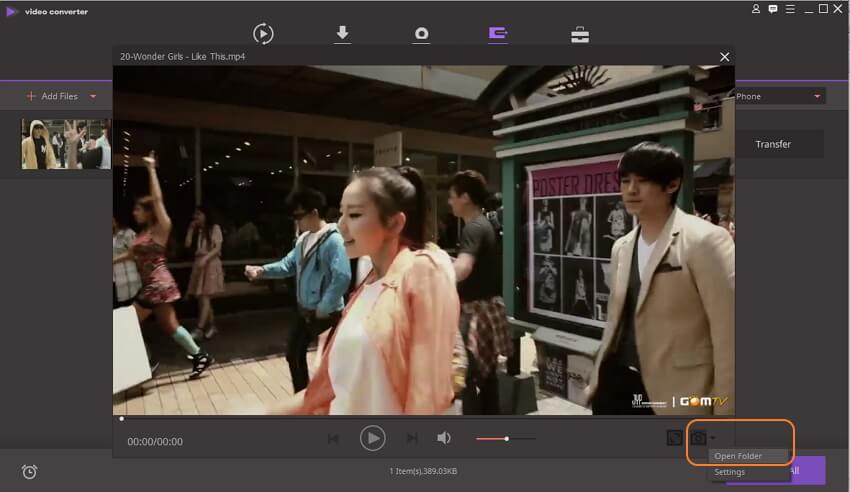
Part 2. Other 2 Methods to Convert MP4 to JPG
1. FileZigZag
Online converter is a decent option for converting MP4 files to JPG format. FileZigZag is one such popularly used online converter that facilitates converting your MP4 files to JPG as well as other image formats like JPEG, GIF, and PNG in a simple and quick manner. The program is compatible with all types of browsers and mobile devices. The converted file is transferred to the desired email id.
Guide to convert MP4 to JPG using FileZigZag
Step 1: Click on Select button to browse and add MP4 video file that needs to be converted. You can also drag and drop the file.
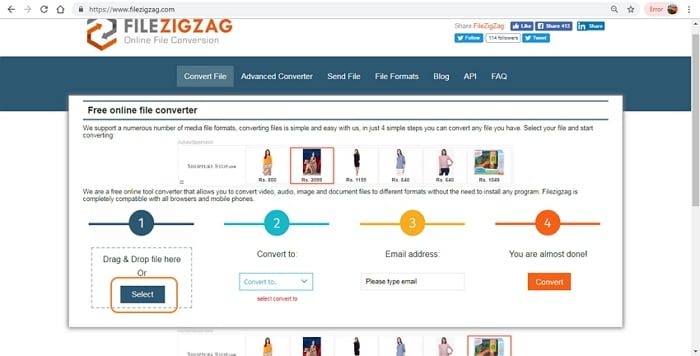
Step 2: At Convert to: step, choose JPG as the desired output format from the list of supported image files.
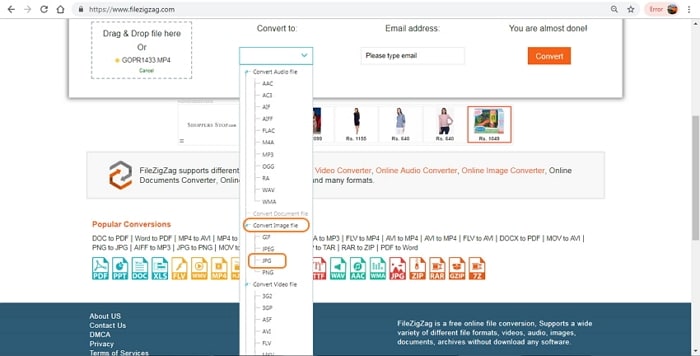
Step 3: Enter Email address where you want to get the download link for the converted file Click on Convert button to start converting your MP4 files to JPG format
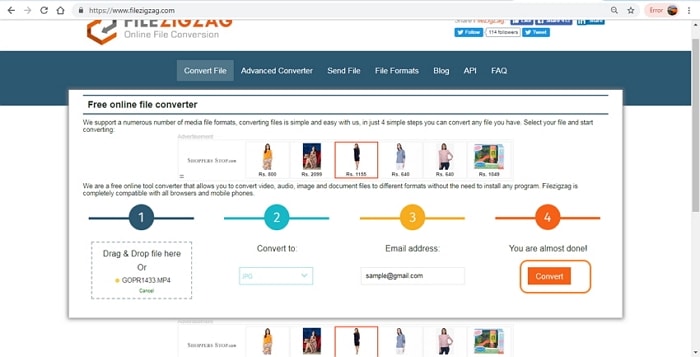
Drawbacks of the method:
• Internet dependency
• Limited features and format support
• Limitations to the size and number of files that can be added
2. DVDVideoSoft- Free Video to JPG Converter
This is widely used software for extracting image files from your MP4 videos. This is free to use software that is compatible with Windows OS. The program is safe to install and comes without any spyware or adware.
Guide to convert MP4 to JPG using DVDVideoSoft
Step 1: Download and install Free Video to JPG Converter on your PC from the official home page of the software. Launch the program on your PC and click on Add Files… button to import MP4 videos from your pc. You can add multiple files here.
Step 2: At save to: tab, choose the location on PC to save the converted image sequences. Next, under Extract tab, choose the video frames that you want as image files. Finally, hit on Convert button to start the process.
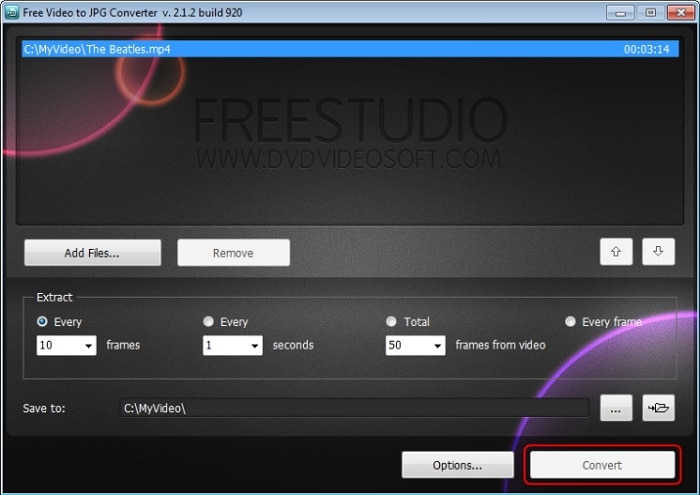
Drawbacks of the method:
• Software not compatible with Mac system
• Have to download the program on your computer

Brian Fisher
chief Editor