Convert MOV to JPG-UniConverter
- Convert MOV to JPG, NMP with one click.
- Convert MOV to JPG with original quality.
- Embeded video player streams MP4, MOV and other formats.
- Built-in video editor allow to trim, crop, add subtitle, watermark, effects to the video.
- Other features include recorder, merger, compressor, and so on.
MOV is a standardized file type found in the QuickTime application designed by Apple. The file type can be converted from a video format to a single image file type simply because videos are set of numerous frames, which can be turned into a picture.
Some users might wish to keep the exciting part of the video, while some would convert the MOV file to a JPG sequence to form a slideshow. Therefore, if you want to save the good moments in a MOV video, you can convert MOV to JPG using the following solutions.
Part 1: How to Convert MOV to JPG with Mac Built-In Converters
iMovie
Since many users may find it challenging to play MOV files on their PC or for other reasons when turning an exciting part of a video frame into a picture, capturing a funny reaction, using a video frame as a YouTube thumbnail, or creating a shot for any of your social media page, one of the best possible ways to convert your MOV to JPG is the use of the iMovie app on your Mac. iMovie is a built-in app for Mac that serves as a video editing tool, and it can be used to change MOV file format easily into any other format.
Detailed steps on how to convert MOV to jpg with the use of iMovie
Step 1
Play the selected video file with iMovie, and then pause the video on the exact frame you wish to turn into a picture
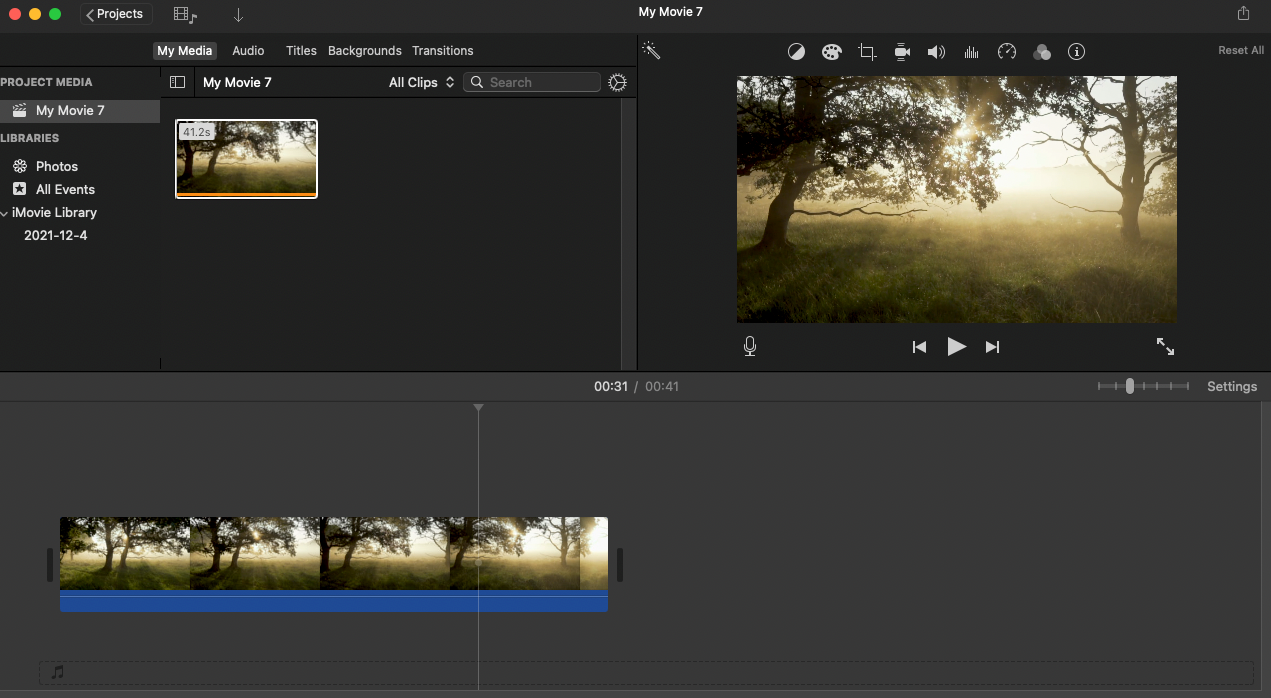
Step 2
Navigate to the 'share button' to click 'save current frame'> select the location and file name for the image to be saved
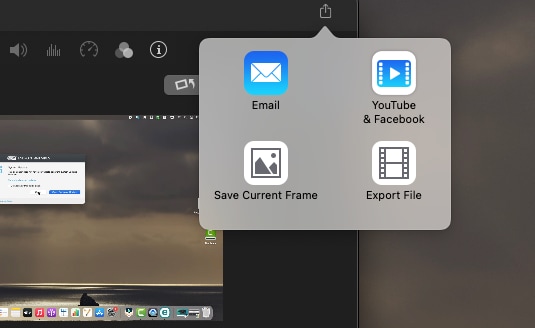
Step 3
When the conversion is a success, a notification will appear on your Mac screen
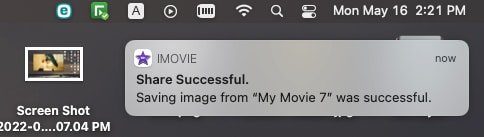
Pros
The video frame converted comes with good quality
You can convert a video file with large megabytes
Cons
The glitches of the app make it slow to convert
The app does not have enough features to convert
QuickTime
Videos are a combination of several frames, and each frame can be converted to a picture through the Apple QuickTime application. The app will use its QuickTime exporting tools to convert the MOV file to a JPEG format, and once it's converted, the picture can be viewed with any photo viewer both on your Mac and Windows or any other media devices.
Detailed steps on how to convert MOV to jpeg with the use of QuickTime
Step 1
Open the MOV file, locate the clips you want to convert to JPG, and pause the video.
Step 2
Choose 'New screen recording' from the file menu, choose 'capture selected portion' and select the area by dragging the corner of the frame.
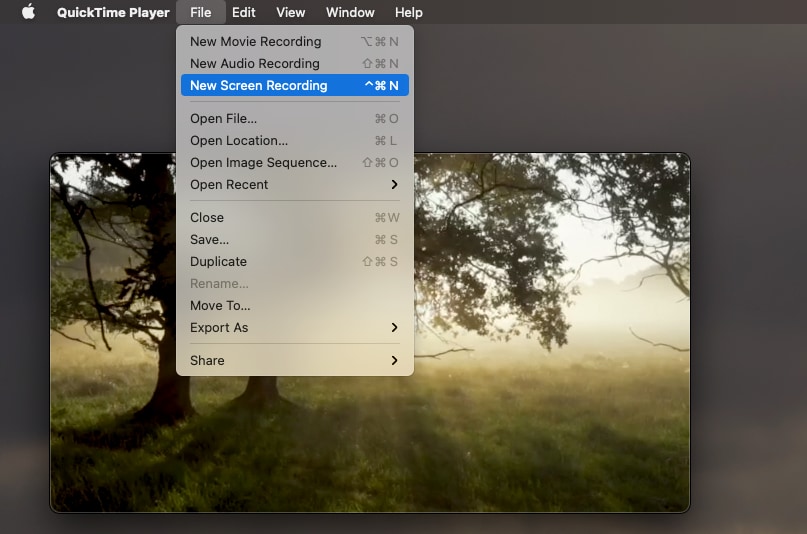
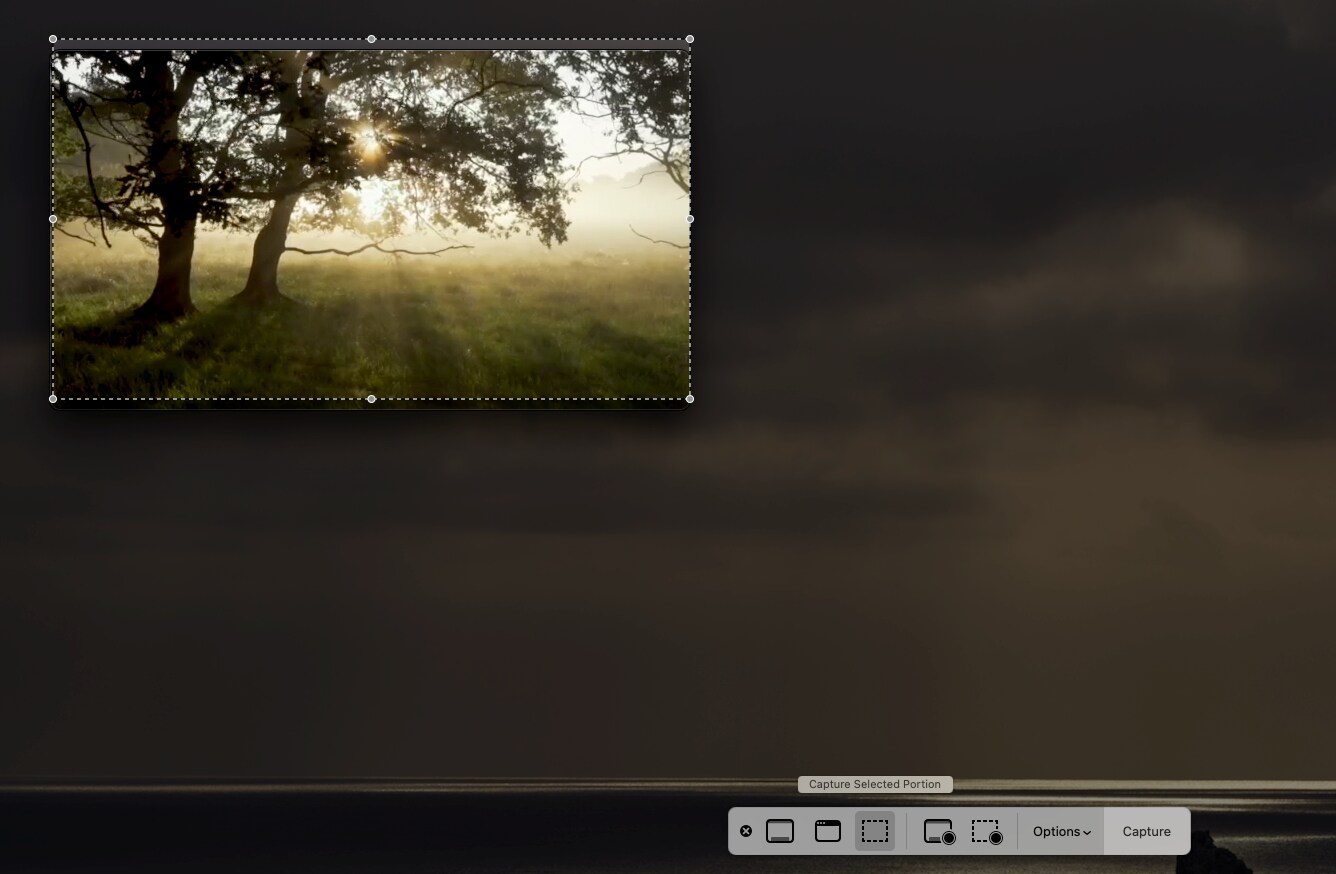
Step 3
Click 'capture select File' from the options given, choose "new from the clipboard' and save the image.
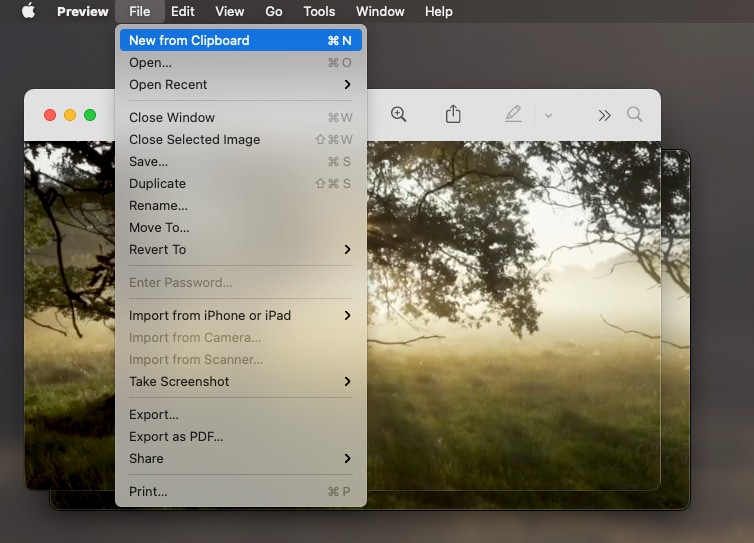
Pros
The app allows you to capture the exact video frame you need
It doesn't take time while convert MOV videos
The tools for capturing the video frame are simple and easy to use
Cons
The app malfunction once the size of the file is big
It has limited features
Part 2: How to Realize MOV to JPG Conversion Using Online Converters
Converting your MOV online comes with ease without buying any tools, registration, or watermark. Users do not have to install any software as every conversion is done in the cloud. The uploaded MOV file will be deleted from the server within 24 hours
Converter365.com
Converter365 is an online tool that can convert any video file from MOV to JPG with a few easy steps to be used with the online tool. The online editing and converting tools help save time, and it also keeps the original quality of the MOV file uploaded without losing its quality.
Converter365 was created to be trustworthy in converting files in easy ways. With just three steps, you can convert your MOV file and export the file for as much time as you want.
Detailed steps on how to convert MOV to jpg with the use of converter365
Step 1
Use the drag and drop option to import your MOV file type, and you can also add a link to your MOV file for the webpage to fetch the file and convert it.
Step 2
Click the 'start conversion' icon, and your conversion from MOV to JPG will commence without any delay.
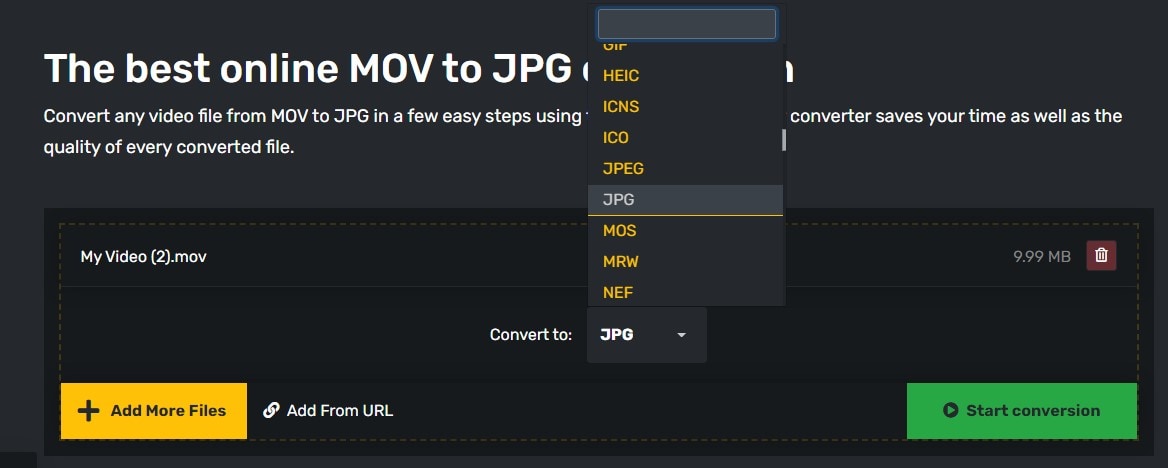
Step 3
After the conversion to a JPG file is completed, the download button will appear. Then export your JPG video files to your desired destination.
Pros
The online converter allows you to convert the MOV file to any other existing video file, such as MOV to MOD, MOV to WTV, and MOV to MP4
The interface is self-explanatory
Cons
There are file size limitations when uploading a file
It consumes much time when converting a file with a large size
FileZigZag
The online converting tools use gracious conversion techniques specially built to provide the best quality possible for your file. The online service is 100% free of the virus as it is checked regularly. All the uploaded MOV files are removed after 24 hours unless they are submitted as feedback, and they are deleted permanently after 30 days.
Filezigzag accepts hundreds of formats, and it can perform over 3000 different conversions as the server has an industry CPU. Furthermore, it's free, and you don't need to install any software before use. You can also use the tool without registering as a user, but you get more exciting features when you subscribe as a user.
Detailed steps of how you can use fileZigZag as MOV to jpg converter
Step 1
Import the MOV file from your PC and you can also drag and drop the file to the interface.
Step 2
Check the convert tab to select JPG from the file list, input the email address where the link of the converted file will be sent to
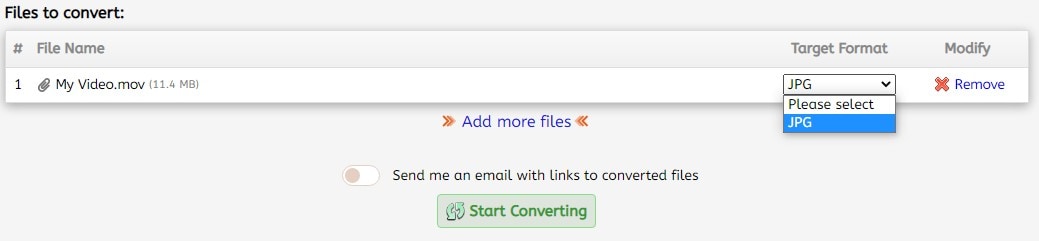
Step 3
Click' start converting' to process the MOV into JPG
Pros
It can convert MOV to other file types
It is fast and easy to use
You can upload a file of 500MB
Cons
It loses quality a bit after converting MOV to JPG
The file size has limitations
Part 3: How to Convert MOV to JPEG with Offline Converters
Online converters have many limitations, some of them cannot export valid image files, and it takes a long time to upload MOV videos on them. Some of the offline software that can be used to convert MOV to JPG include:
UniConverter
This is a professional editing tool developed with extra features. It works on both Mac and Windows. The software supports a thousand different formats, including 4K, HD, and others. The conversion rate is high speed, and it does not lose its quality during converting. The MOV files can be converted in batches, and the software also facilitates editing before converting MOV file to JPEG.
Detailed steps on how to convert MOV file to jpg with the use of Uniconverter
Step 1 Add MOV files
Open the software on your PC to add the MOV file. Select the 'add file' button, and you can also drag and drop the file at the interface.
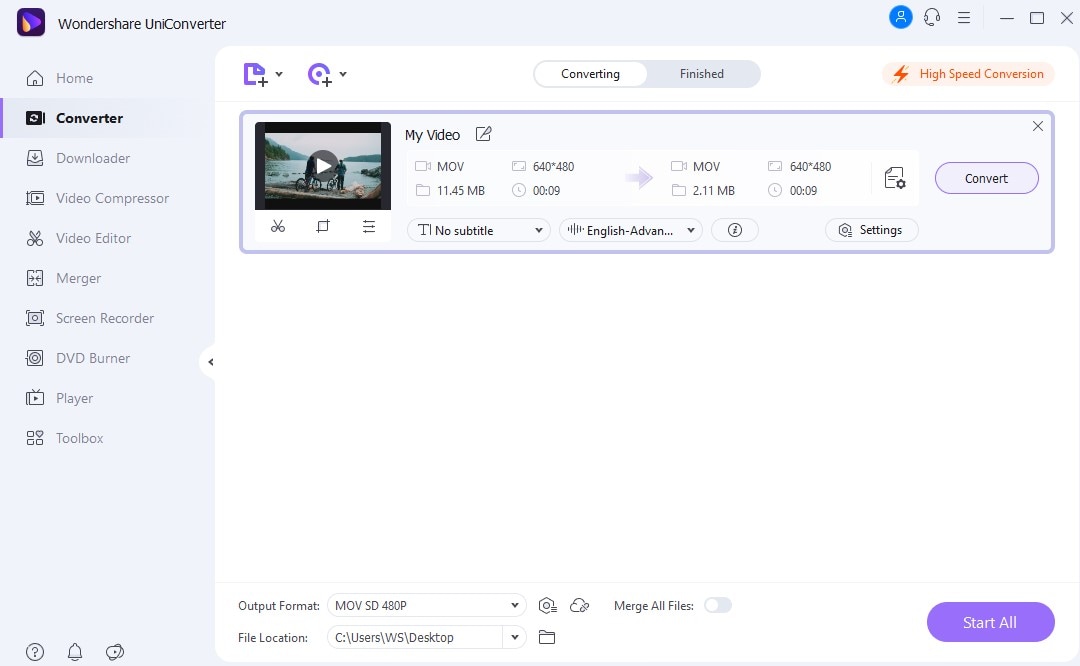
Step 2 Go through the MOV file
Click the thumbnail icon to play the MOV file in a new window. Then, under the capture icon, click on the drop-down menu to select the settings tab.
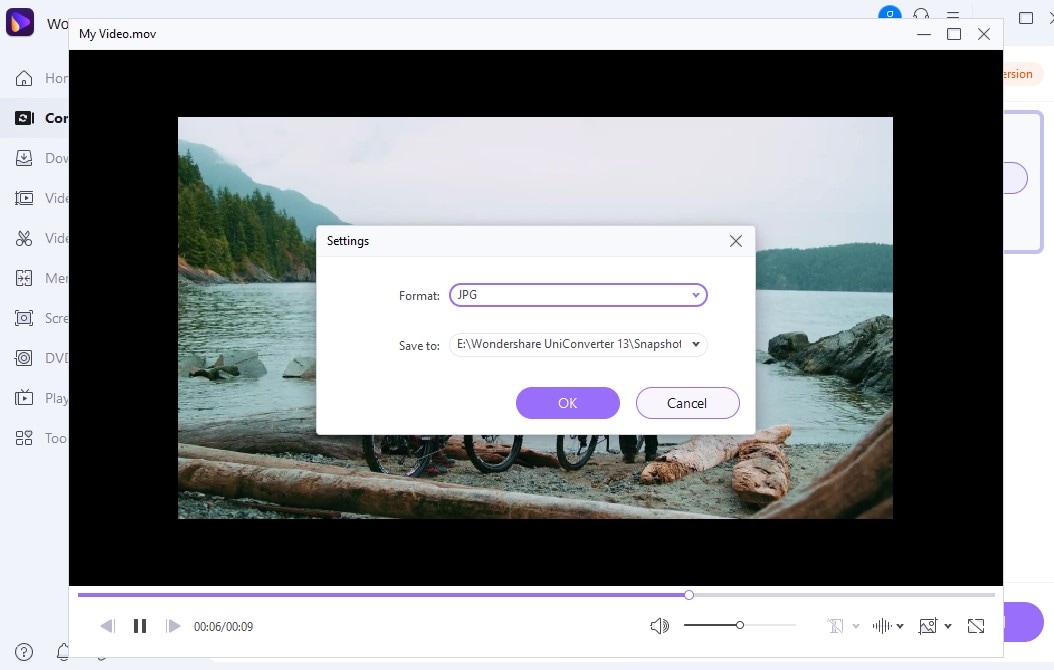
Step 3 Start to convert MOV to JPG
Select JPG from the settings tab and choose the location of the new file> click ok and click the capture icon to finalize the process.
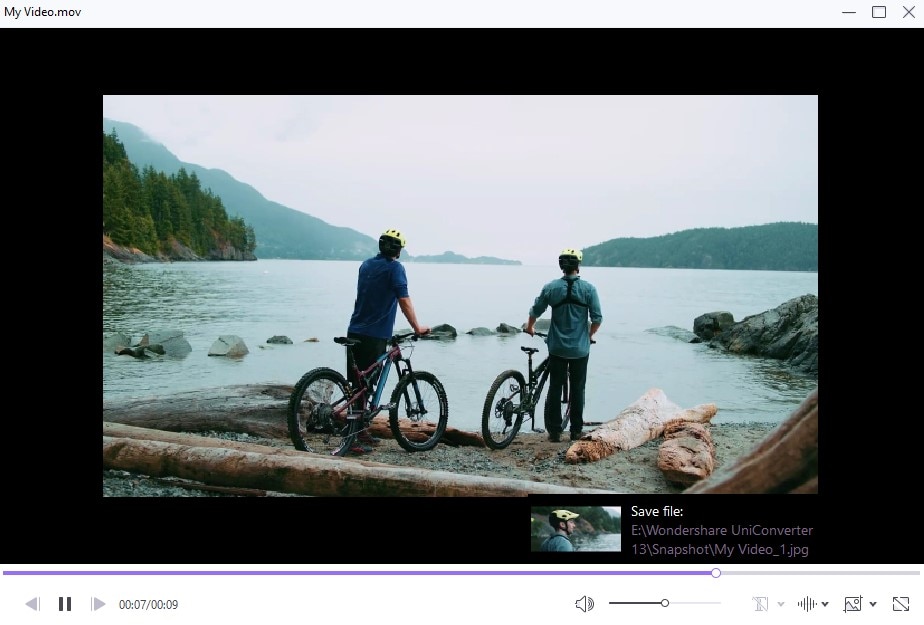
Pros
The software has a high-speed conversion of MOV to JPG
It supports different formats when converting
Cons
Without paying, you can't access enough features

Wondershare UniConverter 13 - Best Video Converter for Mac/Windows
5,481,435 people have downloaded it.
UniConverter supports 1000+ formats and handles 90X faster conversion, ensuring that high quality is delivered at all times.
You can add the multiple files since the program does batch conversion of files.
The GUP acceleration can help you download online videos in high speed.
You can use the editing suite to make your results creative masterpieces.
This software facilitates file transfer to devices like Android and iPhone among others once the conversion is complete.
UniConverter is also capable of handling video compression hence ensures you acquire the video sizes you desire.
VLC Media Player
The software is an open-source media player that can capture a chain of images from any MOV you choose to play. This can be done through the main software interface, while some experts prefer to use the command prompt.
Detailed steps on how to convert MOV file to jpg with the use of VLC Media player
Step 1
Launch the software> navigate to preferences to click on 'show all settings'. Next, scroll to the video section, then click 'filters'. Under the scene filter, you can change the image format, the ratio, width, and other things.
Step 2
Set the image format and the recording ratio based on the frames of your video file. If you don't know the video frame of your file, play it on VLC and observe the frame rate numerals.
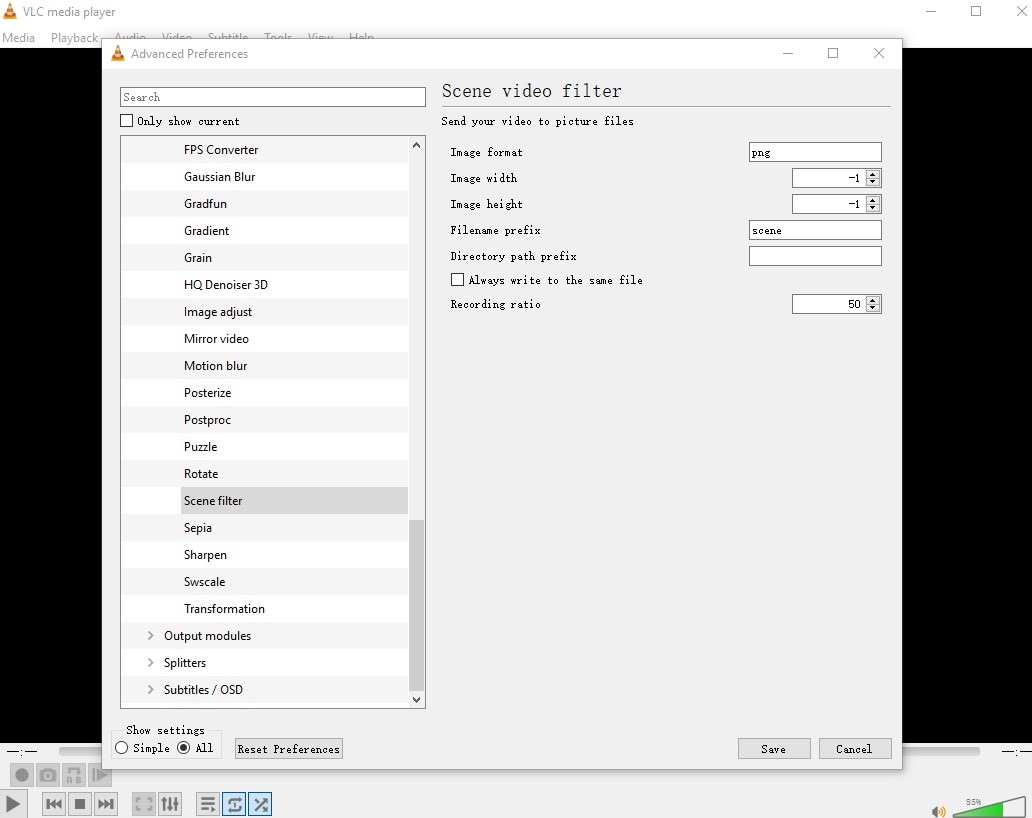
Step 3
In the advanced preference tree, click on the "scene video filter" box and press save. Then, play the video for the image to start saving automatically.
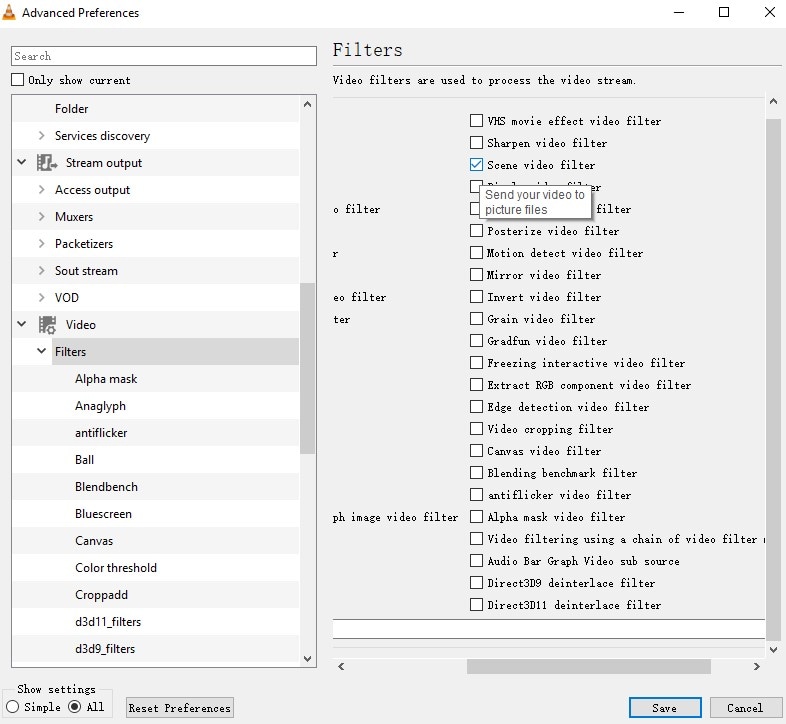
Pros
It allows you to convert MOV file to JPG offline without watermark
It has enough basic features to convert
Cons
It isn't easy to use for beginners
For Win 7 or later (64-bit)
For macOS 10.12 or later

