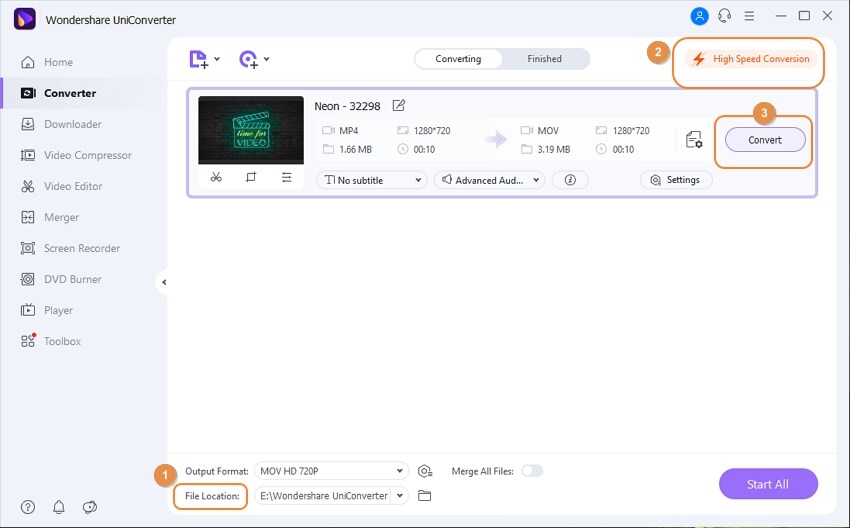UniConverter - Convert M3U to MP4
Use uniconverter to convert/download/compress 1000+ video/audio formats, it's 90X faster.
What is an M3U file? How to convert M3U to MP4?
M3U is a file format that is used for a multimedia playlist. Also known as MP3 URL or Moving Pictures Expert Group Layer 3 Uniform Resource Locator, M3U is a container file that is text-based and points to a location or a pathname where media files or folders are present. Thus, in actual it is not an audio file in itself but a text file containing the URLs of the media files so that they can be queued by the players for playback.
An M3U file majorly points towards the audio file but at times they may also point towards the video file. The M3U files having the UTF encoding are saved in M3U8 format.
Part 1. How to open an M3U file?
There are several media players on Windows, Mac, Linux, iOS and Android platforms that support opening the M3U file and Winamp is one of the first ones. Some of the other popular programs that can open M3U files are VLC, Windows Media Player, RealTrimmer, Audacious, iTunes, Foobar, Songbird, and more.
Part 2. How to Build an M3U File.
An M3U file can be created using the text editor or by simply saving the playlist file in M3U format using programs like iTunes, VLC, and others. Below we have enlisted various ways of creating an M3U file.
Create an M3U file using a text editor:
Step 1. Open the Notepad on your system. You can also use any other text editor.
Step 2. For playing the MP3 files in a continuous manner, you now need to type the exact path of each mp3 file. Each audio file path must be listed in a separate line.
Step 3. Finally, you can save the text file using the .m3u extension
Create an M3U playlist in iTunes:
Step 1. Launch iTunes and select the Playlist tab from the music section and then tap on the + icon under the list of playlists and select New Playlist.
Step 2. Next tap on Add to in order to edit the new playlist. Next, to add the songs, drag the music files from your library to the playlist sidebar. A search bar can also be used to find the songs. Click on the Done button when done.
Step 3. Next, open the File menu and then choose Library and then select the option of Export Playlist.
Step 4. Select the system location to save the file and also give it a name. At Save as type section select M3U files and the created file will be saved in M3U format.
Create an M3U playlist in VLC:
Step 1. Launch the VLC player on your system and tap on the Playlist button on the main interface that will open a new Playlist window.
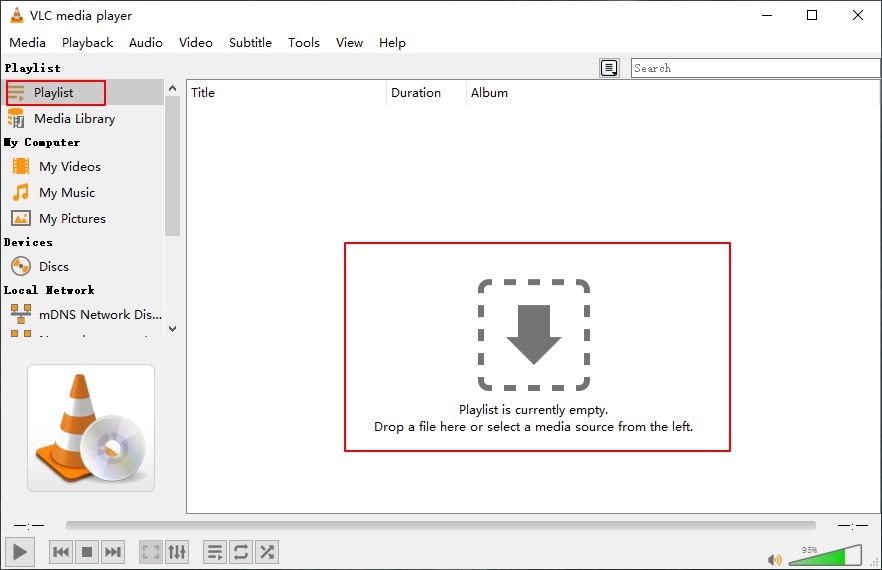
Step 2. At the Playlist window, tap on the Search button that will let you locate the audio files. Click on OK to add.
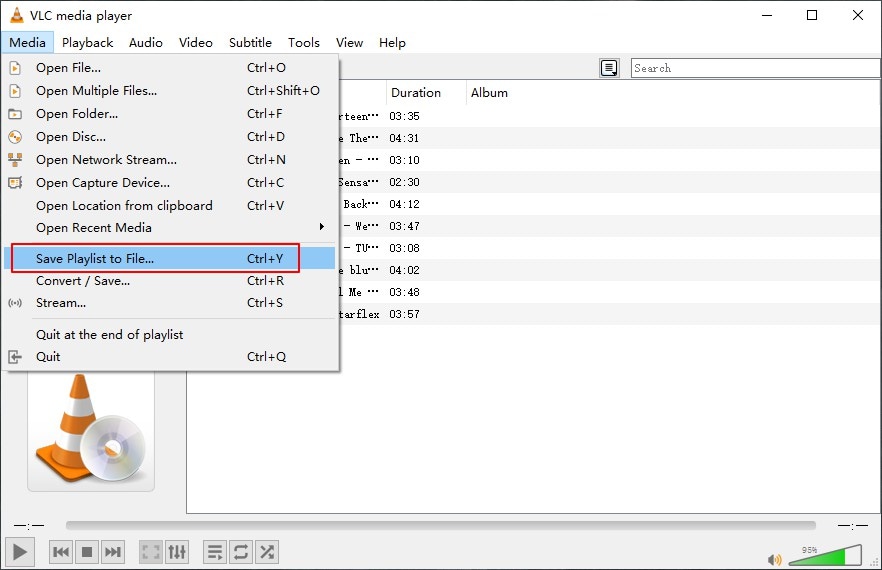
Step 3. Next, from the Playlist menu options, tap on the Manage button and then select the Save Playlist option. Choose .m3u as the extension and also specify the playlist name and the destination. Finally, click on the Save button to confirm.
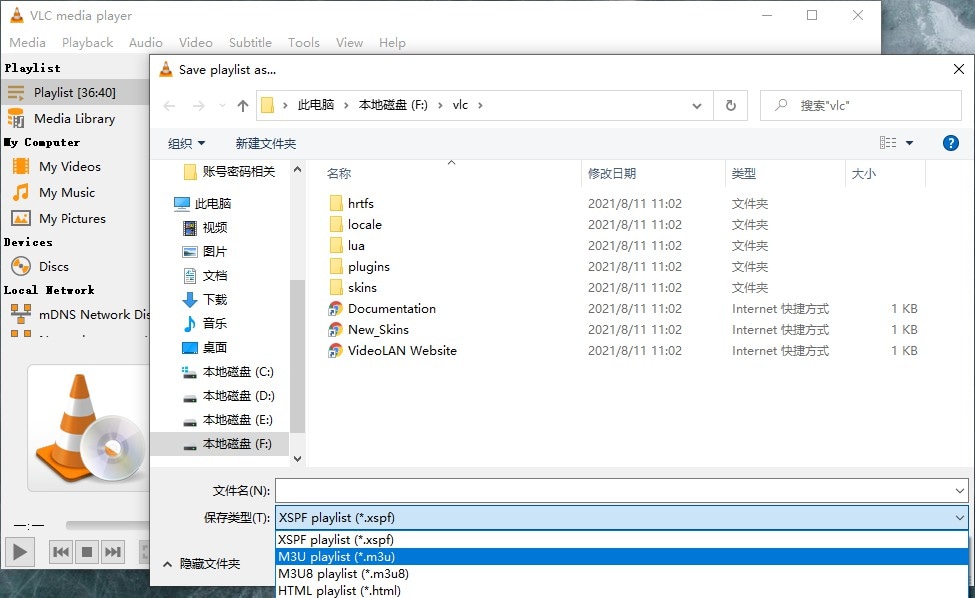
Part 3. How can I create a .M3U playlist in Windows Media Player?
Windows Media Player has an option to save its playlist in M3U format and the steps for the same are as follows:
Step 1. Open Windows Media Player app on your system and then drag the songs from the library to the sidebar for creating a new playlist.
Step 2. Next, tap on the List Options button having a computer window icon and then select Save List As.
Step 3. Next, select the Save as Type to M3U Playlist and then choose the system location and the desired file name. Finally, click on the Save button to finish. The playlist will be saved as an M3U file on your system.
Part 4. How to Convert Other Format Files to MP4 using UniConverter
UniConverter is a reliable and feature-packed software that facilitates conversion between all popular formats, including MP3, MP4, AVI, FLV, MOV, MKV, MPEG, etc. Use this program to convert files into the required format without loss of quality. The program, along with batch processing, supports high-speed conversion. UniConverter can work on Windows as well as Mac system.
Wondershare UniConverter - Best Video Converter for Mac/Windows
5,481,435 people have downloaded it.
Facilitates conversion to over 150 formats, including MP3, MP4, AVI, FLV, MOV, MKV, MPEG, etc.
Burn video to DVD with templates.
Batch processing for multiple files.
Video download from over 1000 popular sites, like YouTube, Facebook, Facebook, Vimeo, etc.
Screen recording.
Complete video-editor for customization with features like trim, crop, watermark, and others Video burning to DVD and Blu-ray disc.
Step-by-Step Guide to Convert Video to MP4 using UniConverter
Step 1. Open UniConverter and add videos you want to convert to MP4
Install and launch the UniConverter program on your Mac/PC, and from the Converter section, click on + Add Files to browse and load video files to be converted. Or you can drag and drop them to the converter. Here we take the MOV format as an example, add MOV files on the video converter.
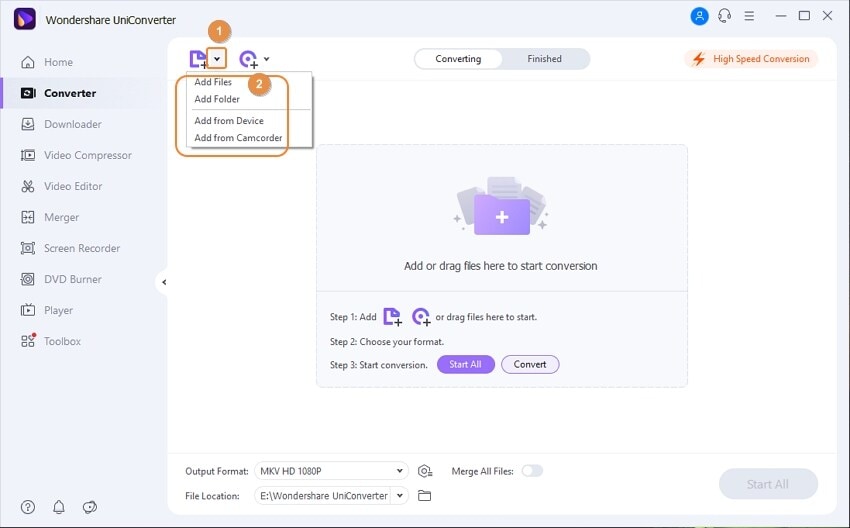
Step 2. Select MP4 as the output format
After all, files are added, the open drop-down menu at Output Format option, and from the pop-up window, choose MP4 as the target format from the list of Video files. Also, select the resolution of the file as needed.
Note: UniConverter can convert various formats. Other than converting MOV to MP4, you can convert to other formats like MP3.

Step 3. Convert to MP4
PC's location to save the converted file can be selected at the Output location. Click on Convert or Start All button to start the MOV to the MP4 conversion process.