- Convert MP4 to MP3, WMA, M4A, FLAC, MOV, AVI, MKV and other 150+ video/audio formats.
- Download videos from YouTube and over 1,000 popular sites.
- Burn video to DVD with free attractive templates.
- Built-in video editor allow to trim, crop, add subtitle, watermark, effects to the video.
- Transfer video to iPhone, iPad, Android and other devices easily.
- Powerful toolbox includes: Fix Metadata, GIF Maker, Screen Recorder, Video Compressor, etc.
MP4 Audio Extractor: 3 Ways to Extract Sound from MP4
by Brian Fisher •
In instances of finding a soothing music within a video but unable to download it or save on your device/computer, you might feel helpless and annoyed. There are applications that convert files straight away to a desired audio formats. And then there is MP4 extractor which extracts audio in an audio format, say MP3 or AAC etc., and then allow you conversion. If you are in such a situation and eagerly want to extract sound from MP4 with the best tool, what is your best choice? Well, nothing to fret over now, when we have got you covered. In this article, we have collated an amazing list of matchless MP4 extractors. Just go through it and explore the best one suiting your bill. Happy reading!
- Part 1. How to Extract Sound from MP4 with VLC Free
- Part 2. How to Extract Sound from MP4 with FFmpeg
- Part 3. Extract Sound from MP4 with iSkysoft (Best and Fastest Way)
Part 1. How to Extract Sound from MP4 with VLC Free
MP4 extractors such as VLC have been in the market for long. You can utilize the advance video editing and audio extraction features of this awesome software. Cross-platform video editing on Ubuntu, Mac, and Fedora along with Windows is a commendable trait of this tool. Numerous media formats are supported by this program. Multiple video disc and streaming protocols are compatible with this software. It’s a freeware.
Let’s see the detailed guide for extracting audio from MP4 using VLC:
Step 1. Run VLC media player after installation. Browse, ‘Media’ menu and click ‘Convert/Save’ option.
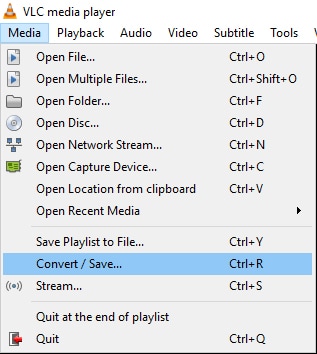
Step 2. Hit on ‘Add’ button and then locate the desired MP4 file to extract audio from. Tap the ‘Convert/Save’ button on the bottom-right corner of the dialogue box.
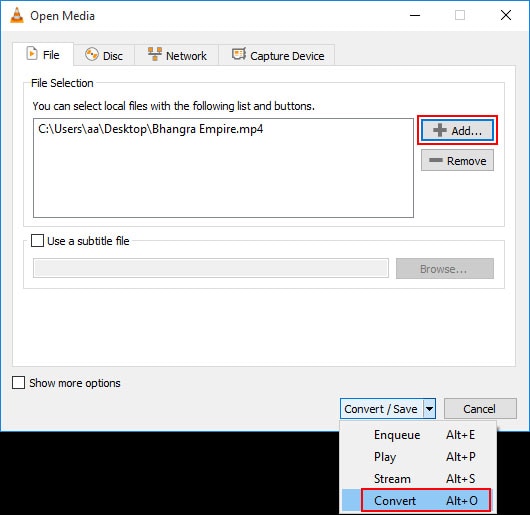
Step 3. From the next appearing windows, i.e. ‘Convert’ dialog box, hit the drop down menu box next to ‘Profile’. Then, you need to opt for the desired audio output profile, here’ we’ve selected ‘MP3’. Subsequently, tap the ‘Browse’ button and select the desired output location for the processed file, followed by tapping ‘Save’. Lastly, hit on ‘Start’ button and allow some time to let the data stream.
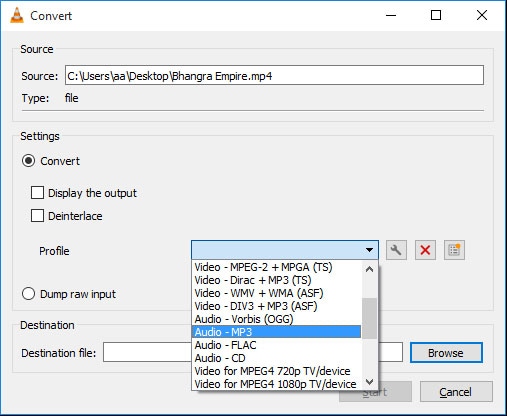
Part 2. How to Extract sound from MP4 with FFmpeg
Using this MP4 extractor, you got to have a video converter along with it. Though, both video converter and Firefogg Firefox extension are restricted at certain points. Batch conversion is not supported by it. FFmpeg is compatible with Linux and Mac systems. It is an open source program. It has immense power and is flexible enough. You can seamlessly extract audio from an MP4 video to a preferred audio format. Extracting video with FFmpeg on computer:
Step 1. Get FFmpeg installed on your computer
Browse, Mac’s ‘Terminal’ and then key in ‘brew install ffmpeg –with-libvpx –with libvorbis –with-fdk-aacc’.
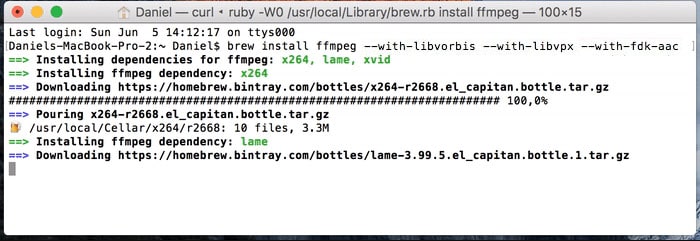
This will install and build FFmpeg while preparing the libraries to convert MP4 to MP3 or other audio formats. If you have a Linux machine, find the appropriate package for FFmpeg installation package and install it as instructed.
Step 2. Extract the audio
For converting an MP4 file located on your desktop, post installation. Go to ‘Terminal’ window of your Mac system and then locate the file by typing: ‘cd ~/Desktop’
You got to run the FFmpeg command on the said file: ‘ffmpeg -i input-video.mp4 -vn -acodec copy output-audio.aac’
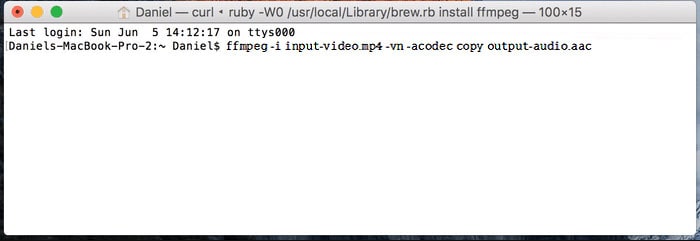
Here:
-vn means no video in output.
-acodec copy denotes using the same audio stream existing within the video. It only copies file, rather than processing it. Though, the audio is extracted, it can’t be encoded to change format or alter the quality here.
-i means the input file path.
Step 3. Convert to desired format
The above code extracted audio from the MP4 file. Now, you got to convert that to an Mp3 if you desire, by following the below mentioned format: ‘ffmpeg -i input-video.mp4 –vn output-audio.mp3’
This command generates a brand new mp3 file. Traditionally, you can generate an MP3 file like this from an MP4 video. Depending on your MP4 source file’s size and quality, you must tweak the settings. Here comes the syntax for the basic format of a FFmpeg command: ‘ffmpeg [global options] [input file options] –i input-file-name [output options] output-file-name’
Part 3. Extract Sound from MP4 with iSkysoft (Best and Fastest Way)
Talking about MP4 extractors, the best option so far is UniConverter. This software can convert media files to desired formats within moments. It supports over 150 video or audio formats. You can also save, edit, trim, download and compress media files with this tool. If you have a MP4 file, you can convert it to any desired audio file format. It allows you to convert media files without any quality loss.
Get the Best MP4 Audio Extractor:
- UniConverter is 90 times faster than other video converters.
- It supports converting any media format, like MP3, MP4, MPEG, AAC, MOV, MKV, WAV, etc.
- You can save or transfer the converted files on your PC, iPhone or Android device.
- It allows you to download or record videos from 1000+ video sharing and social media sites, like YouTube, Facebook, Twitter, Vimeo, etc.
- Apart from editing videos, you can add watermarks, metadata, and subtitles to your videos with this tool.
- There are free templates available for Blu-Ray and DVD burning along with merging audio from computer screen to your videos.
[Step-by-step Guide] How to Extract Audio from MP4 with UniConverter
Step 1. Import the MP4 file
First and foremost, install UniConverter on your Mac/Windows. Launch the program and then hit the ‘+ Add Files’ button. Now, upload the MP4 video from which you want to extract audio. Dragging and dropping the video will also do the job. Batch conversion is supported.
![]()
Step 2. Select the preferred Audio Output File format
On the output format, tap ‘Audio’ tab to select MP3 for instance or any other audio format, under the ‘Convert All tasks to’ drop down menu.
Note: To decide the destination folder, start by tapping ‘Menu’ > ‘Preferences’ > ‘Location’.
![]()
Step 3. Initiate extraction of audio from MP4
Press the ‘Convert’ button against the video for completing the process. Now, you can check the extracted sound from MP4 under ‘Converted’ tab or pressing the ‘Output’ icon.
![]()

Brian Fisher
staff Editor