- Resize videos to a smaller size for uploading to Vimeo easily.
- Preview the compressed video before starting compressing.
- Support 1,000+ video formats for Vimeo compression and conversion with less quality loss.
- 30X faster compression speed than other common compressors.
- Transfer compressed videos to iPhone/Android/iPad devices easily via a USB cable.
- Compress video in batch.
15 Best Video Compressors to Help You Reduce Video Size
by Brian Fisher •
You are a competent video editor for a long time and you are aware of the fact that a simple 1 MB video consumes a big space in your system. Knowing that you must be well aware of the significance of video compressors to avoid your videos eating up space in your system.
With the growth in technology at its pinnacle and the Internet coming to be a pervasive reserve, video content has become more widespread.
Content creators everyone else has based their success on the visual content. With such odds, video editors have to juggle and supervise a bunch of videos every day.
Videos take space. However, video compressors have solved the trouble and the hurdle has vanished away! You can reduce video sizes using video compressors.
Know that video compression is necessary because it saves you enough space for your other data. Plus, it's not a difficult chore. You can launch any of the video compressors and follow the easy steps to reduce the size of your video files.
- Part 1. How to Reduce Video Size without Lossing Quality with the Best Converter: Uniconverter 13?
- Part 2. How to Reduce Video File Size with Other 7 Desktop Software?
Part 1. How to Reduce Video Size without Lossing Quality with the Best Converter: Uniconverter 13
Uniconverter 13 is a popular software that one can employ to easily reduce the sizes of video files. The software helps you to compress videos at the speed of 30X but it has many additional objectives as well. So if you’re peeking to reduce your huge video files into smaller ones, Univonverter is your go-to option. Any layman can handle this software to compress video so you who is a video editor can also!
This software along with compressing videos without losing quality can also perform other functions such as burning DVDs, downloading or recording videos, compressing and editing audio and videos, making GIFs, and much more.
What’s more? All of these processes take place in excellent quality having no booms or redraw troubles.
Guess what? Uniconverter 13 is the only tool that can bring about convenience in your life and make it wonderful by solving all of your storage problems. Realizing all traits and functionalities, we consider Uniconverter as a one-stop shop where you’ll get antidotes to all of your troubles. With that done and dusted, let us inform you of the steps to apply so you can reduce video sizes.
- Support the input of any video and audio file format.
- Enables you to merge several audio and media files to a single file.
- Support batch upload, download, and conversion of files.
- Built with video editing controls like split, trim, crop, brightness, rotate, volume, pitch, and others.
- It allows you to download videos from over 1000 sharing sites such as Spotify, YouTube, Hulu, Metacafe, and much more (4K supported).
- Burns DVDs and Blu-rays with customized templates.
- Its toolkit houses a GIF maker, a metadata editor, a VR converter, a Video compressor, and a screen recorder.
- Auto-trim video clips, edit subtitle, remove and add watermark easily.
How to compress video with UniConverter 13 [4 Easy Steps!]
Step 1. Launch Uniconverter 13
Click on Uniconverter 13 icon on your desktop to launch the Uniconverter 13 program which you have successfully installed on your desktop. Before this, you need to download Uniconverter from official website. If your Uniconverter has not upgraded yet, it's better to upgrad it now.
Step 2. Upload Audio Files
After launching Uniconverter 13, whta you will see is a simpler interface. On the left side of the home page is a list of options. Select “Video Compressor”. Then, a box containing a "+" will come out, click it and then you can select your video that needs to be compressed. You can also drag the video file to Uniconverter 13.
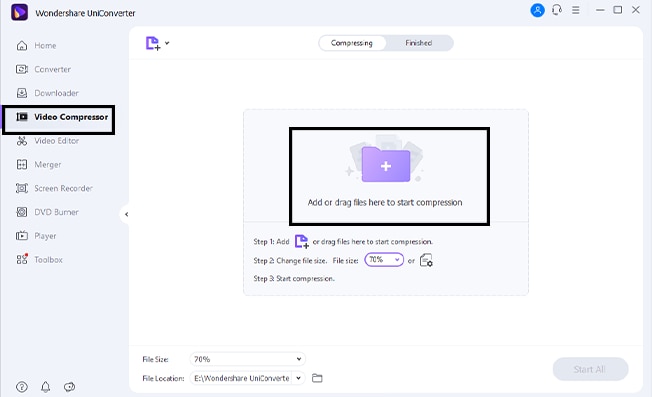
Step 3. Set the Compressing Mode
Go to settings and select the size you want your video to be, You can follow the recommended range, or you can adjust output size by moving the sliader. After that, if you want to change the format or bitrate, you can set them on the window as well. After all settings are done, preview the video and then click "OK".
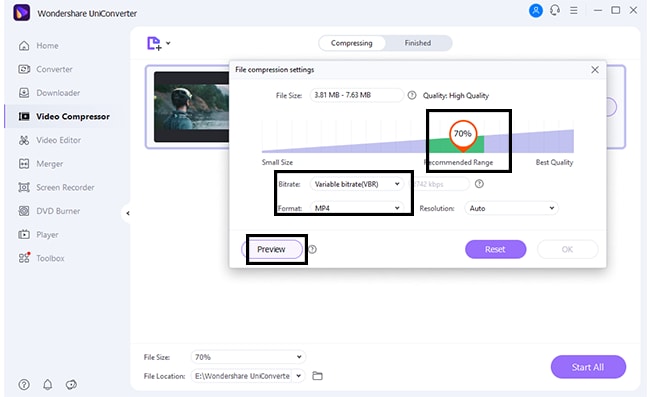
Step 4. Start the Video Compression
Now you can choose the file location and the click "Start All" to start video compression. The file which is compressed will be saved automatically at the place you've set. You can check it after conversion by clicking the "Finished" button on the top of the page.
Part 1. Other 7 Desktop Software to Compress Video
1. Shotcut
Shotcut is an absolutely free video editor that you can use to reduce the size of the videos. This software can compress your videos without losing quality. It offers wide layouts, gives transport alternatives, and an intuitive interface. Having such qualities, this desktop software is a good video compressor so far.
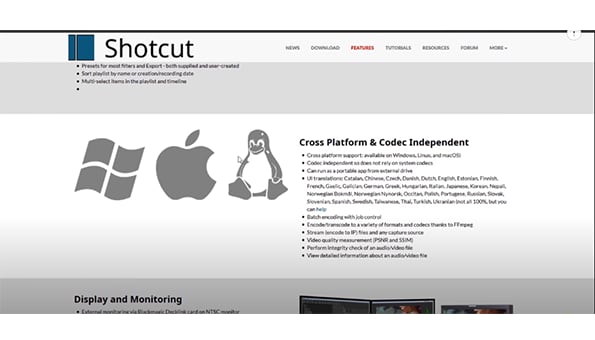
Supported System: Shotcut supports Windows and MAC both.
Pros:
- Free to use.
- No watermark.
- Video rendering speed is impressive.
Cons:
- Lack of customer support.
2. VLC Media Player
VLC Media Player is a free and tremendous media player that promotes various file layouts without downloading any extra or supplementary factors. Among all the formats, it also facilitates you to compress your videos. You can employ the following steps.
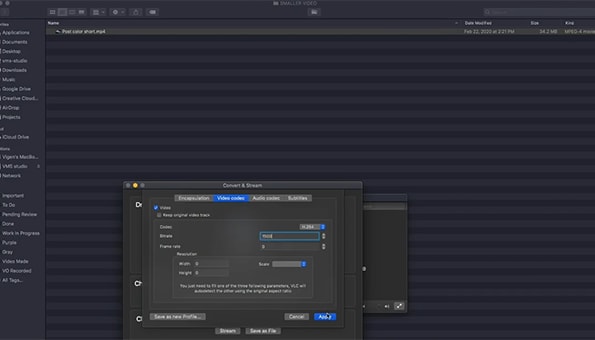
Supported System: It supports both Windows, MAC and Linux.
Pros:
- Carries many tools.
- Settings can be set according to your preference.
- It is totally free.
Cons:
- Tags can’t be used.
- It stucks frequently.
- It is difficult to use for a new user.
3. Apowersoft
Apowersoft is software that holds up all layouts, formats, and assists to conduct all processes effortlessly. You can use this software to compress your videos into your desired size. Also, you can export a vast expanse of output formats.
Further, using this video compressor, you can also customize your video using many parameters such as frame size, width, and height.
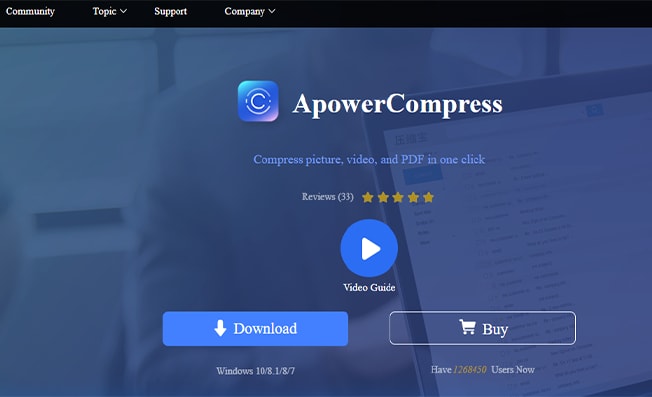
Supported System: Supports both Windows and MAC.
Pros:
- Compress files without losing quality.
- Simple and easy to use.
- Has Built-in editor.
Cons:
- Resource Hungry.
4. Filehorse Video Compressor
Filehorse Video Compressor is a software that can easily reduce the sizes of your videos. The quality of the videos remains the same and the file gets reduced in no time. This video compressor is completely free and you don’t need to spend money on it. What you need to do is just install it and run it on your system. There won’t be any issue performing any function.
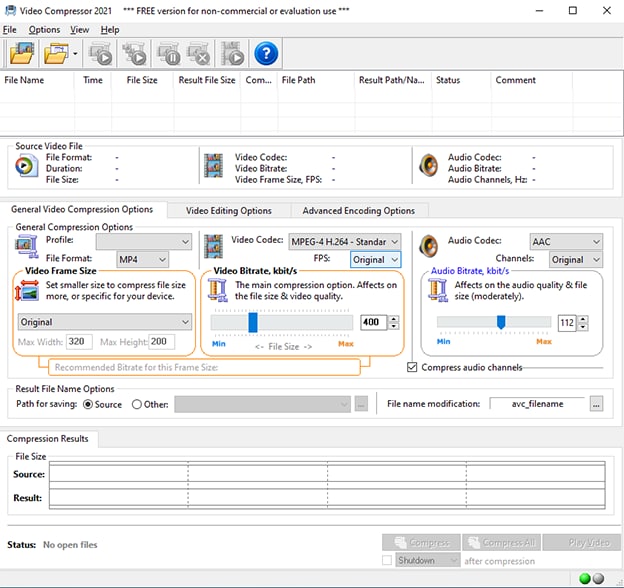
Supported System: Filehorse supports Windows, MAC, and the latest web operating system.
Pros:
- Supports fast compression.
- Offers good quality of video.
Cons:
- Its interface is complicated.
5. VideoProc
VideoProc is a fully-fledged video compressor that does the stunt particularly when you want to reduce 4K, HD, SD, 3D, and 360° VR videos without risking quality.
This video compressor provides you with several procedures to resize a video effortlessly: you can transcode a video.
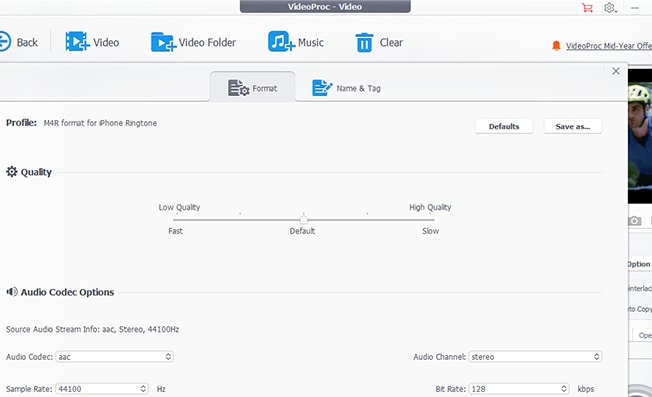
Supported System: This software supports all popular and rare devices having Windows and Mac.
Pros:
- Has 16 video effects in the editor.
Cons:
- Carries no ability for bulk compressing.
- Loss quality during compression.
6. Any Video Converter
Any Video Converter is an application named for this video converter because it informs you exactly what the process of the software is – revamping the video file. Regardless, the software has more purposes than that. It can reduce your videos into small sizes as well. Let us inform you of the steps to reduce the sizes of the videos using this desktop video compressor app.
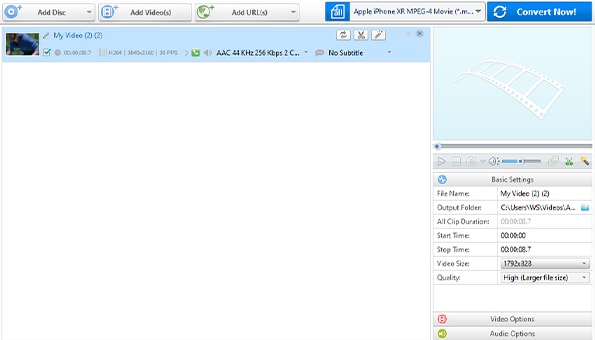
Supported System: It supports Windows and macOS.
Pros:
- Supports a variety of formats.
- Enables to add effects to video.
Cons:
- Asks to buy a premium account.
- Tries to ask you to install other apps.
7. Aiseesoft
Handbrake is a software that is usually used for video editing and we can convert numerous videos from almost any layout to a particular choice of format. Having such diversity, this app also has the feature of video compressing. Using it, you can compress your long videos into short ones.
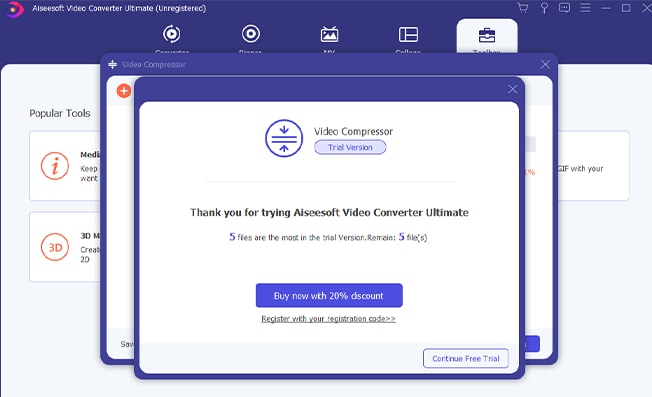
Supported System: Shotcut supports Windows and MAC both.
Pros:
- Has a great diversity in formats.
- You can preview the output result before compression.
Cons:
- Multiple videos can’t be merged into one, so you can't compress videos at once.
- The free trail allows to compress just 5 files.
Part 2. Other 7 Desktop Software to Compress Video
1. Clideo
Clideo is an online video compressor tool that you can use to reduce the size of your videos without downloading any software.
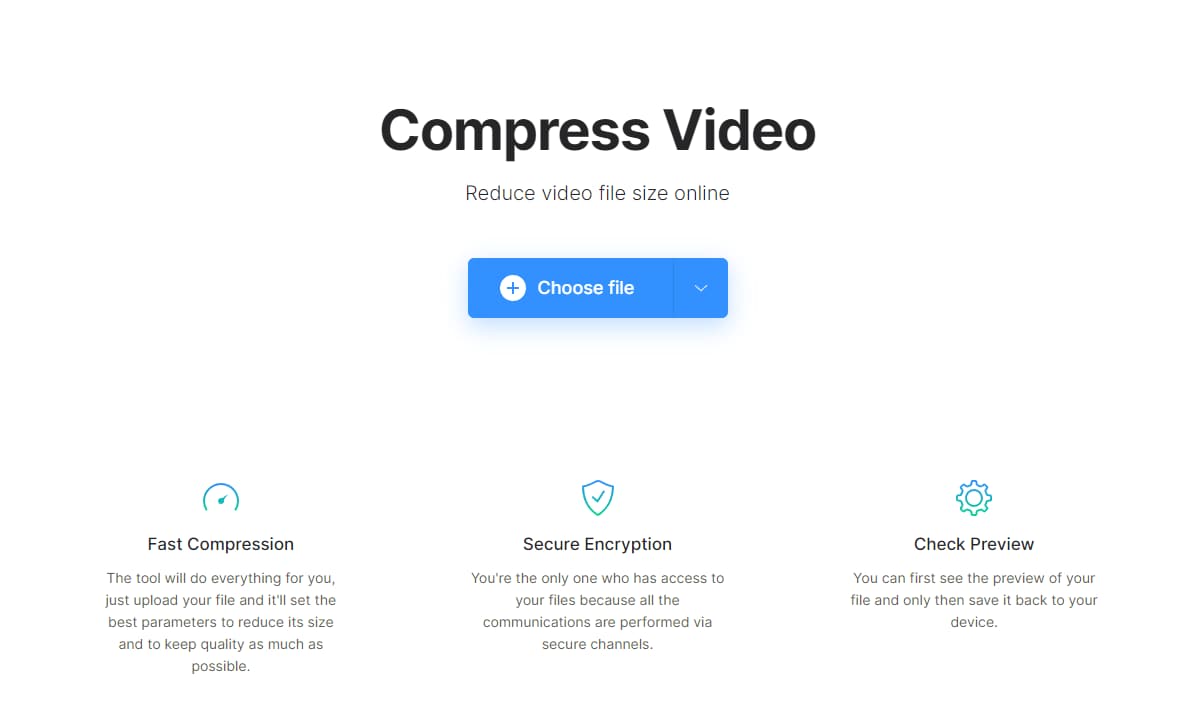
Pros:
- Enables you to edit the output video.
- Keeps your file secure.
- Support any format.
Cons:
- Adds watermark.
- Ask for subscription.
- Can't compress video quickly.
2. Clipchamp
Clipchamp is also an online video compressor tool. This online tool has various traits such as diverse formats, selection of resolution, and much more. You can compress multiple files on this online video compressor so quickly.
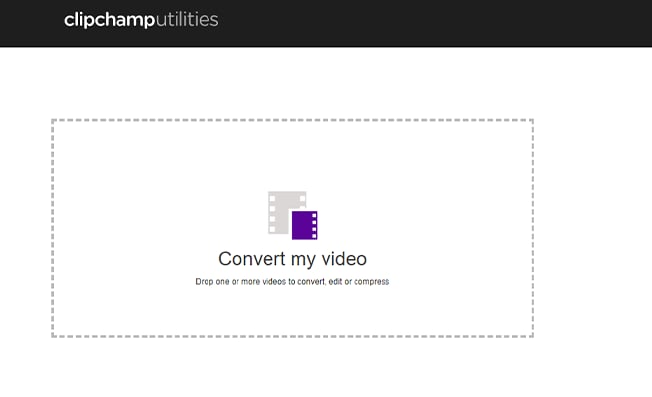
Pros:
- No limitation on file size.
- Comes with preset options.
Cons:
- Users need to log in with the account.
- Limited output options.
3. Youcompress
Youcompress is a free online file compressor. It can compress MP4, MOV, MP3, PDF, PNG, and much more. What you need to do is upload the video and click compress.
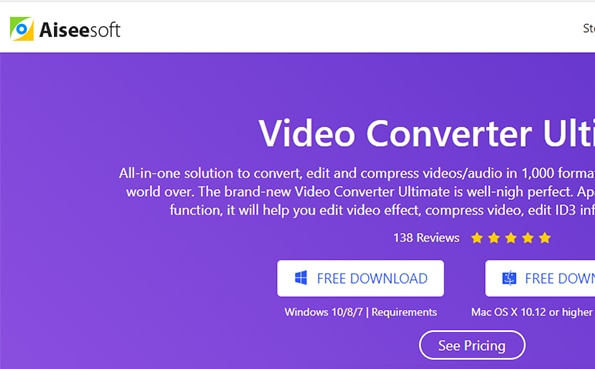
Pros:
- Preserve the quality.
Cons:
- There are some ads on the interface.
4. VideoSolo
VideoSolo is a powerful and simple software that helps you to conduct your processes easily. I can compress your video following a very simple process.
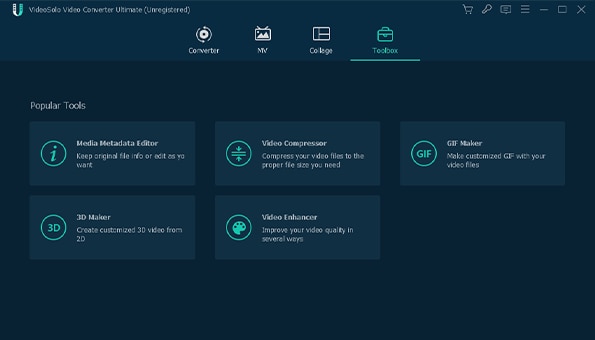
Pros:
- Easy to use.
- Safe and free video compressor.
Cons:
- Mac users won’t get to enjoy extra video conversion features
5. Videosmaller
Videosmaller is a free online video compressor. Employ it to reduce your video files.
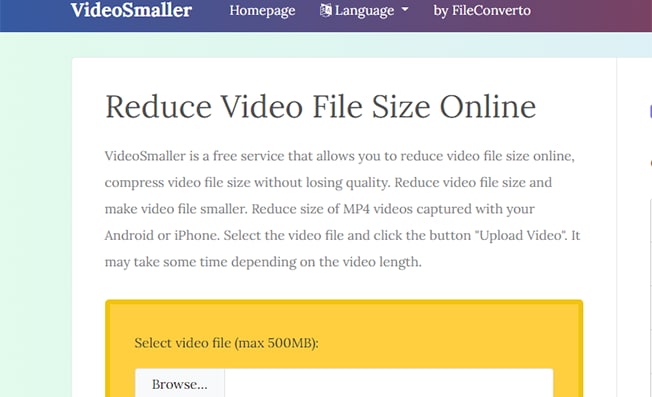
Pros:
- Saves the quality.
Cons:
- The ads exist on the interface.
6. Cloudpresso
Cloudpresso is also an online website that enables the compression of videos completely free. The website has the download capability of up to 1GB.
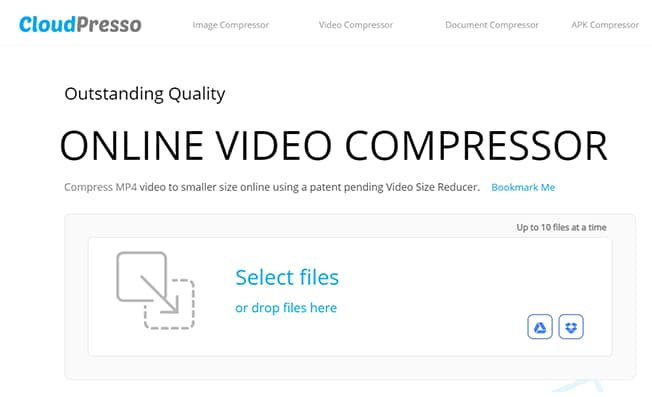
Pros:
- You can upload up to 10 files on it at a time.
- You can see the progress of compression.
Cons:
- you can not preview the result before compression.
7. FreeConvert
FreeConvert is an online video compressing site that you can use to reduce your videos and save space. It is free so you don't need to pay for its compression features.
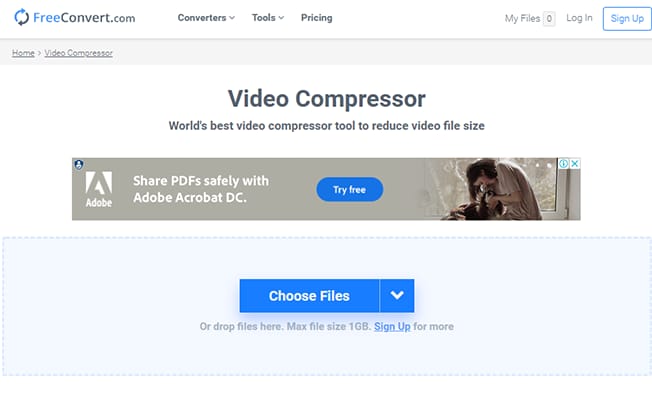
Pros:
- You can upload you video from Drobox, Google Drive, devices, and URL.
- free and open-source .
Cons:
- It has file size limitation, you have to sign up for more.
- Has limited options to resize the videos.
Among all video compressors, Uniconverter 13 is the best option and it can serve various purposes as well. It provide excellent and abundant compress options for you, and it can also help you solve your problem when you convert and edit your video. Although you have to pay for some of its functions, but with it in you life, you can feel much more convenience.

Brian Fisher
chief Editor