- 2 easy ways to compress video for YouTube.
- Compress video for YouTube by changing video size, resolution, bit rate, quality, etc.
- Convert video to preset format for YouTube.
- Supports directly uploading to YouTube platform.
- Supports video in more than 150 formats, including MP4, AVI, FLV, MOV, ISO, MKV, etc.
- Toolbox includes: Fix Metadata, GIF Maker, Screen Recorder, Video Compressor, etc.
How to Compress Video for YouTube Upload with YouTube Compressor
by Brian Fisher •
- Is there any quick way to compress video to upload to YouTube?
How to resize YouTube video? YouTube video compression is one of the fruits coming off modern technology and you will have all the reasons to consider that. It will be inevitable to compress any video files intended for uploading to YouTube for the simple reason that you will not be the only one using the platform. Millions of users are on YouTube and would want to have a share of the little space available. This article will zero in on that to discuss the reasons why videos intended for YouTube must be compressed and a guideline on how to compress video for YouTube upload.
- Part 1: 2 Easy Ways to Compress Video for YouTube
- Part 2: 5 Best Online YouTube Video Compressor Recommend
- Part 3: Does YouTube Compress Video?
- Part 4: Know More about YouTube Video Limits
Part 1: 2 Ways to Compress Video for YouTube
You will not be frustrated after choosing to use UniConverter to compress video for YouTube. It has several compression settings that will help you safeguard the quality of your video even after compressing. Reduction of file size can result in compromised quality but not with this video converter program. Normal compression is one setting that you can take up to make sure the quality is improved even as the file size goes down. Re-encoding your video file with an active video transcoder will be a good thing to consider when undertaking compression.
Get UniConverter - Best YouTube Video Compressor
- Quickly compress video in any size for YouTube, Facebook uploading.
- Compress video for YouTube by changing video size, bit rate, resolution, quality, etc.
- Supports batch process.
- Download video and audio from 10,000+ online video and audio sites such as YouTube, Facebook, Vimeo, Vevo, Netflix, Metacafe, Daily Motion, etc. (See how to download YouTube video >>)
- Converts between 150+ video and audio format, even directly convert to your mobile devices such as iPhone, Android phones and game consoles.
- Works at 90X faster speed with no quality loss during the conversion process.
- Inbuilt editing features like cut, merge, crop, trim, add effects, subtitles, adjust volume, saturation, etc. to help customize your video.
UniConverter allows you 2 methods to comrpess video for YouTube. The first method is the customize the video size by adjusting the video parameter. And the second method is the convert the video to YouTube preset format. Both are shown below. Now let's see them.
Method 1: How to Compress Videos for YouTube by Changing Video Parameter
Before getting started, you can watch the video below to get a quick look over how to compress video for YouTube uploading.
Step 1: Upload videos to be compressed to the converter
To compress video for YouTube in a quick way, install UniConverter in your computer. After launching this video converter software, please go to the main menu and click Add Files to import videos. Alternatively, you can directly drag and drop videos to this program.
![]()
Step 2: Set the video parameter for YouTube
Click the inverted triangle icon from the right to show the output formats. Choose a output format you want. Now click on the Compress icon. This will allow you to reset the video size. Now from the pop-up window, select your desired setting, including file size, resolution, quality, bitrate. You can directly move the bar to make the change.
![]()
Step 3: Export the compressed video for YouTube
You will see the video will be compressed in a smaller size. Click Convert All. You will get the compressed video for YouTube upload.
![]()
Method 2: How to Convert Video to YouTube Preset Format
Step 1: Add video to iSkysoft and chooes YouTube as output format
Like the method 1, the first step is to add the video that you want to compress for YouTube to iSkysoft video converter. Now set YouTube as the output format. You can find it in Video tab. By choosing The same as source option, the output video will maintain the original quality.
![]()
Step 2: Convert video to YouTube preset format
Now you just need to click the Convert button. Your video will be compressed to YouTube supported size. You can find it from the Converted tab.
That's it!
![]()
Optional: Directly Uploading Video to YouTube with iSkysoft Video Converter
Now that you have finished compressing video for uploading to YouTube, UniConverter enables you to directly upload it to YouTube platform. You can do all of this within this smart software! (Only for Mac)
Step 1: Upon the Converted tab, click Export on Mac menu. Choose Uploading to YouTube. Similarly, you can also upload to Facebook and Vimeo with the help of UniConverter.
![]()
Step 2: There will be a pop-up window, please sign in your YouTube account and upload videos as you want. That's it! You can download this best YouTube video compressor and try to quickly compress video to upload to YouTube yourself!
![]()
Part 2: 5 Best Online YouTube Video Compressor Recommend
Need to upload a video on YouTube, but it’s exceeding the allowed size limit? No worries, as there are tools available that can help you compress video for YouTube. Below we have shortlisted the top online tools in the category. Online programs are free and simple to use and need no hassles of any software download or installation as they work directly from the browser interface.
Online UniConverter
Earlier known as Media.io, is one of the most popularly used online tools for various tasks including video compression. The tool allows adding multiple files up to 500MB for the processing and in addition to the local files you can even add them from Google Drive or Dropbox. The compression settings can be selected based on file size or variable bitrate. You can even choose the format as well as the resolution for compressing the files.
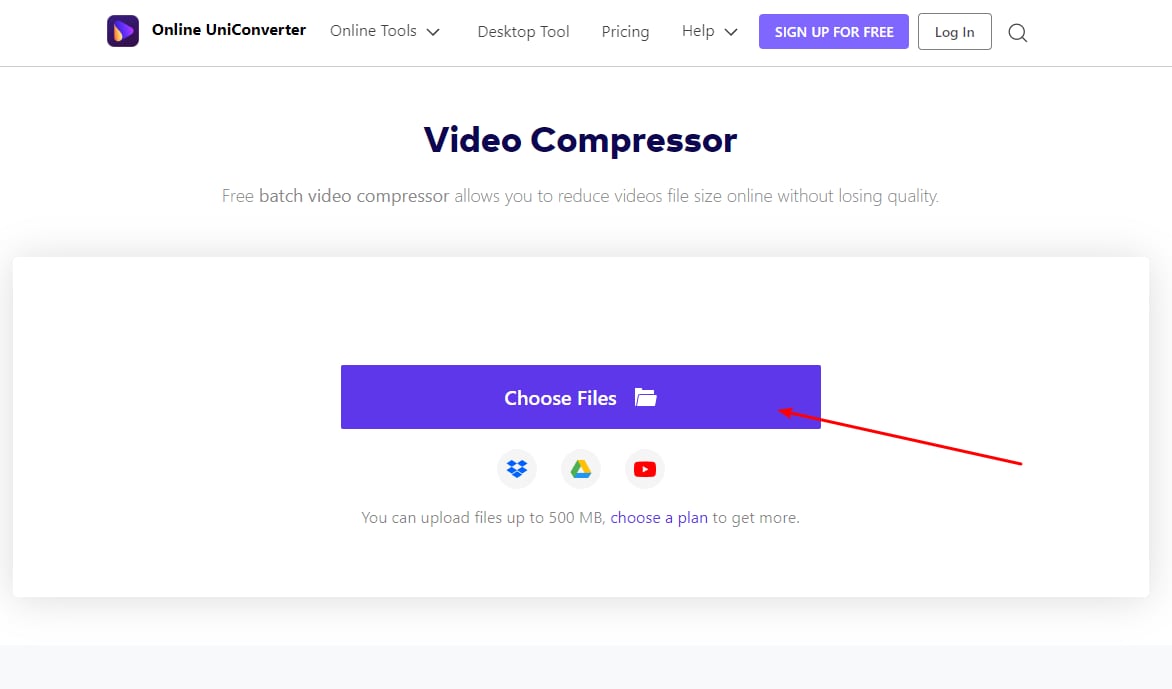
Steps for YouTube compression
Step 1. Launch https://www.media.io/video-compressor.html and click on the Choose Files button to browse and add the YouTube video.
Step 2. After the file is added, you can choose the target file size percentage at the Reset size drop-down menu in the upper-right corner. For further customization, click on the gear icon and a settings window will open.
Make desired settings for file compression. Click on the OK button to confirm.
Step 3. Finally, click on the COMPRESS button.
Veed.io
Using this online tool, videos in MP4, MOV, MKV, AVI, WMV, and FLV can be compressed. The file size is reduced by customizing the file size, bit rate, frame rate, and resolution. The interface also shows the original and the estimated file size.
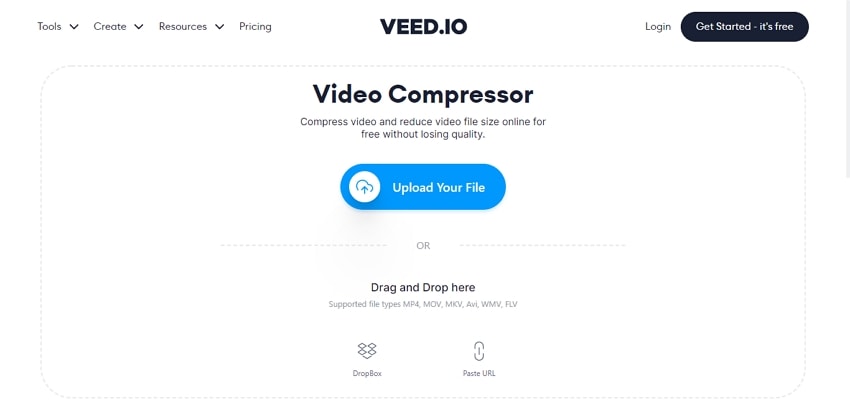
Steps to use Veed YouTube compressor
Step 1. Open https://www.veed.io/video-compressor and click on the Upload a File button to add YouTube videos.
Step 2. After the file is added and uploaded choose the file size, resolution, and other settings from the left-side window.
Step 3. Click on the Compress Video button to start file compression.
FreeConvert
Using this online tool videos up to 1GB from the system, and cloud storage can be added. The compression can be done based on target file size percentage, target file size, quality, resolution, and bit rate. The tool also has an option to make the video compatible with old devices.
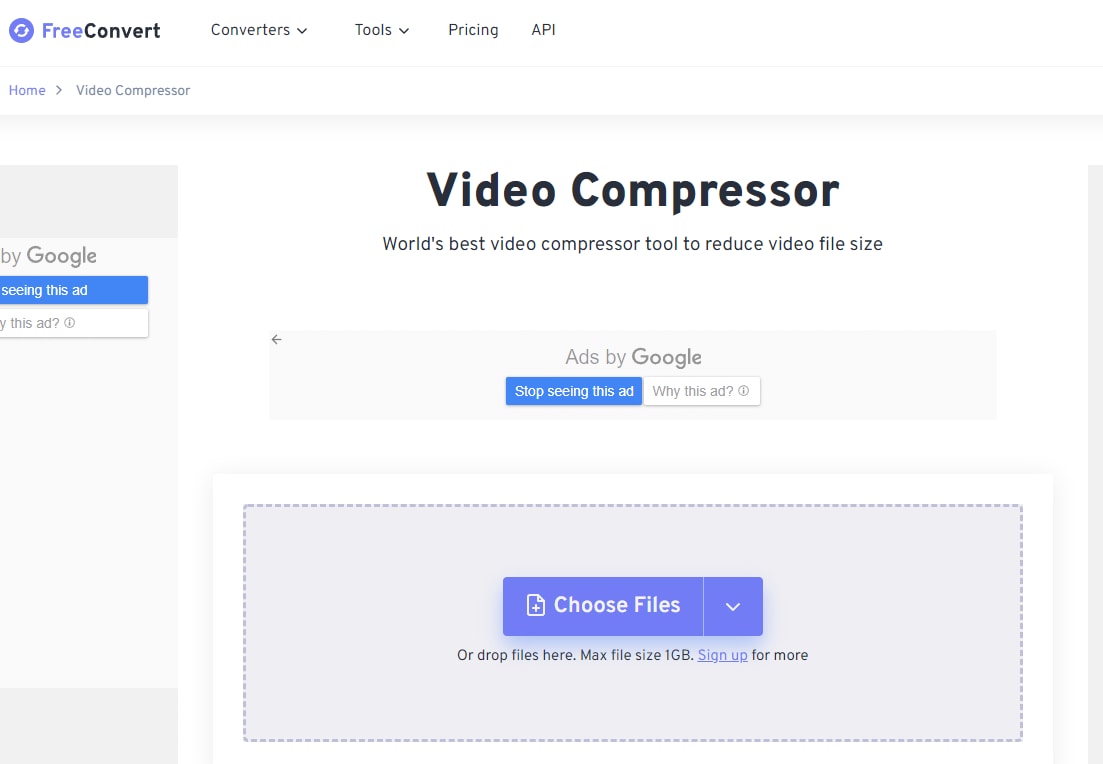
Steps to use YouTube video compressor online tool
Step 1. Open https://www.freeconvert.com/video-compressor and click on Choose Files to add a YouTube video.
Step 2. After the file is added, choose the output format and then click on the Settings gear icon. At the pop-up window, choose the codec and compression method and desired settings. Click on Apply Setting button to confirm.
Step 3. Tap on Compress Now! button to start the compression process.
Download the compressed file to your system.
Clideo
This is a simple to use online tool that helps compress videos in an array of formats like MP4, MKV, MOV, VOB, and many others. The process is simple where you just need to add the file and the tool will compress them using the best settings. The interface will also show the original and the compressed file size. Option for previewing the video before downloading is there.
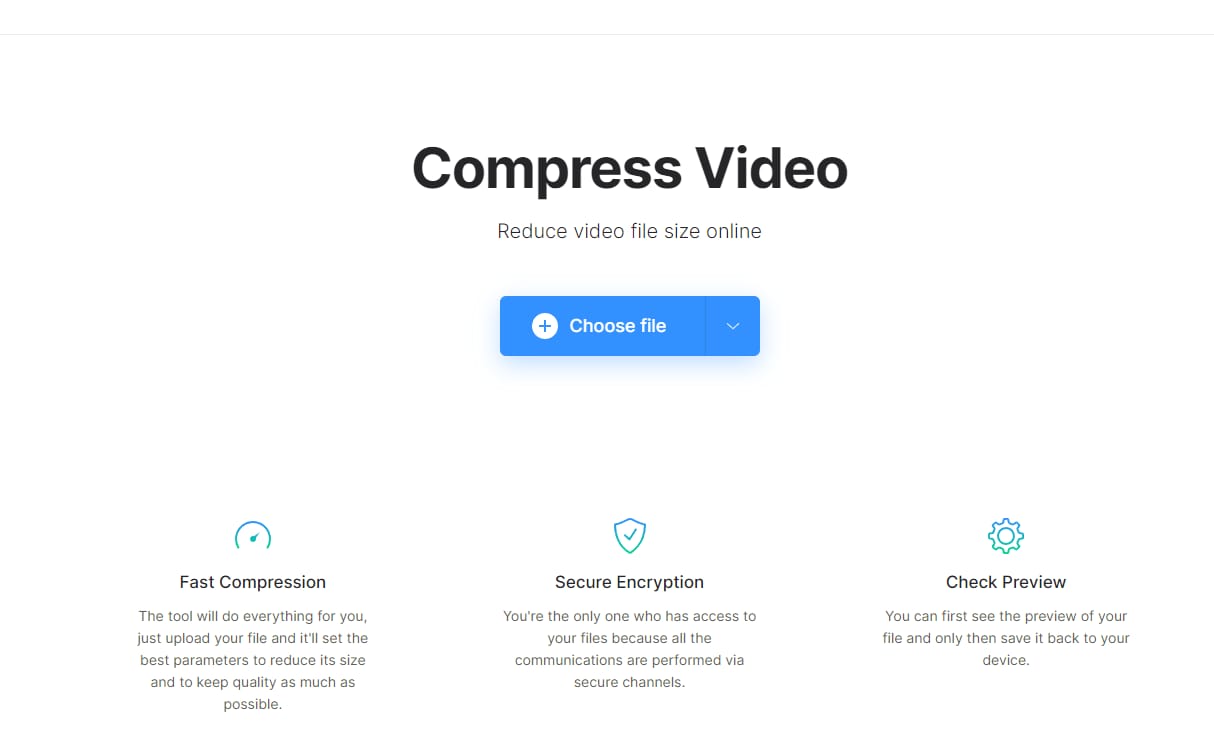
Steps
Step 1. Run https://clideo.com/compress-video and click on Choose File to add the video.
Step 2. The tool will start uploading and compressing the file.
Step 3. After the compression is done, the compressed and original file size will appear on the interface. Download the file to the system or cloud storage.
Xconvert
Add videos in MP4, WebM, MKV, and MOV format from the system Google Drive or Dropbox for compression. The files can be compressed and reduced in size on several parameters like file size percentage, CRF, variable bitrate, and constant bitrate. Video codec and target file format can also be changed.
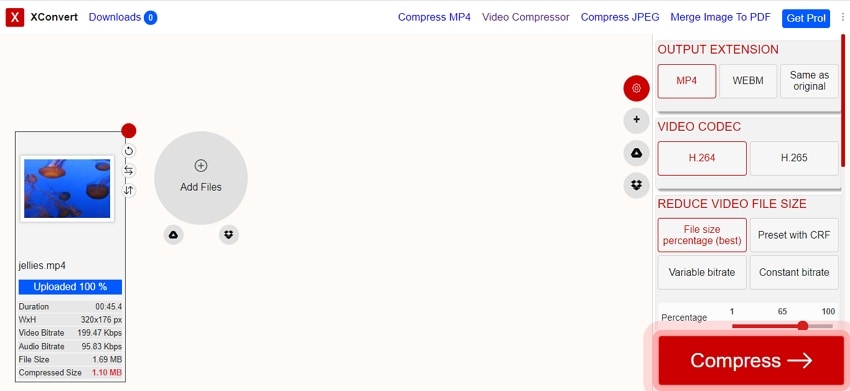
Steps
Step 1. On your system browser open https://www.xconvert.com/video-compressor and click on Add Files button to import the video file.
Step 2. After the file is uploaded choose the target format, codec, or choose to reduce file size based on file size percentage, CRF preset, variable bitrate, or constant bitrate.
Step 3. Click on the Compress button to start the process.
Part 3: Does YouTube Compress Video?
In one’s leisure time, YouTube is a place where trillions of people across the globe hook up with. Not only does it stream you favorite song or movie trailers but offers a pool of subjects, topics and information. From those nagging advertisements to mushy gossips in movie arena, YouTube features all kinds of material. But, wait, are there videos compressed automatically or do they make the adjustments?
Well, to make all your doubts clear, the answer to this question is positive. In other words, YouTube does compress videos for making the video stream better and giving viewers a better experience. Actually, YouTube make use of a technology called Adaptive Bit Rate (ABR). On uploading a video to YouTube platform, the video gets converted to MP4 automatically. And no doubt, the video quality is commendable. This is because using ABR technique and detecting user’s bandwidth, YouTube adjusts the video quality (resolutions and bitrate qualities) accordingly thereby providing optimum quality.
Part 4: Know More about YouTube Video Limits
1. The Permissible YouTube Video Size
As per YouTube’s rule and regulations, the permitted YouTube video size to upload for any user(s) is of 2GB. In case, one wants to reap the benefit of more space, it can only be allowed if one uses an up-to-date browser. However, users must note that the maximum size cannot be more than 128 GB.
2. Suitable YouTube Video Frame Size
Usually the users care to take notice of the video size but completely forget about the suitable video frame. Wondering what is video frame? Well, it is referred to the resolution of video. The de-facto standard for YouTube resolution is 16:9 aspect ratio. However, the below set of resolutions are also followed:
|
Resolution
|
Name
|
|---|---|
| 3840 x 2160 | 2160p |
| 2560 x 1440 | 1440p |
| 1920 x 1080 | 1080p |
| 1280 x 720 | 720p |
| 854 x 480 | 480p |
| 640 x 360 | 360p |
| 426 x 240 | 240p |
Note that you have to take care of the resolution and stream your video in a go! There are some pre-requisites one must exercise. One such is to upload a possible higher-resolution version for your video as by default YouTube creates a lower-resolution version for the video you upload.
The aforementioned set of YouTube compatible resolutions are based on the aspect ratio of 16:9 on the widescreen. So, ensure not to record or create video that are vertical, square in nature. Also, try not to load the photo in the aspect of 4:3 or 16:10 ratio-doing so will have some unexpected black bars in the sides during the time of uploading.

Brian Fisher
staff Editor