- Convert MP4 to FLAC, WAV, M4A, WMA easily and other 150+ video & audio formats.
- Built-in video editor allow to trim, crop, add subtitle, watermark, effects to the video.
- Transfer video to iPhone, iPad, Android and other devices easily.
- Burn video to DVD with templates.
- Download videos from YouTube and 1,000 popular sites.
- Powerful toolbox includes: Fix Metadata, GIF Maker, Screen Recorder, VR Converter, etc.
How to Convert MP4 to FLAC on Mac or Windows
by Brian Fisher •
FLAC stands for Free Lossless Audio Codec and it is an open source audio compression format that is free and has royalty-free licensing. The format supports album cover art, metadata tagging, and other features. The files compressed using FLAC can be reduced by 50-70% in size without any quality loss. So if you have a number of MP4 videos for which you only need the audio part, MP4 to FLAC conversion is the best solution.
- Part 1. How to Convert MP4 to FLAC Quickly on Mac
- Part 2. How to Convert MP4 to FLAC on Windows PC
- Part 3. How to Free Convert MP4 to FLAC with 3 Online MP4 to FLAC Converter
- Part 4. Further Reading: FLAC vs. MP3 vs. WAV
Part 1. How to Convert MP4 to FLAC Quickly on Mac
To get your MP4 files converted to FLAC on Mac, UniConverter is great software. This flexible program supports an array of formats that can be converted to over 150 files in lossless quality. The program also supports converting 4K and HD videos. In addition to Mac, the Windows version of the software is also available.
Get the Best MP4 to FLAC Converter - UniConverter
- Stable & Efficient Converter: Convert MP4 to FLAC, MP3 and other 150+ video/audio within seconds with perfect original quality.
- Choose or Create Presets: Flexible Output Presets to fit in your Smartphones, iDevices, Android, Samsung etc. Also create your own Presets.
- Collect Latest Music & Listen anywhere! Extract Music from Audio or Video files & convert into MP3, AAC or iPod supported format, etc.
- Trim, crop, rotate videos or add subtitles/watermarks/effects to videos with built-in video editor.
- Burn your videos to DVD or download online videos from YouTube, Facebook, VEVO, Vimeo or any site as you want.
Guide to convert MP4 to FLAC using UniConverter
Below is the video tutorial for converting MP4 to FLAC on Mac, you can watch it first before following the detailed instructions.
Step 1. Open iSkysoft Mac converter and add MP4 files
Launch UniConverter on your Mac system. By default, the program opens in Convert tab. To browse and import local MP4 files, click on +Add Files button. Files can also be added from other devices by connecting them to your PC.
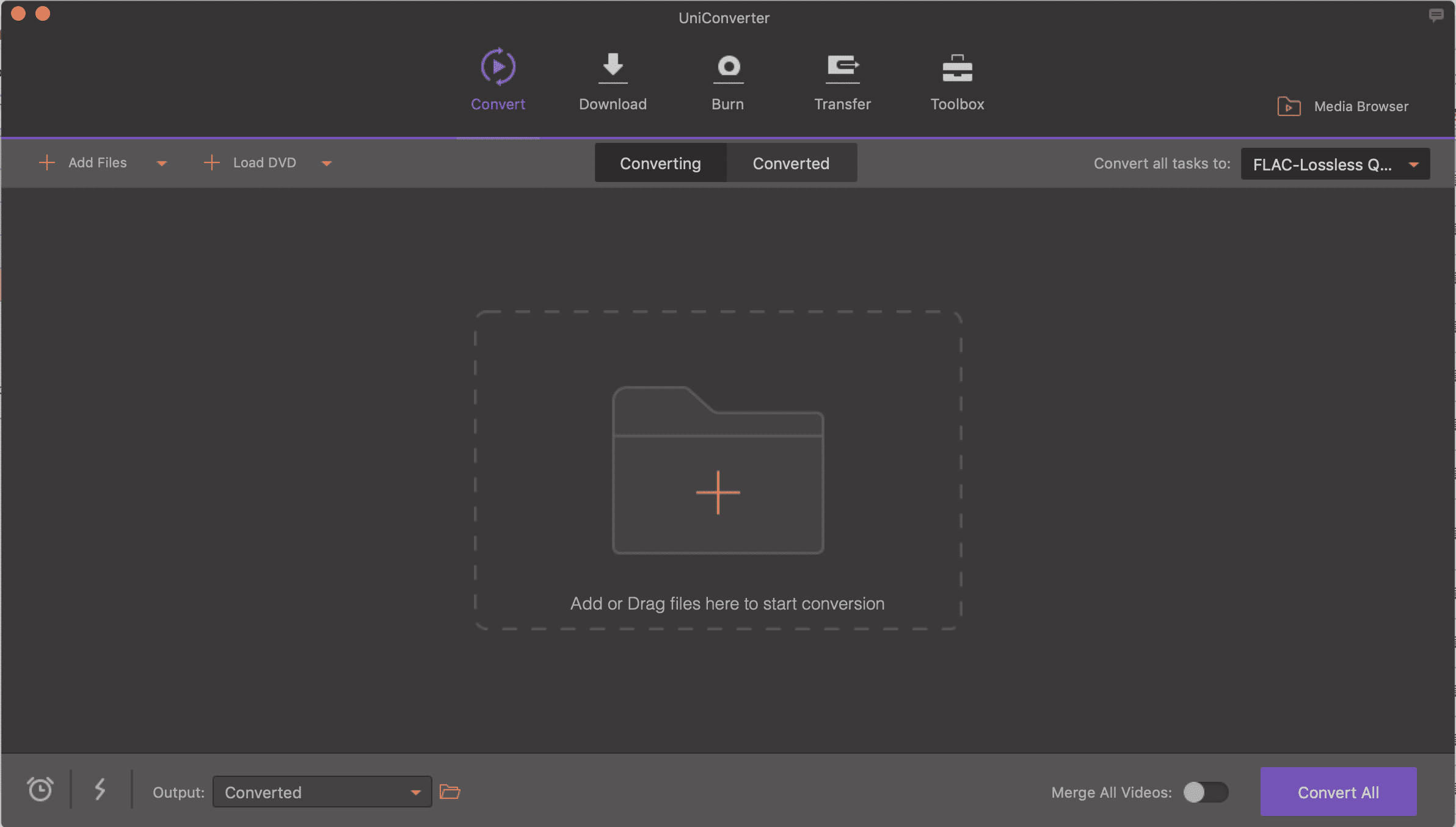
Step 2. Select FLAC as the output format
Click on Convert all tasks to: option on the top-right corner. From the new window, select FLAC format from the list of supported Audio files. Also, select the output file quality as needed.
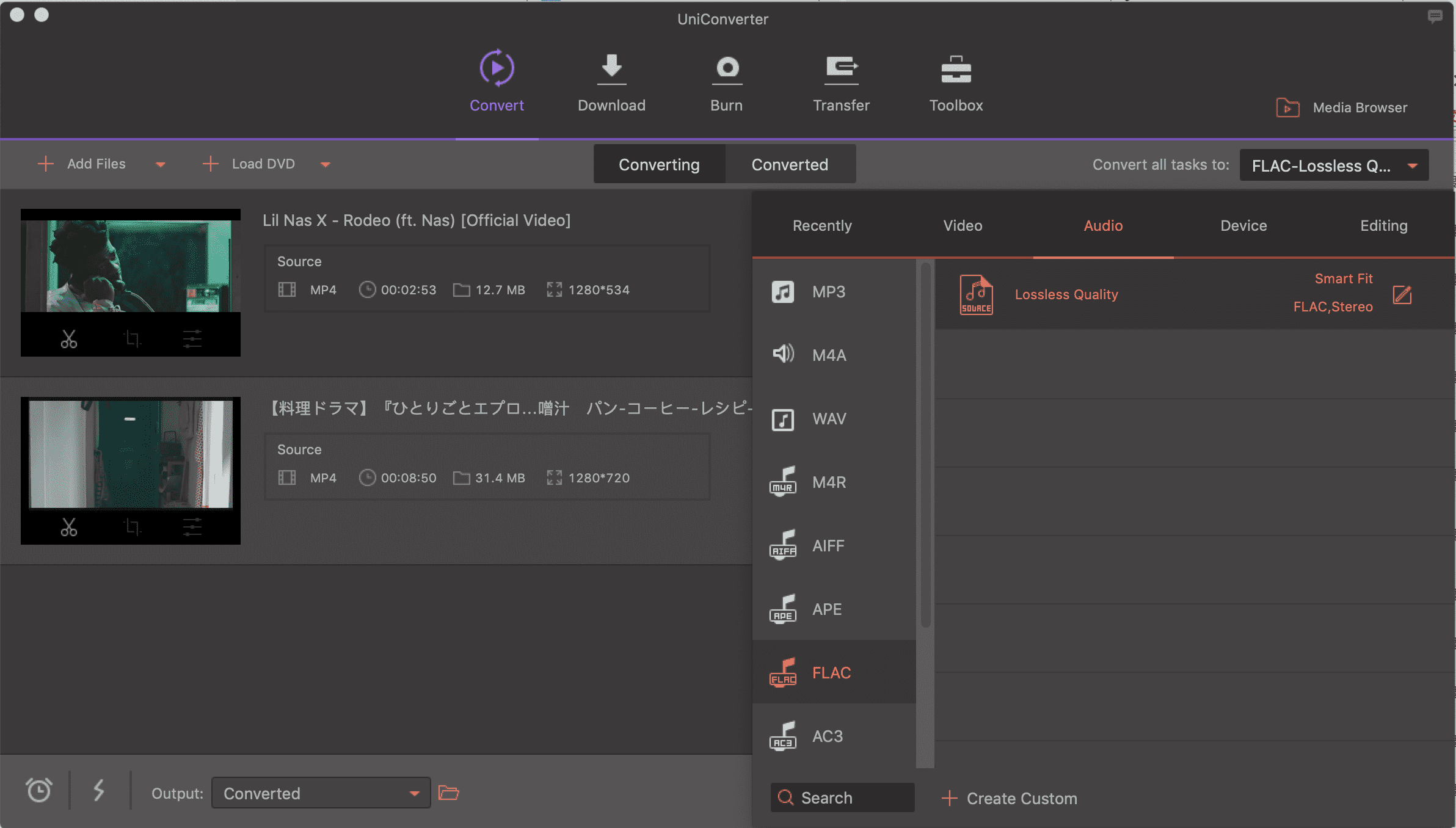
Step 3. Convert MP4 to FLAC on Mac
The location on Mac for saving converted file can be select at Output tab. To start the conversion process, click on Convert All button on the bottom-right corner.
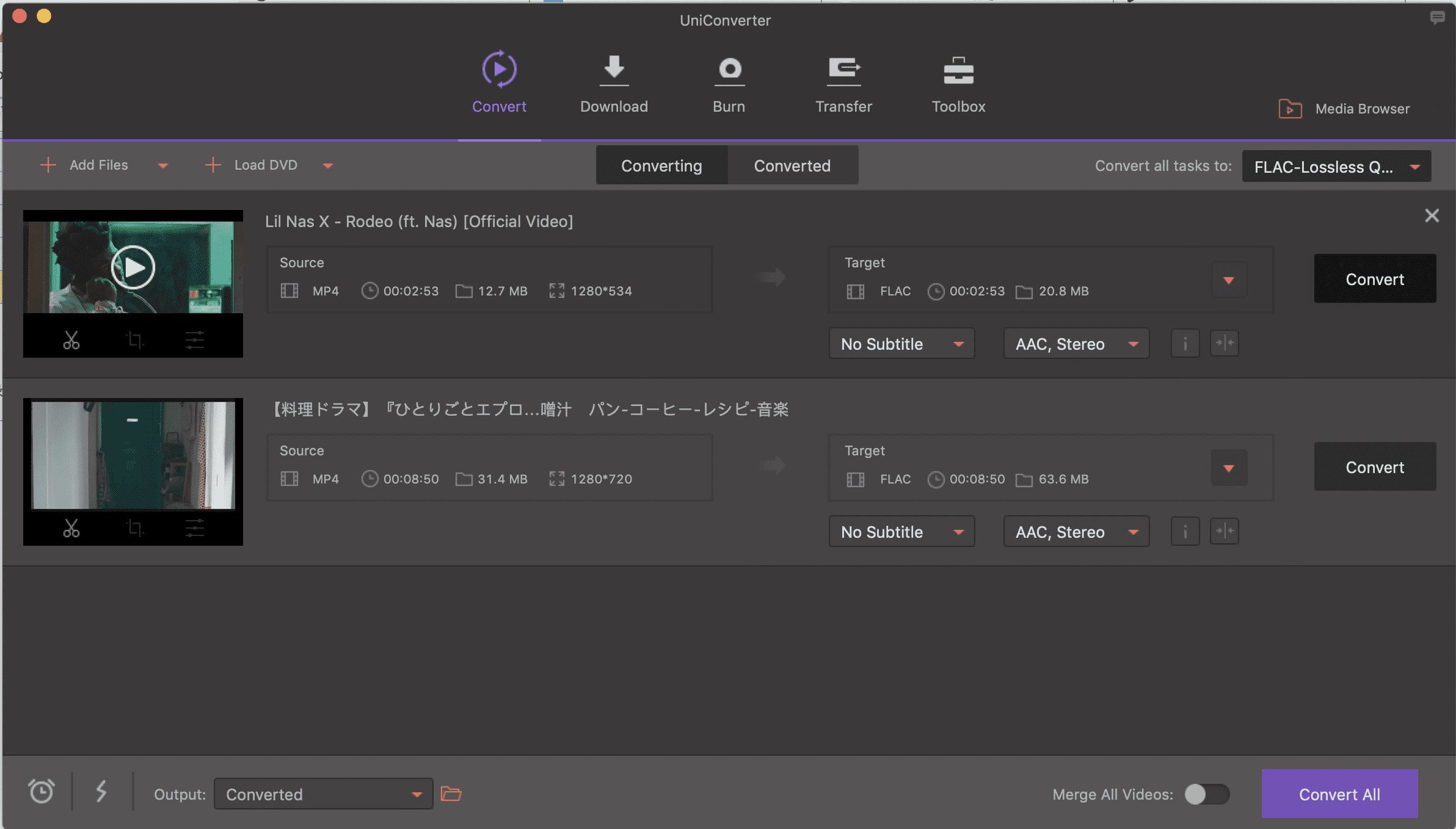
Part 2. How to Convert MP4 to FLAC on Windows PC
UniConverter has both Mac and Windows version. So on a Window PC, you can do the same as on Mac. Below we will show you the detailed steps.
Guide for Converting MP4 to FLAC on Windows using UniConverter
Step 1. Import your MP4 video on Windows
Open UniConverter on your Windows PC. Click on +Add Files button on the Convert tab to add local MP4 files.
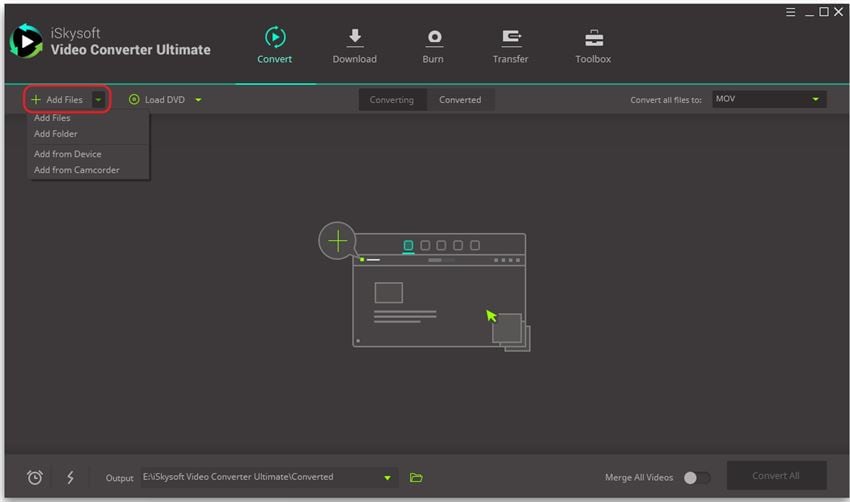
Step 2. Select FLAC as the output format
To select target format open drop-down menu at Convert all files to: option on the interface. Select FLAC from the Audio tab.
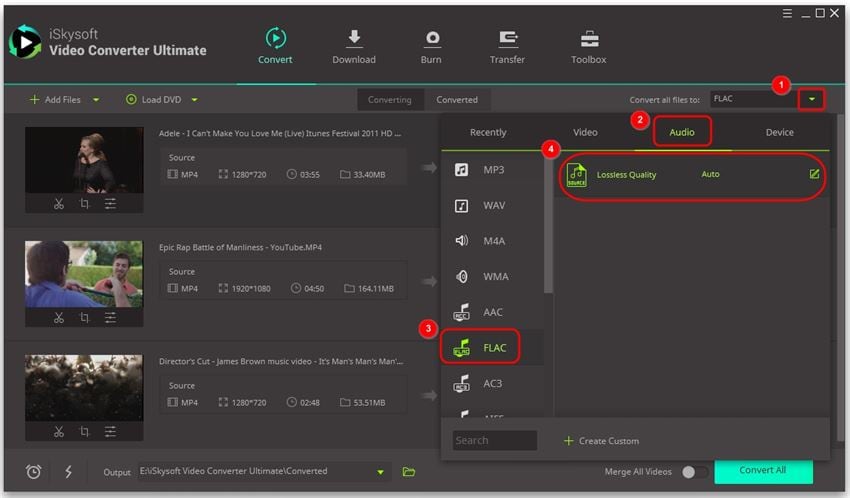
Step 3. Start converting MP4 to FLAC on Windows
Click on Convert All button to start with the conversion process. The processed files can be checked at Converted tab. The PC location where converted file is saved is show at Output tab and this can be edited as well.
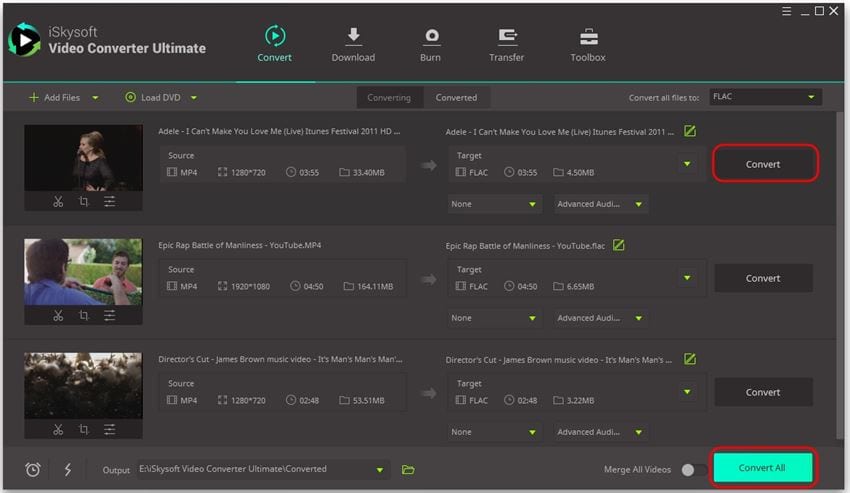
Part 3. How to Free Convert MP4 to FLAC with 3 Online MP4 to FLAC Converter
A number of online tools for converting MP4 to FLAC are available as well. Listed below are the top-rated programs for the process.
1. AConvert
This free to use online program allows converting your MP4 and other files to FLAC in decent quality. The program needs no download or registration and works from the browser. Local files, online files, and files from the cloud can be added for the conversion process. The program has an option to change the audio bit rate and the sample rate if needed.
Guide to convert MP4 to FLAC with AConvert
Step 1. Click on Choose file button to add local, online, or cloud file.
Step 2. At Target format, select FLAC as the desired format.
Step 3. Select and change audio bit rate and sample rate if needed.
Step 4. Click on Convert Now! button to start the process. Once the files are uploaded and converted, they can be downloaded from the program.
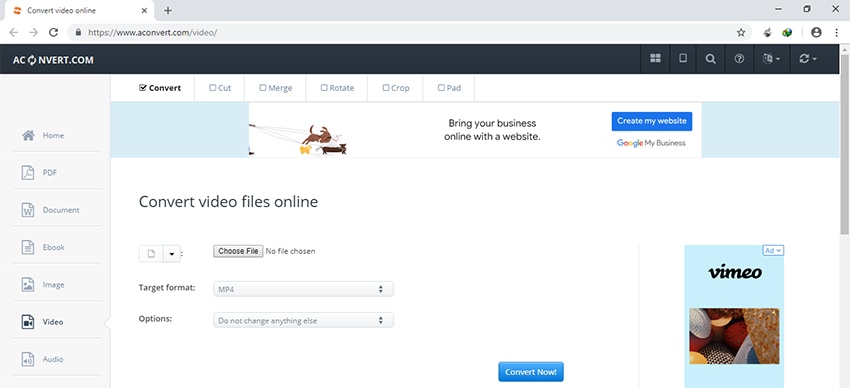
2. Online Converter
This is another popular online tool that is simple and quick. 200MB is the maximum file size allowed to be uploaded to the program for the conversion. In addition to local, online files can also be added using their URL.
Guide to convert MP4 to FLAC with Online Converter
Step 1. Click on Choose file to add local or online MP4 video that needs to be converted.
Step 2. Click on Convert button that will start uploading and converting the added MP4 files.
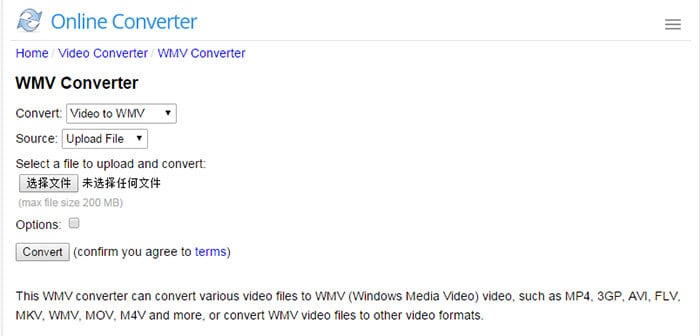
3. FreeFileConvert
To convert your MP4 files to FLAC in a quick and simple manner, this is another online tool. The program needs no installation or registration and allows adding a maximum of up to 5 files at a time. Maximum file size supported is 300MB for all 5 files. In addition to FLAC, a number of other audio, video, and image formats are supported by the program.
Guide to convert MP4 to FLAC with FreeFileConvert
Step 1. Click on Choose file button to add MP4 files.
Step 2. At the Output format tab, select FLAC from the list of supported Audio formats.
Step 3. Click on Convert button that will start uploading MP4 files for the conversion process. The converted files can be downloaded from the interface of the program.
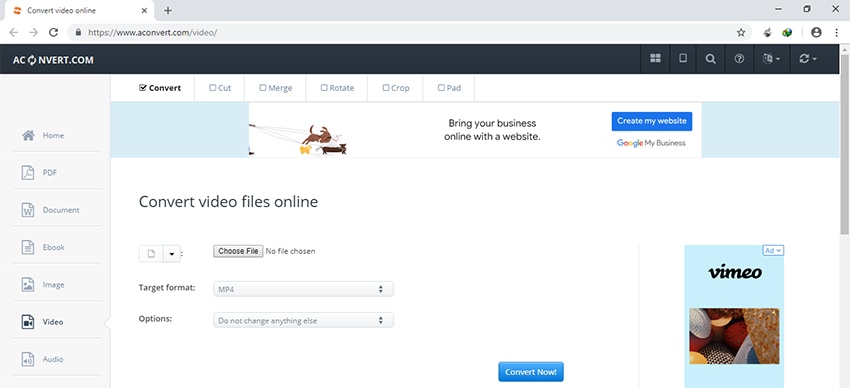
Part 4. Further Reading: FLAC vs. MP3 vs. WAV
FLAC, MP3, and WAV are among the most popular and widely used audio formats. All the three formats have their own set of features. Depending on your requirements, you can choose to keep your audio files in one of these formats. To help you with the same, differentiation between these 3 formats is listed below.
FLAC: As discussed in the starting part of the article, FLAC is an open and royalty-free licensing format that facilitates file compression while maintaining quality. If you are looking for best quality audio files, FLAC is just apt.
MP3: This is the most widely and commonly used format that is compatible with almost all types of devices and players. The format is compressed in nature with lossy audio files. If you can compromise on quality, MP3 is the best format for file transfer, storage, and playback.
WAV:This Waveform Audio File format is developed by Microsoft and is the standard format for Windows-based PCs. WAV is an uncompressed format with lossless quality. The format is compatible with a number of software apps and is mainly used for archiving and editing. If space is not a constraint, WAV is a good option for storing audio files in high quality.

Brian Fisher
staff Editor