- Convert MP4 video to MOV, MKV, WMV, FLV, MP3, M4A and other 150+ video/audio formats.
- Embeded video player streams MP4, MOV and any media files.
- Download videos from YouTube, Facebook, Vimeo and over 1,000 popular sites.
- Burn video to DVD with free attractive templates.
- Built-in video editor allow to trim, crop, add subtitle, watermark, effects to the video.
- Transfer video to iPhone, iPad, Android and other devices easily.
- Powerful toolbox includes: Imaage converter, Video Compressor, CD burner, GIF Maker, Screen Recorder, etc.
How to Convert MP4 to HLS Quickly with Steps
by Brian Fisher •
- How can I convert MP4 to HLS? Standing for HTTP Live Streaming, HLS is a live-streaming, on-demand communication protocol and video technology developed by Apple as part of IOS, OS X, QuickTime, and Safari software. If you have a number of files in MP4 format and want them to convert to HLS, the article below will help you to know about the best MP4 to HLS conversion tools.
Part 1. Best Way to Convert MP4 to HLS with iSkysoft
UniConverter is the best software for all type of video conversion needed, including MP4 to HLS. The program supports all popular formats and converts them to over 150 formats in lossless quality. The conversion speed is fast and the process is simple. The software is available for download on all latest versions of Windows and Mac system.
Get the Best MP4 to HLS Converter:
- Supports converting MP4 to format with encoder and other popular formats
- Lossless quality conversion at super fast speed (90X faster)
- Complete edit-toolbox to facilitate file customization before conversion
- Allows adding files from phone or other devices directly
- Batch processing supported for converting multiple files at a time
- Supports video download from all popular streaming sites
- Video recording supported
Guide to Convert MP4 to HLS or format with encoder
Step 1. Launch MP4 to HLS conversion software and add MP4 videos
Download, install and run UniConverter on your Mac or PC. On the Convert tab, click on +Add Files. Browse for the local MP4 videos and add to convert them. Multiple files can be added to the program for batch processing.
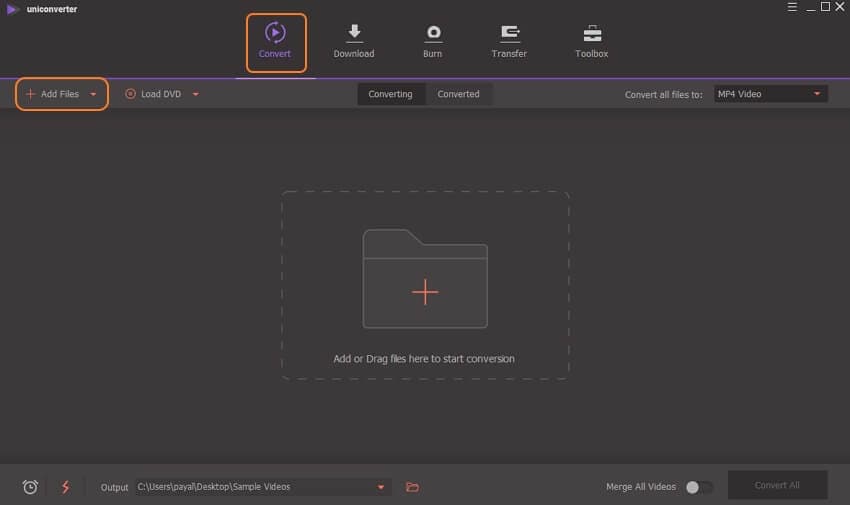
(Optional) Edit MP4 videos
After the videos are added, they will appear on the interface with file details and thumbnail image. To cut, crop, add watermark, and other options for customization, select one of the editing icons under the added file thumbnail image. If editing is not needed, you can skip this step and move to the next.
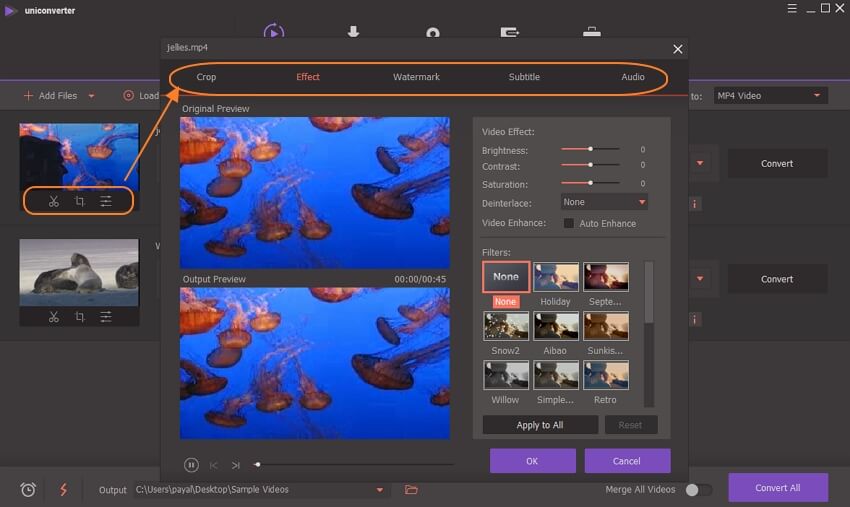
Step 2. Choose TS Format with encoder
At the top-right corner, click downward-arrow at Convert all files to: option. From the new pop-up window, select TS format from the Video tab. You can also select other formats with encoder. Also, choose the resolution of the output file.
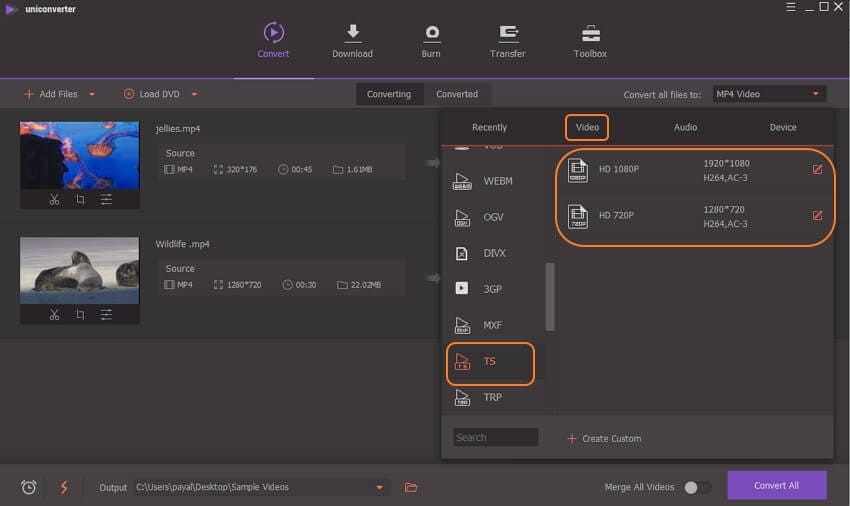
Step 3. Convert MP4 to the target format
Select the location on PC to save the converted file at Output tab. Click on Convert All button to start converting the added MP4 files to HLS format in lossless quality.
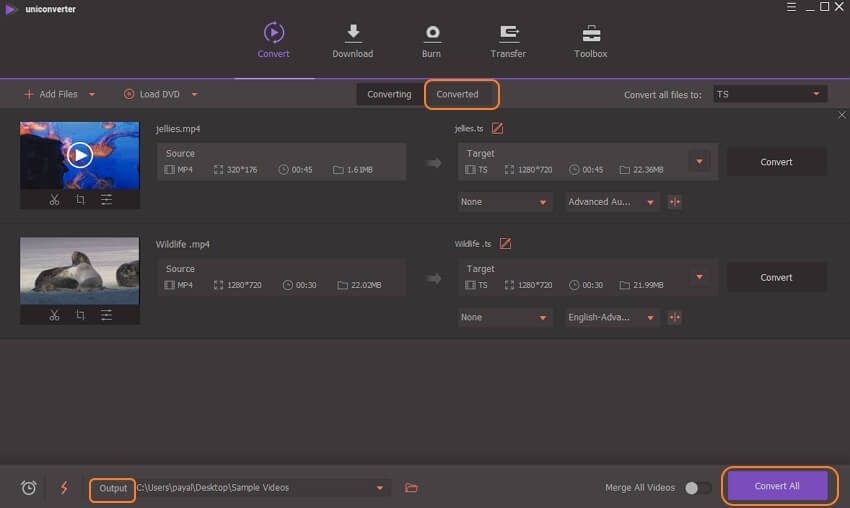
Part 2. How to Convert MP4 to HLS with FFmpeg
FFmpeg is a free to use software project that includes a number of programs and suite of libraries to handle audio, video, and other types of streams and multimedia files. This multimedia framework uses command-line based processing for a number of tasks including decoding, transcoding, encoding, streaming, filtering, mux, demux, and others. The Muxers of the software facilitates writing multimedia streams to desired file type and thus can be used for converting MP4 to HLS.
Guide to convert MP4 to HLS using FFmpeg:
Step 1: Open Homebrew which is a package manager for OS X on your system. Install the program if you do not have one by running the command below:
/usr/bin/ruby -e "$(curl -fsSL https://raw.githubusercontent.com/Homebrew/install/master/install)"
Step 2: Next, to download FFmpeg and its dependencies type and run the command – “brew install ffmpeg”.
Step 3: Now the FFmpeg starts working on your PC and HLS muxers can be used for converting MP4 files to HLS. Using the method a playlist can be created as well as one or even more segment files. For instance, if the Mp4 files to be converted is “input.mp4” and there are different HLS options that specify the output playlist as “index” the command will be –
ffmpeg -i input.mp4 -profile:v baseline -level 3.0 -s 640x360 -start_number 0 -hls_time 10 -hls_list_size 0 -f hls index.m3u8
With the above command, the MP4 file will start processing in the terminal as given in the image. The options for conversion can be changed as needed.
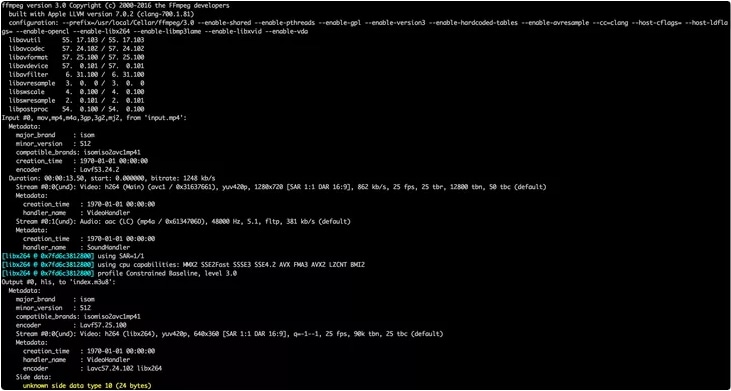

Brian Fisher
chief Editor