Make GIF from Images-UniConverter
- Upload images in batch to convert Images to GIFs.
- High-speed conversion speed.
- Customized output size and frame rate to be chosen.
- Convert images in PNG, JPG, and other formats into GIF.
- Other features include a recorder, merger, compressor, and so on.
How many times have you thought about how to turn the stunning images of your dogs, the babies, or the actors into animated GIFs? Images are a standard media, we all take photos every day, and if not, we view these images online through social media or some other medium. However, what people might not know about is GIFs. As one of the top three image formats, with JPEG and PNG, GIF is an image format that allows for transitions of images and/or subtle movement of an image. So, how do you convert photos to gif?
Method 1. Convert Image to GIF with Standard Converters
The first recommended method is using the standard converters. To avoid wasting time on the useless approaches and ensure you get GIFs successfully, we provide you with efficient ways to create gifs from images.
UniConverter
UniConverter is a complete multimedia editing tool that can perform virtually all basic editing functions and advanced ones. Making a GIF from pictures is just one of the cool features of UniConverter. You can compress, download video online, record screen, audio, and webcam, merge video, use it as a video or music player, create and edit subtitles, remove and add watermark, add effects to video, crop and resize video, etc. These are just some of the other cool things that are packed into this excellent app.
Step to Convert Image to GIF using UniConverter
Step 1 Upload Image
Launch the UniConverter app and change the feature to the GIF tool by clicking on Toolbox on the left side of the screen and then the GIF Maker. Next, shift to the Photos to GIF interface, click on the purple folder and locate your files. You can also use the drag and drop option to upload images on UniConverter.
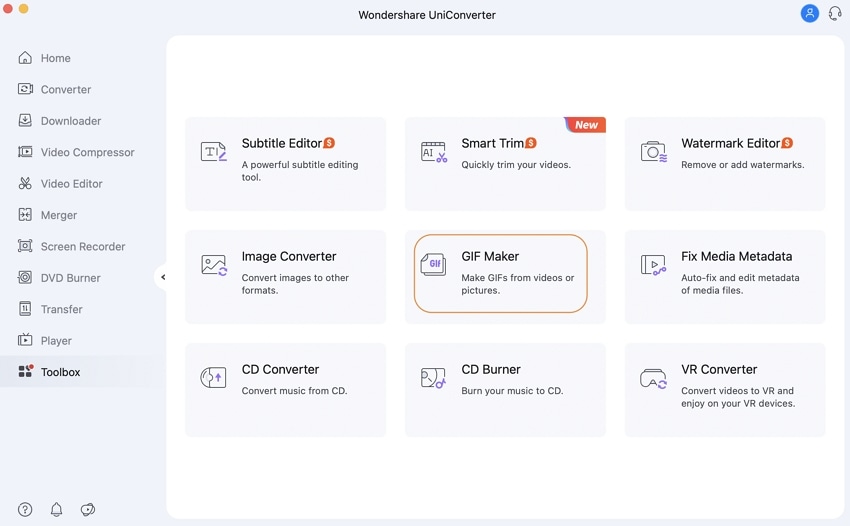
Step 2 Create GIF
On the generated interface, adjust the output size and frame rate. Then click on Create GIF to export the file. You can also click on the play icon to previw the output effects
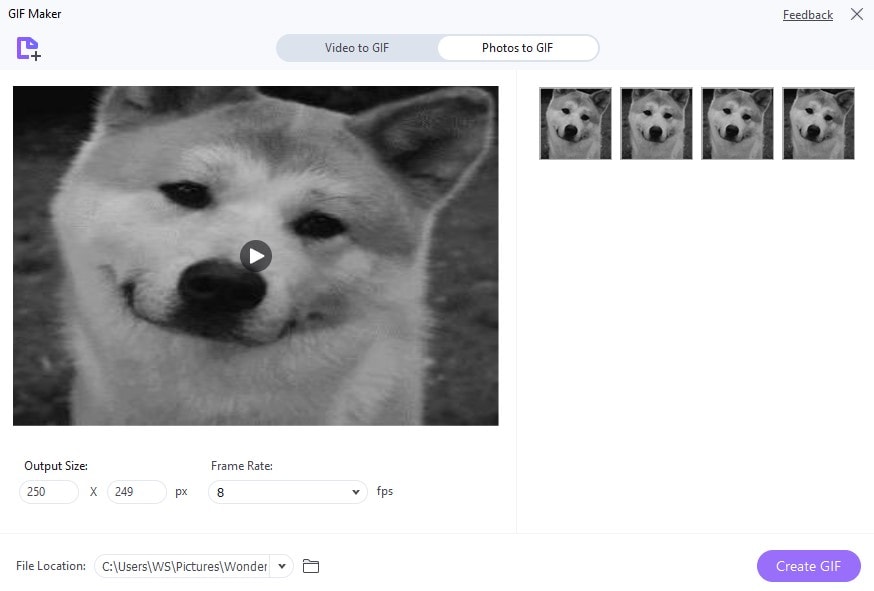
Step 3 Save the File
A window will pop up, from where you can see the output GIF. Now the multiple images become a GIF!
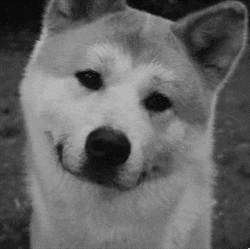
Pros
UniConverter supports a lot more formats than most converters
It can batch convert images and videos
It has a 90X speed for faster conversion and processing.
Cons
It is not free
It is not yet available on Linux

Wondershare UniConverter 13 - Best Video Converter/Editor for Mac/Windows
5,481,435 people have downloaded it.
UniConverter supports many formats and handles conversion equally, ensuring that high quality is delisered at all times.
During the conversion process, you may add multiple files since the program does batch conversion of files.
You can use the editing suite that covers GIF maker, subtitle editing, watermark editing, etc to make your results creative masterpieces.
This software facilitates file transfer to devices like Android and iPhone among others once the conversion is complete.
UniConverter is also capable of handling video compression hence ensures you acquire the video sizes you desire.
Photoshop
One of the more popular options that people would prefer to go for is Photoshop. Mainly because they've been using the app for a long time and would prefer to continue with it that diverge into another app when they want to create GIFs from photos. Versatile as it is, Photoshop is not without its flaws but since it works well with editing photos, converting the photos to different formats is a cinch for the app.
Steps to Convert Image to GIF with Photoshop
Step 1 Upload an Image and Open the Timeline
The first step would be to upload the image(s) you want to convert. Then click on the Windows menu from the toolbar and click on Timeline. This will open the timeline options below the Photoshop interface.
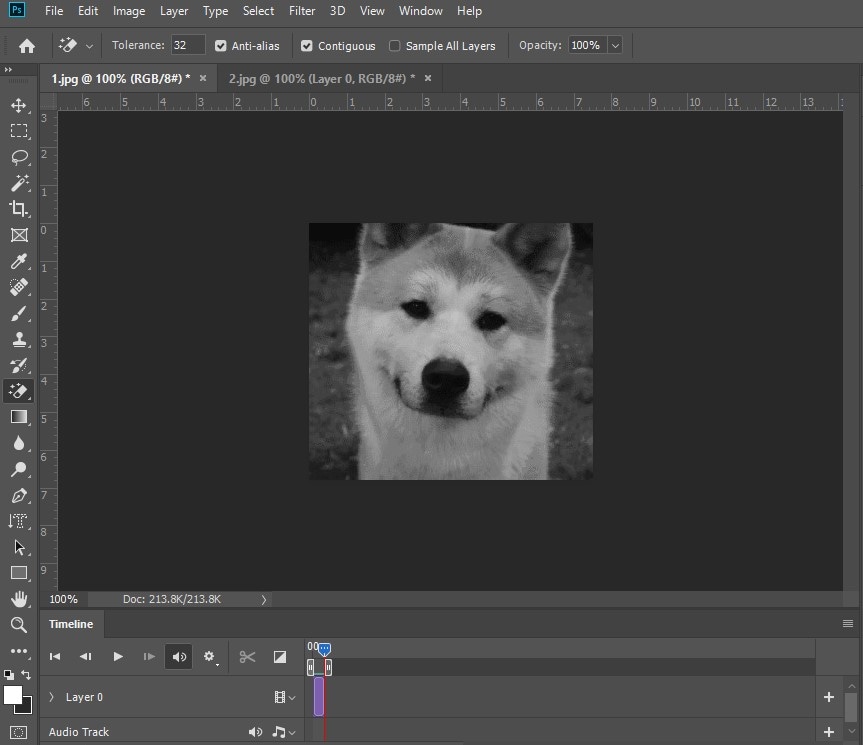
Step 2 Create a new layer (optional)
If you want to create an animated GIF, you can use this option. You need to create a new layer for each one of the images, this is where you adjust the duration and the loop
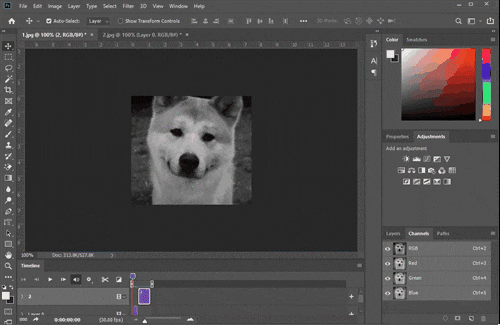
Step 3 Save as
It is best to always preview your work before saving. Use the play icon at the bottom of the timeline to preview your GIF before saving it. Save your final result by clicking on File then Export and Save for Web. In the new window, locate the preset tab and click on it. A new box will pop up, and you have two GIF options, use dithered for when you have gradient colors in your image, and use no dither when you only have solid colors.
Pros
It gives room for more photo editing than any other tool on this list
It has its library of images in JPEG, PNG, and GIF formats
Can share directly to social media platforms
Cons
The interface might seem too overwhelming for new users
It is expensive to use
Lively
Occasionally, you might take a picture that might be worthy of being converted to GIF, but do you know that your iPhone can be equipped with the tool to convert images and videos to GIF so you might want to go to your app store and download the Lively app. So how do you go about it?
Steps to Convert your Live photos to GIF using Lively
Step 1 Launch Lively app on your iPhone
Once you open the Lively app, permit it to access your camera roll, i.e., your photo library, and get your photos from it. Select one of the images or videos from your camera roll.
Step 2 Select the image and convert
Once an image or video has been selected, the next screen will reveal three options GIF, MOVIE, and FRAME. This means that you can select anyone to convert. Select GIF. Then your stick image will be animated. Next, click on Export to GIF.
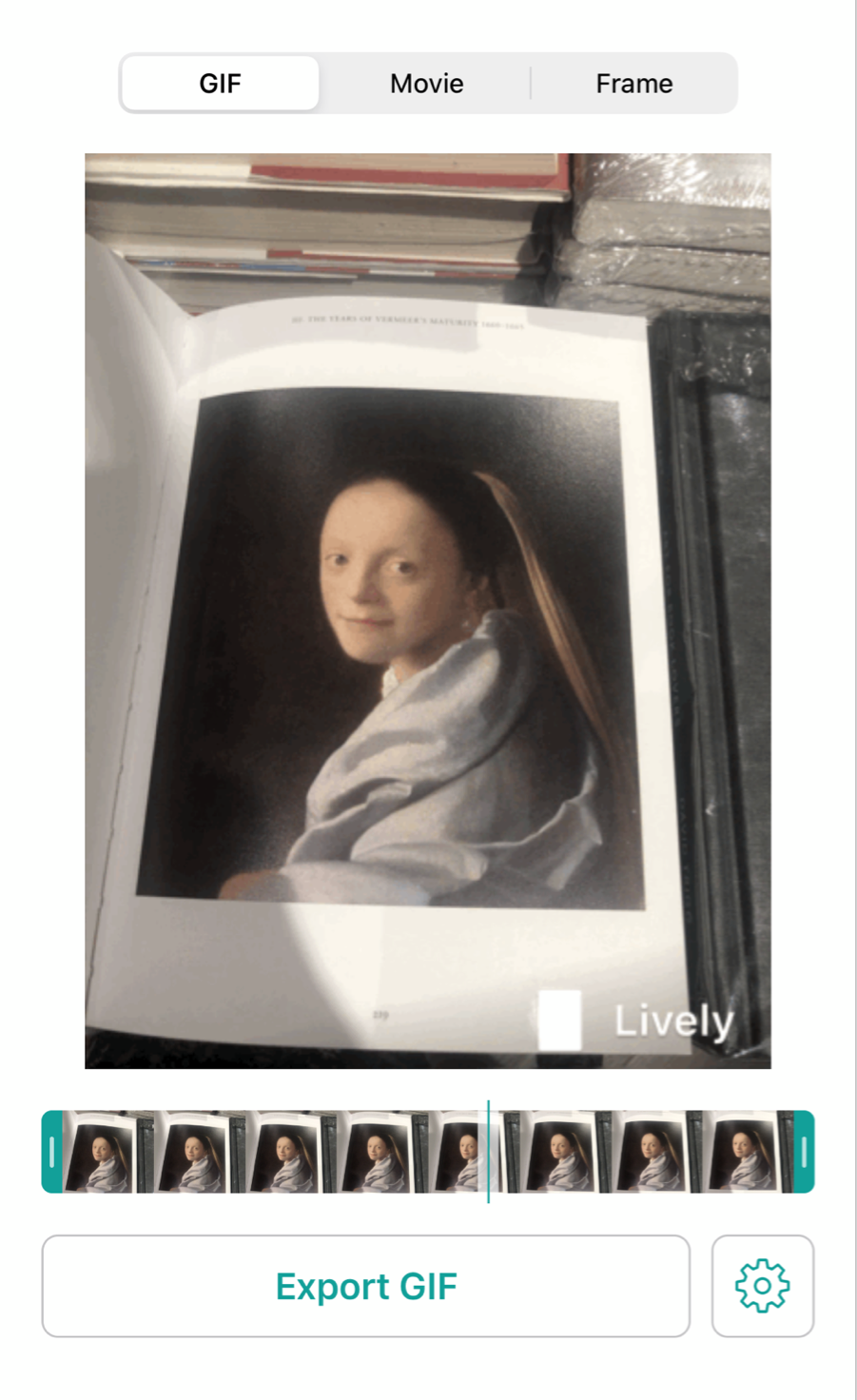
Step 3 Done and Save
A new box will pop up when you click on the export to Gif option. Look for Save with the arrow pointing down to download it to your phone while saving with the arrow pointing up to upload it to your social media.
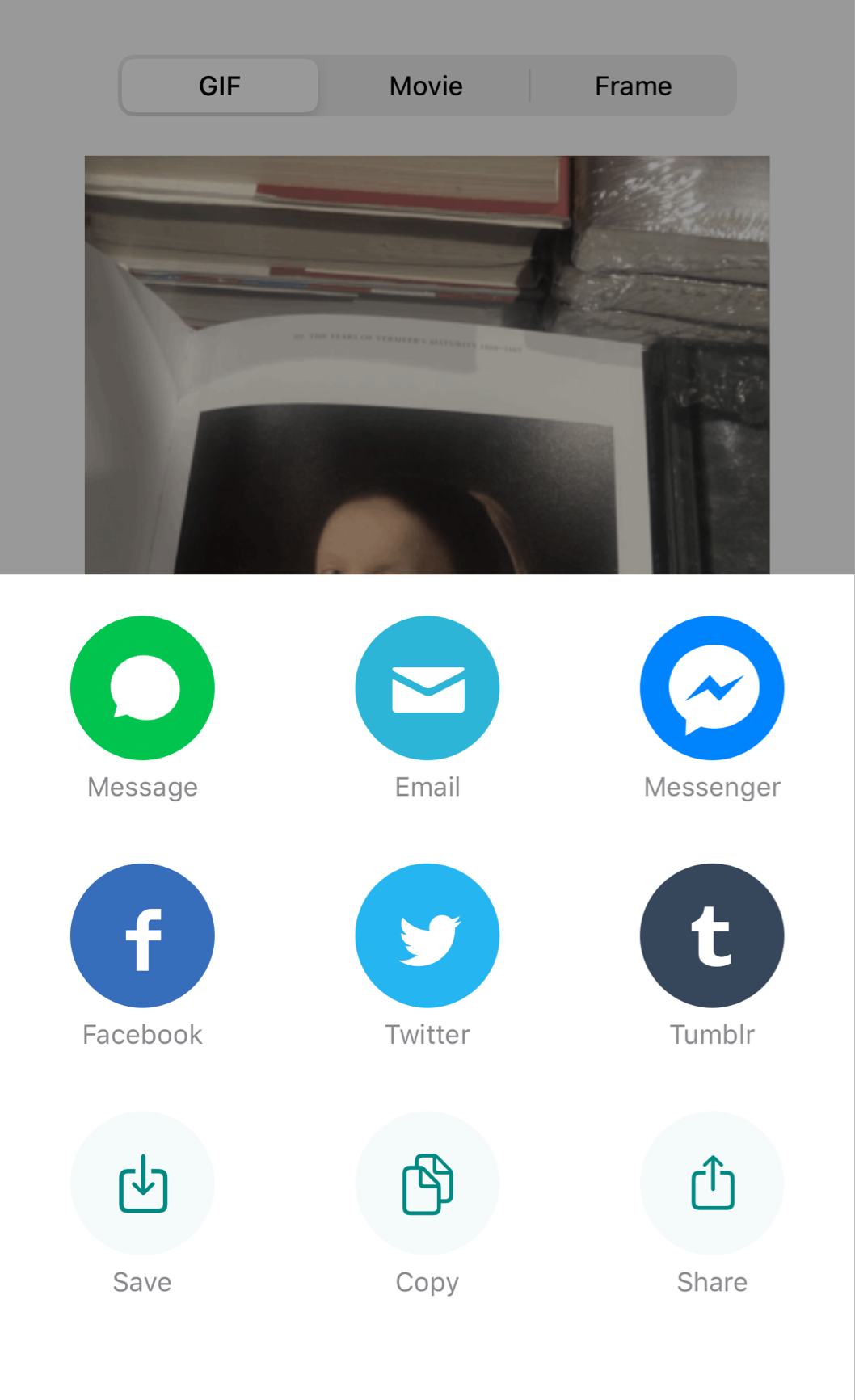
Pros
Allows conversion of photos and videos to GIF
Shares directly to social media
It is free
Cons
It has no animation options
It cannot batch convert images to GIF
It leaves a watermark on the final result
For Win 7 or later (64-bit)
For macOS 10.12 or later
Method 2. 4 Online Solutions to Create GIFs from Images
If you are the type of person that does not want to stress yourself over converting an image to a GIF, or you are just feeling lazy and don't want to download the professional apps, then you can utilize the online photo to gif converters.
FlexClip
If it has been a while since you visited the online Flexclip website, then you are in for a surprise. The UI has been redesigned to give a new refreshing look, and the Flexclip website now features more tools and options for video and content creators than for video editors, but these are indispensable tools if you wish to create that attention-grabbing video for your business or enterprise. The GIF maker is an option for you to create GIFs from pictures on Flexclip. It might just be a tool in an online editor, but don't underestimate it.
Steps to Convert Photo to GIF with FlexClip
Step 1. Visit the website and Locate GIF Maker. Go to the website at www.flexclip.com. On the home page, click on the three dots beside 'Template' to reveal all the features and functions of Online Flexclip. Locate and click on GIF Maker
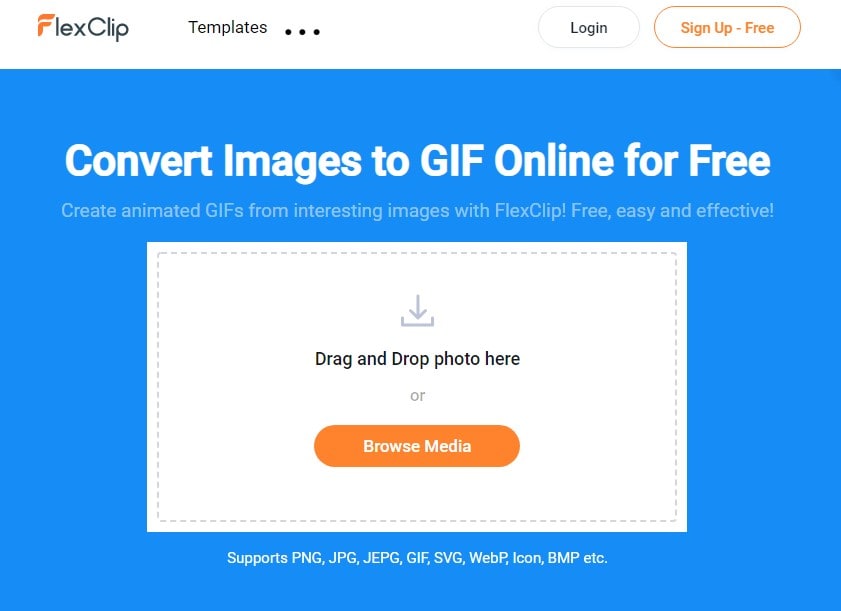
Step 2. Upload your video and Edit. Wait for the page to load, and you get the option to upload your video or image that you want to convert to GIF. Click on the orange icon, and your file explorer will be opened; then, you can select the image.
Step 3. Export. You will be taken to a new screen with some optional editing features. If you want to further customize the image, but if you are fine, just go ahead and convert the photo to GIF by clicking on Export and then downloading the exported GIF image to turn the photo into GIF.
Pros
Can convert both video and image
You have some editing features to use to customize your video if you feel like it
High-speed conversion and download
Cons
Requires you to sign in before you can export any video
You need to subscribe to their tool before you can upload from cloud storage.
Media.io
The new Online UniConverter. Media.io is the best online tool you can ever find on the internet. It features many tools, and they are mostly for free, but with limitations, it doesn't require you to sign in before you can download. Popularly used functions like conversion and compression are mostly free, and they can convert in batches as well. So if you are looking for a complete photo to GIF converter, then Media.io should be your top pick. The steps are simple as seen below:
Steps to Convert Photo to GIF on Media.io
Step 1. Visit the website and Upload your Image/Video. Go to www.media.io, and on the page, click on Choose Files and select the images you want to convert to GIF.
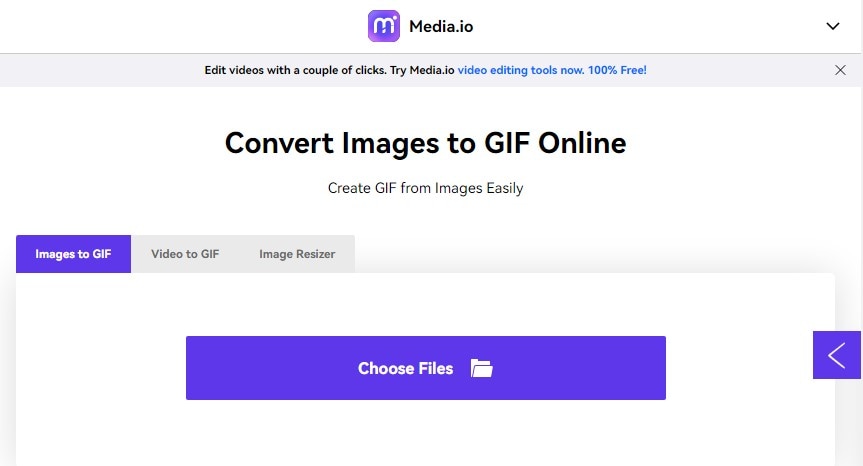
Step 2. Edit. Now you can adjust the Width, height, and the frame rate of the images.
Step 3. Export. Once the format has been selected, click on Create GIF. Wait for it to finish converting, then download.
Pros
Batch conversion
Supports conversion to and from more formats
Cons
It is not free
It can only convert video to GIF
Giphy
While sending stickers and gifs on your WhatsApp or other social media, you might have come across Giphy or Tenor as the GIF provider once or twice. Yes, Giphy is the ultimate GIF production website to make GIFs from images with its intricate network and social media platforms, where you can chat with GIF creators and see some of the GIFs they have made. That's not all. You don't have to always look at what they did, as you can also suck it up and create your GIF image.
Step to Convert photo to GIF with GIPHY
Step 1. Visit the GIPHY website. Go to www.giphy.com
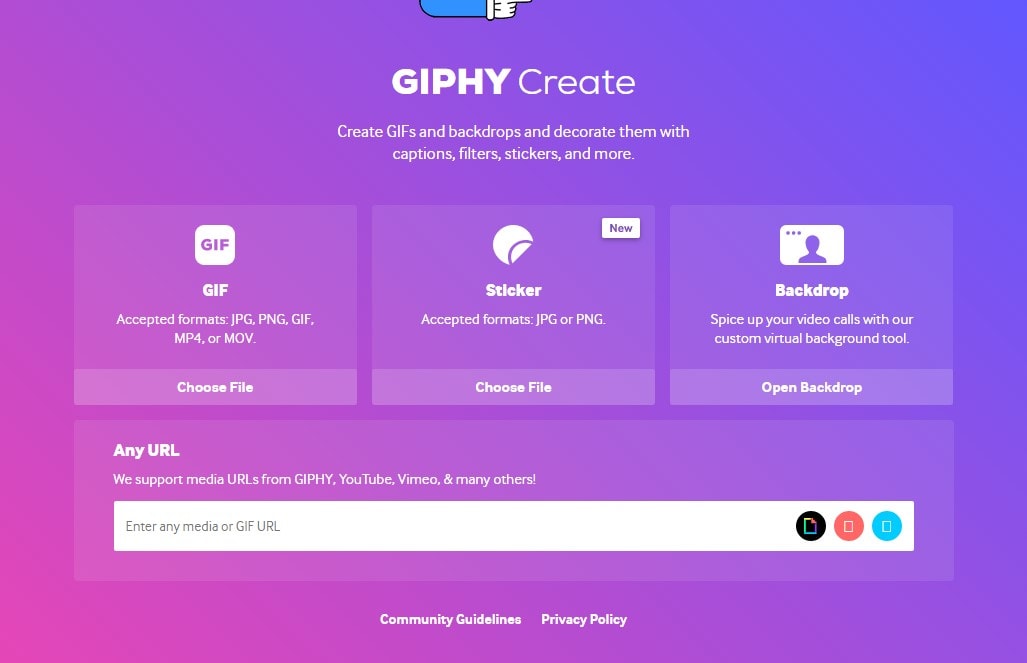
Step 2. Upload an Image. Click on the plus icon at the top corner of the screen. You will be given three options, uploading from the cloud, uploading from the camera roll, and taking a photo. Choose either the video or the image that you want to upload. You will then be prompted to log in to your account. Sign up or sign in
Step 3. Edit. You cannot proceed to the next page if you don't have an account with them. After creating your account, you will be moved to the editing page. Here, you can add stickers when you are done. Click on Done at the top right corner, and you will go to the same page. You have the option of adding a source URL, adding a tag, uploading to GIPHY, and making GIFs from pictures you added.
Step 4. Save. Click on Save GIF, and the GIF image will be opened in full screen. If you are using a PC, then right-click on the image and download pic to GIF, but if you are using a mobile, press and hold the screen and from the options box, click on download image to turn the photo into GIF.
Pros
In itself, it has a vast collection of GIFs
GIPHY is social media for GIF creators, so you can meet with other users and see their works
It features image editing tools and can create animated GIFs
Cons
It requires you to create an account before you can download your GIF
Requires a very stable internet connection, else you'll be stuck trying to verify your account
GIFMaker
If you are looking for the easiest way to handle a photo to GIF converter, choose GIFMaker. The interface is pretty plain, but it is not without style. It only performs GIF conversion, but its strength lies in the fact that it can convert videos and photos to GIFs. Also, it can batch convert, and it does not only support JPEG format but also supports PNG. There is also the option to edit the animation speed by increasing or decreasing the speed, and you can also adjust the number of loops.
How to Convert Photo to GIF using GIFMaker
Step 1. Upload Image or Video. Visit the website www.gifmaker.me and choose whether to upload images or videos.
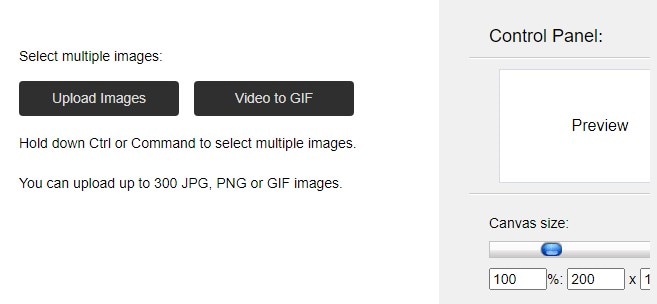
Step 2. Edit and Adjust. If it is a video, then you can edit the loop and the animation speed
Step 3. Download the GIF. Click on any options and wait for the download options to be generated.
Pros
It is effortless to use
It can batch convert photos to GIF
It can convert both videos and photos
Cons
It doesn't have many editing options
Except for videos, it can't create animated GIFs
For Win 7 or later (64-bit)
For macOS 10.12 or later
Method 3. Use Built-in Editors to Make A GIF from Photos
Anyone using online methods to create GIFs from Images will realize it has one major flaw, and that is; that it is restricted by the connection and because a lot of functions can't be packed into an online tool. Sometimes, it fails to convert due to one issue or the other. So, if you don't want to install the offline software but are unwilling to use online converters, the built-in apps can also help you. However, this option is only viable for Windows users as both apps are not present on Mac.
Paint 3D
The first option is to use the Paint 3D application as an image to GIF converter. Not to be confused with Microsoft Paint, it is a new and improved version of the previously mentioned software. Paint 3D is a graphics and 3D modeling software that allows you to create visually stunning graphics and innovative 2D and 3D structures. It is infused with CAD features like view 3D, Holograms, Mixed Reality from Windows, and a 2D-3D builder. Unfortunately, it is only available on Windows 10 and later versions.
How to Convert Photos to GIFs using Paint 3D
Step 1 Import your Image(s)
Launch the Paint 3D app and create your canvas size. Next, is to click on the menu icon at the top left corner of the screen. A few options will be generated, locate and click on Insert to import the image you want to convert to GIF.
Step 2 Change to 3D
Once the photo has been uploaded, a series of new options become available to you. One of which is the Make 3D option. Click on it to turn your static image into a 3D-looking photo that you can rotate and view horizontally and vertically.
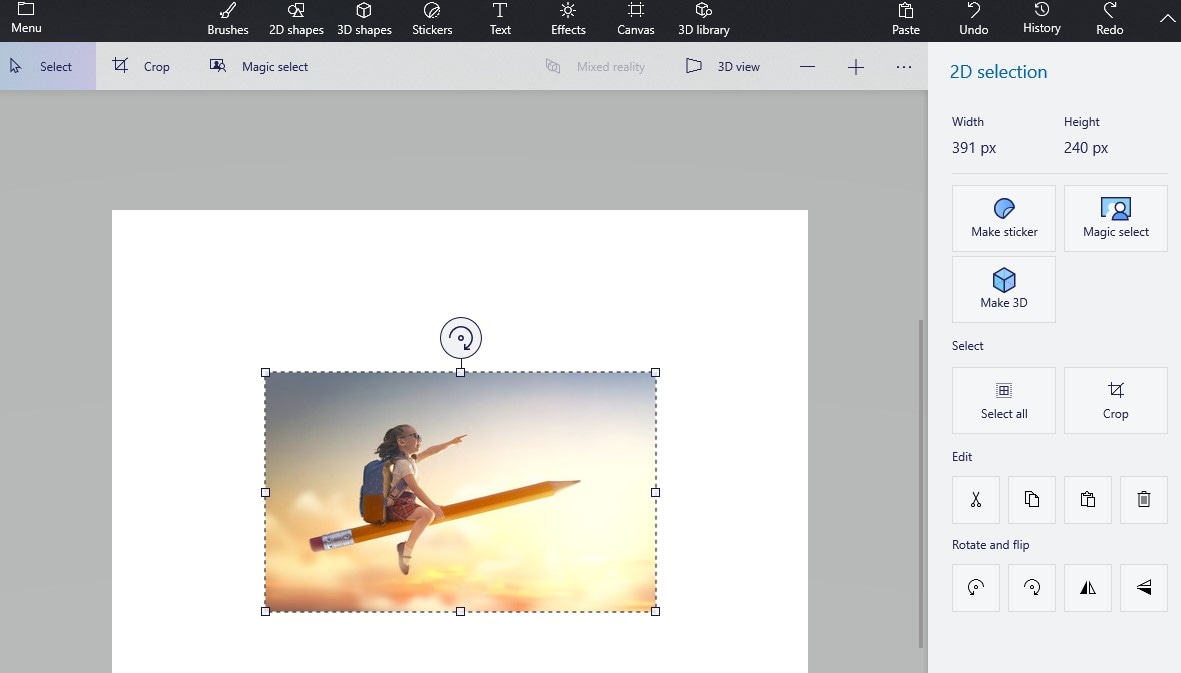
Step 3 Save as Video
There is nothing more to do on that screen after you have changed the imported image to 3D, click on the menu icon at the top right corner of the screen again, and this time, you click on Save as; by default, the selection may already be on the Save as an option. What you need to do on this screen is select Save as Video. The system goes back to the canvas, and now you have animation options for your image. There will be a new panel on the right side of the screen. The first option on this panel is the output format. Since you have selected Save as video, it will be on the video format,, but we aim to convert it to GIF, so click on the tab and scroll to the bottom of the option to locate the Save as Video (GIF) option and click on it.
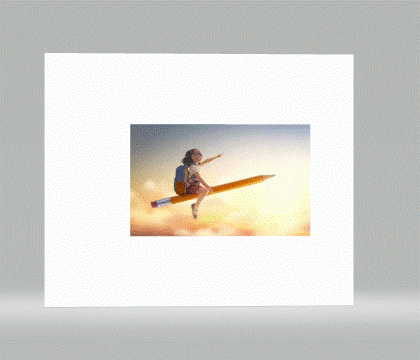
Windows Paint
While it has been updated to the Paint 3D, Windows Paint is still pretty in existence and working just fine as a way to make GIF from photos. Not much explanation needs to be done on this relic as anyone using Windows or that has used Windows have also used Windows Paint because, at one point in time, this is all we had to go on. You wonder why it has not been decommissioned or discontinued. That's because many editors still have one or two reasons why they prefer using Paint over some other fancy-looking applications with fancy-looking features for picture to GIF converters. In terms of simplicity, Paint is preferable to Paint 3D, and here is why
Steps to Convert Photos to GIFs using Paint
Step 1 Import the Image
Just like with the previous step, you start with importing your image. You can do this by opening Paint and then using the Open option. Next, double click on the image you want to export and get it to open in Paint. Alternatively, you can just right click on the image from your file explorer and choose Edit, and the photo opens automatically with Paint.
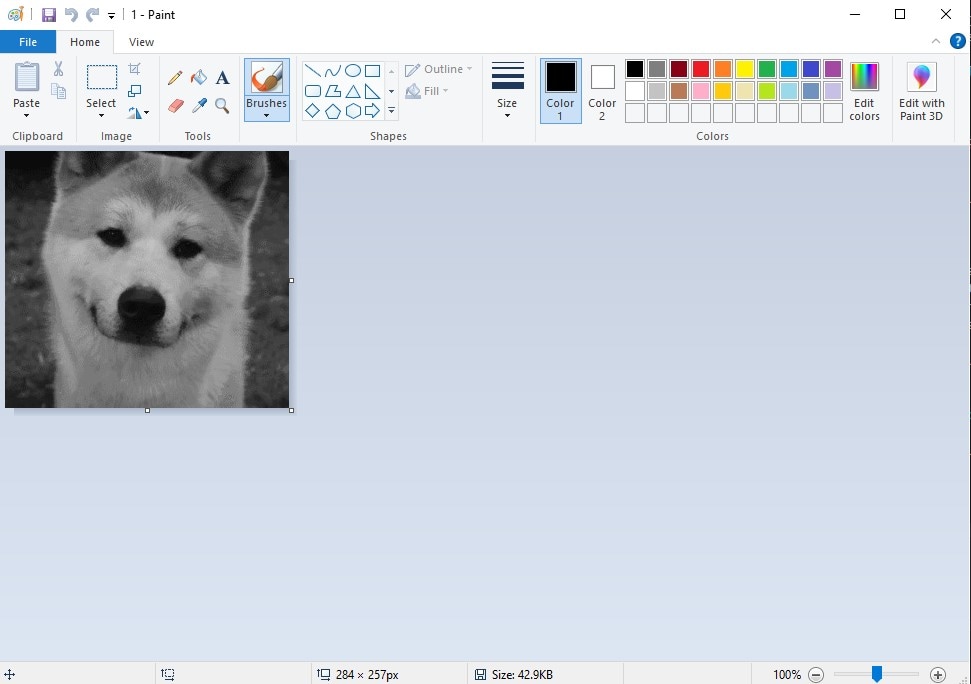
Step 2 Adjust size
This is very important if you want your photo to come out in a high-quality format. If you use the first option of opening Paint first, you need to look at the size of your canvas. It is located at the bottom of the interface in this format; 650 x 300 px. Once you have learned the size, then upload your photo. If the image comes out in a format bigger than the canvas, then resize it by clicking on Resize from the options in the toolbar. It is located just beside the select option. A new window pops up, change the settings from percentage to pixel, then enter the original size of the canvas in the horizontal tab. And your image will be adjusted. If you had used the second method, the canvas itself will auto-adjust to the size of the image, and some images are so big you won't be able to work with them to create GIF from image, so you still need to resize.
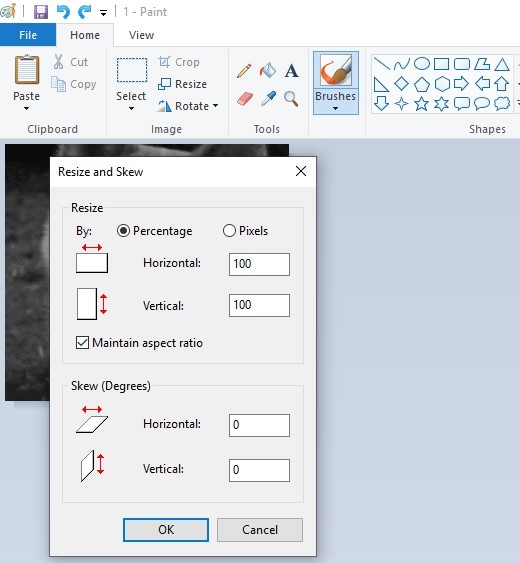
Step 3 Save
Once you are done with resizing, click on File and move your cursor to Save as… from the option revealed, select GIF, select the File location, and you have your photo to GIF conversion.
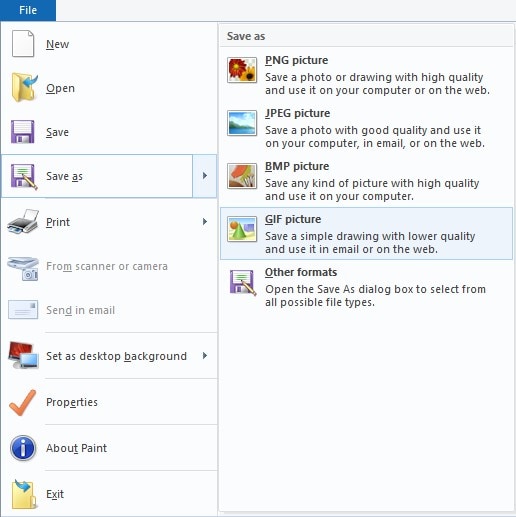
For Win 7 or later (64-bit)
For macOS 10.12 or later
Method 4. Make A GIF from Images Using PowerPoint
PowerPoint is not new to most PC users as it is one of the most used tools in the Microsoft package. While it is mainly used for creating presentations as it is called a presentation package, you can also utilize it as an image to GIF converter and create animated GIFs with PowerPoint. Many people might want to go for this option because you may already have the Microsoft package on your system, and yes, the steps are straightforward.
Steps to Make a GIF from Images using PowerPoint
Step 1 Add Video, Images, and/or Texts
In PowerPoint GIFs are not only about the images. PowerPoint scores a point above the other because it is not only limited to converting images to GIFs. Once you launch the Microsoft PowerPoint software, change the layout to either blank or Text with a Caption. Both of these layouts allow you to easily add a picture or video. Then click the Insert option and upload Image. It's important to make sure the image and the slide have the same size. To do this, Click on Design, and locate on the Slide Size option to adjust the slide ratio.
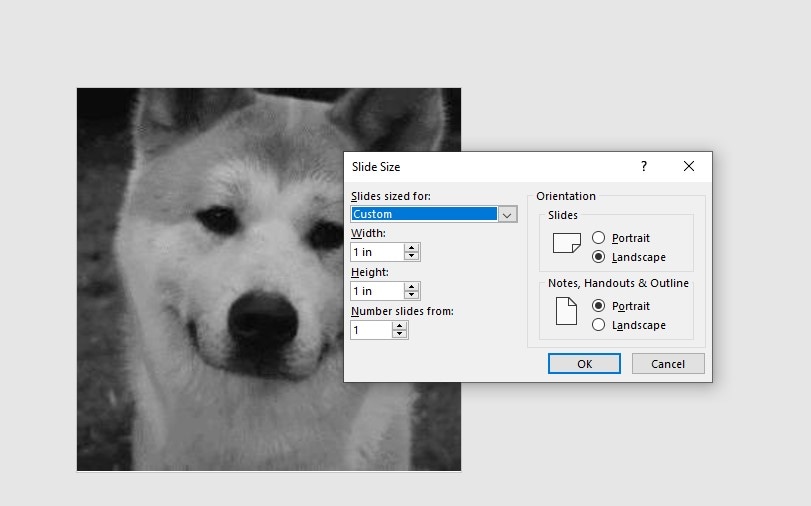
Step 2 Add Animations (optional)
If you want an ordinary GIF, then these steps are not necessary. Click on the Animation panel and set an animation to each one of the imported media. PowerPoint has an assorted number of animations for you to choose from
Step 3 Export
Next, click on File from the menu bar and select Save as. Then, click on the tab in front of 'Save as type', then choose GIF from the list from your file explorer.
Pros
It can create text, video, or image GIFs
It has a lot of animations for you to create an exotic animated GIF
It is free
Cons
Cannot batch convert images to GIF
Can fail to convert animated GIFs once in a while
For Win 7 or later (64-bit)
For macOS 10.12 or later

