10 Free Subtitle Maker Tools to Make Subtitles Efficiently
by Brian Fisher Proven solutions
Subtitles are usually located at the bottom of the screen and are used to audio translate the characters' voice. To assist in creating subtitles, we have collected ten helpful subtitle makers you can choose.
Part 1. 10 Best Subtitle Maker Tools to Generate Subtitle for Free
As one of the best subtitle maker, Subtitle Edit is a very effective and useful subtitle maker tool that allows you to effortlessly create, adjust, synchronize, and translate any subtitle. It is a freeware therefore it is completely free. One of the most used functions of this program is its subtitle readjustment. On many occasions have we downloaded subtitles that are not synced and we are forced to try to correlate what they have said 5-10 seconds to what we are reading, this program can help you with that. Apart from subtitle readjustments, Subtitle Edit can also make new subtitles from the timeline or waveform, or spectrogram. The software can work with and supports almost 170 subtitles formats and it is available in multiple languages.
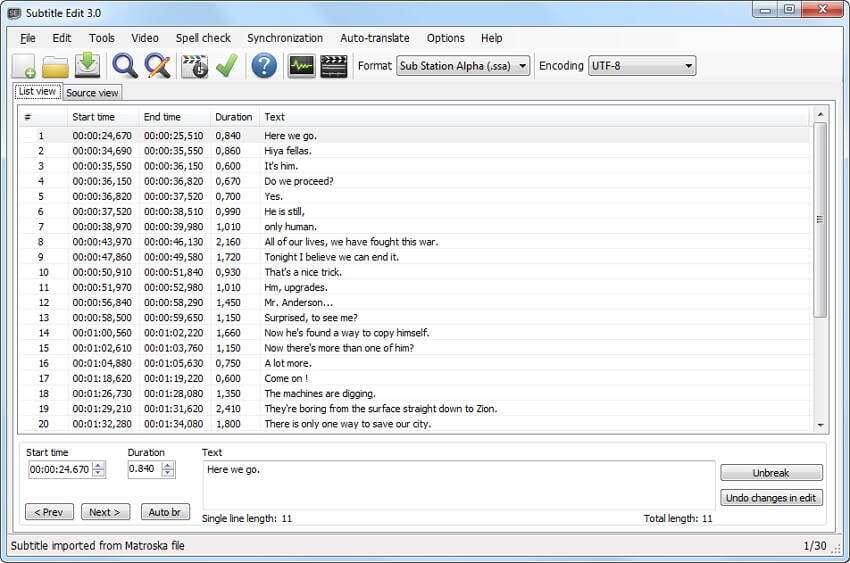
VisualSubSync is hailed as the best supporter of the subtitle formats SRT, and ASS/SSA. With it, you can get network suggestions on your subtitles, check if there are any oversights and can definitely help improve the quality of your subtitle. You can also make use of speed indicators to take control of how fast and delayed your subtitle will be. A subtitle that is faster than the dialogue would be delayed and one that is slower than the dialogue will be hastened
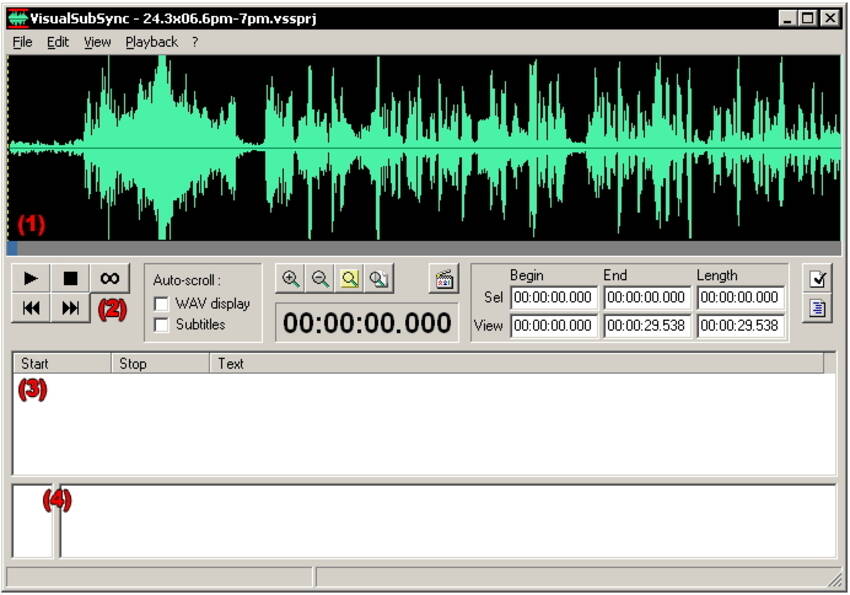
A powerful subtitle maker software that already has its set as one of the best subtitle maker tool. Subtitle Workshop connects different aspect of spell checkers, reading and writing engine, text & time connected operations and customization tools to make your subtitle editing experience more fun and easier. It has lots of features as we’ve mentioned among but none of them interferes with each other. The interface is so well arranged that you can easily spot any of the functions you want to make use of.
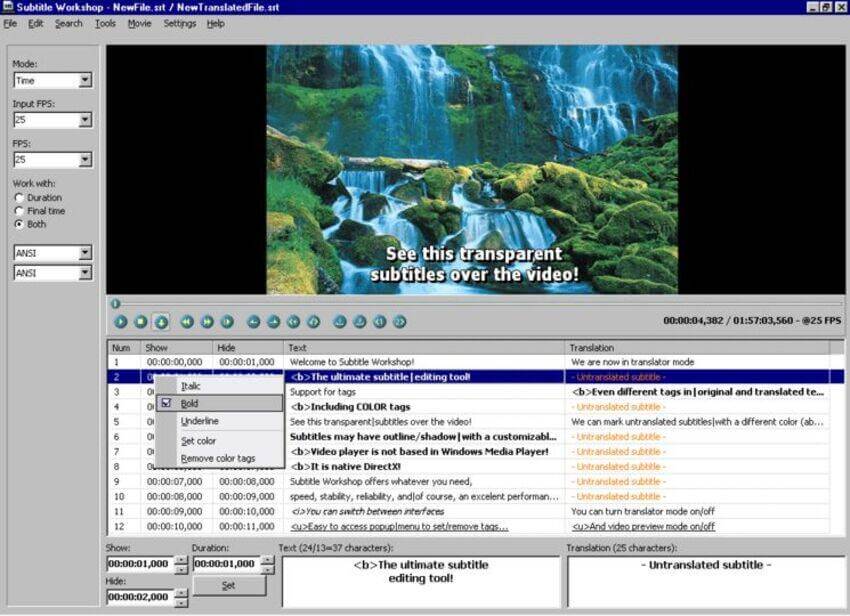
SubtitleCreator takes things up a notch above other subtitle maker tools in the sense that it features an in-built DVD Authoring tool; a setup assistant that can let perform subtitle overlays i.e. you can delete or edit a previously added subtitle in a DVD. This subtitle editor also encompasses other functions like the DVD preview, synchronization, edit WYSIWYG, subtitles personalization like the changing colour, size and position, , add captions and lots more, do all these in few easy steps and prompts without losing the quality of any of your DVD menu.
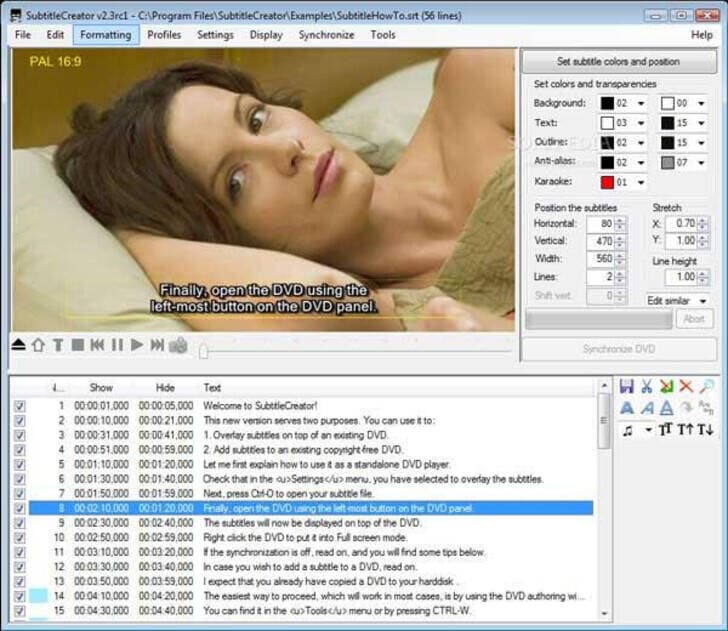
Creating your very own movie subtitles has never been easy. Using the latest and up-to-the-minute technology, Aegisub Advanced Subtitle Editor is by far one of the simplest and easiest software for creating movie subtitles. What’s more? This gem of a subtitle editor is available on the three most popular platforms, that is, it has a version for Windows, Mac, and Linux. You can translate your subtitles to over 30 different languages. With Aegisub Advanced Subtitle Editor it is guaranteed that you can make your video as swift and speedy as possible and still get the timing of subtitles to audio right.
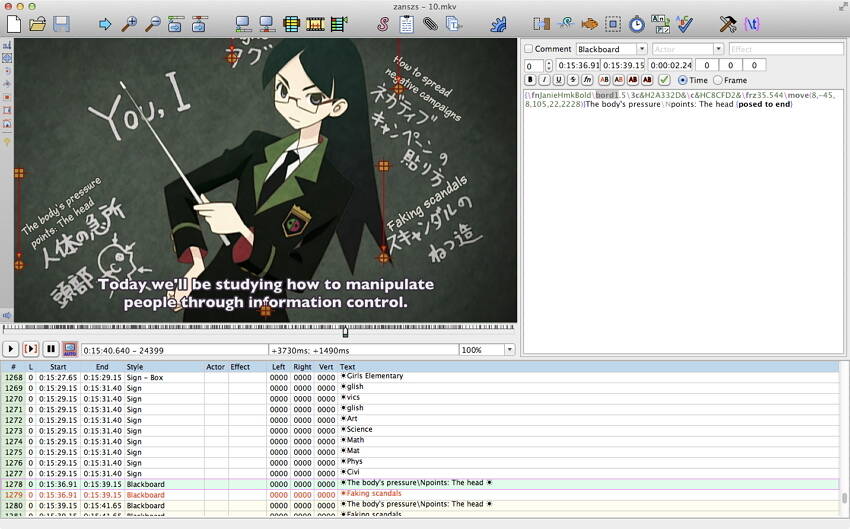
DivXLand Media Subtitler can create, edit, sync and fix external subtitle files for videos with relative ease. You can create subtitles from any plain text file, you don’t have to convert to a certain format. As a very functional subtitle maker tool, features like instant preview of your work, basic text formatting, language spell checking, importing and exporting subtitles, automatic caption timing, keyboard shortcuts for activating different functions, multiple subtitle mode, subtitle syncing and so on are designed with the DivXLand Media Subtitler package. This program supports formats like Adobe Encore, SAMI, DKS, JACOSub 2.7, OVR Script, SubViewer 2.0, ZeroG, FAB Subtitler, etc.
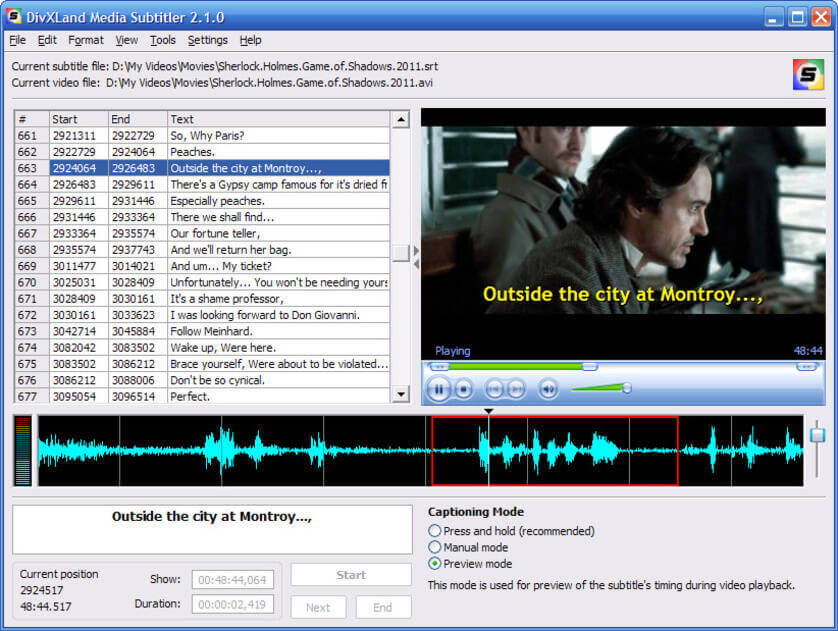
Converting SVCD or CVD subtitles is now simplified especially with the use of WinSubMux. This program was designed and stuffed with a lot of features, some of which are Graphical User Interface, multiplex all streams in one step, save SUB file, SVCD file scan, time-shifting, subtitle bitmap palette modification, etc. It is suitable for large subtitle images.
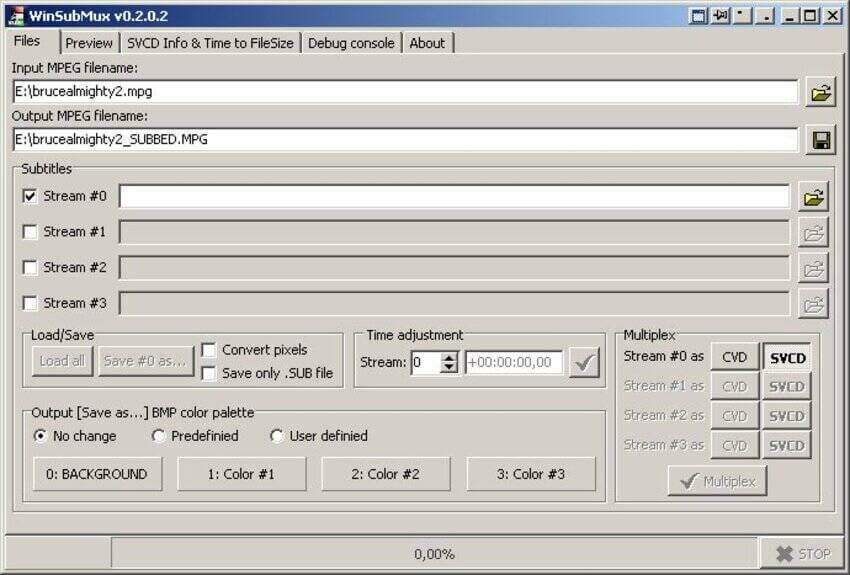
Subtitle Editor
Another incredible software for subtitle making, subtitle sorting, previewing subtitle edits and more with an external video player. Subtitle Editor is a GTK+2 tool that supports GNU, Linux, and *BSD systems, make any changes like editing, splitting, translating and merging/joining subtitles in formats like BITC, TTAF and Spruce STL.
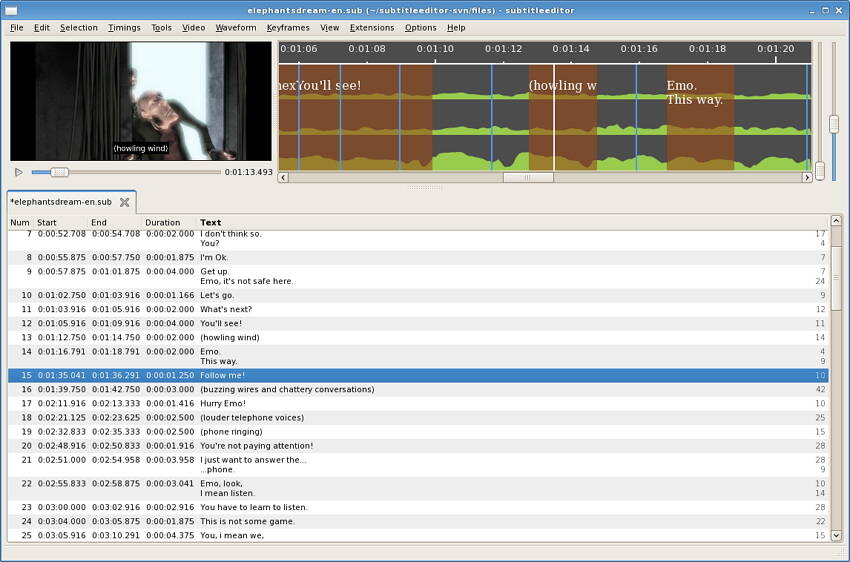
AHD Subtitles Maker is a complete solution to subtitling issues. It works best when used with text-based subtitle formats and can be transmitted as a single file. You can create subtitles automatically and with utmost accuracy and efficiency without the need for scripts or knowing the subtitle dialog with AHD Subtitles Maker. As a professional tool, AHD Subtitles Maker has an integrated AHD id3 tag editor and save ID3 Tag versions 1 and 2 programs.
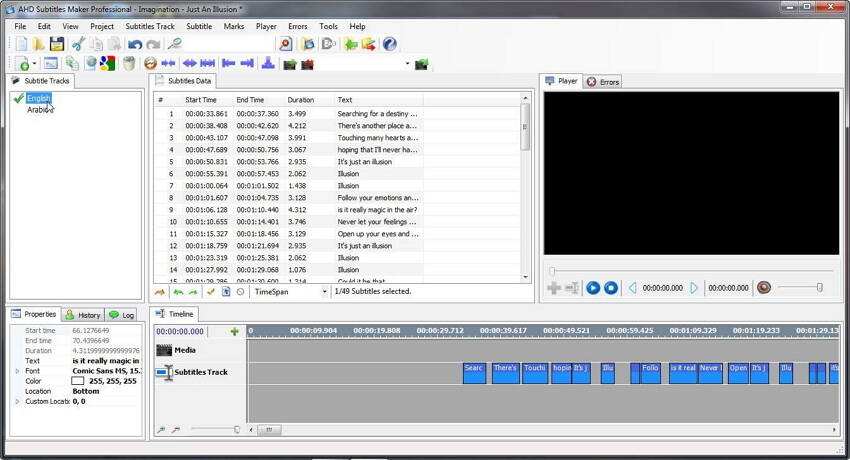
SubEdit Player
Although it is called a player, SubEdit can add subtitle tracks to videos very easily. Create your own subtitles or import a downloaded one, it’s your choice. SubEdit can also search around the internet for the subtitle to the video you want. SubEdit supported formats include WMA, WMV, WAV, MID, AC3, ASF, DIVX, VOB, etc.
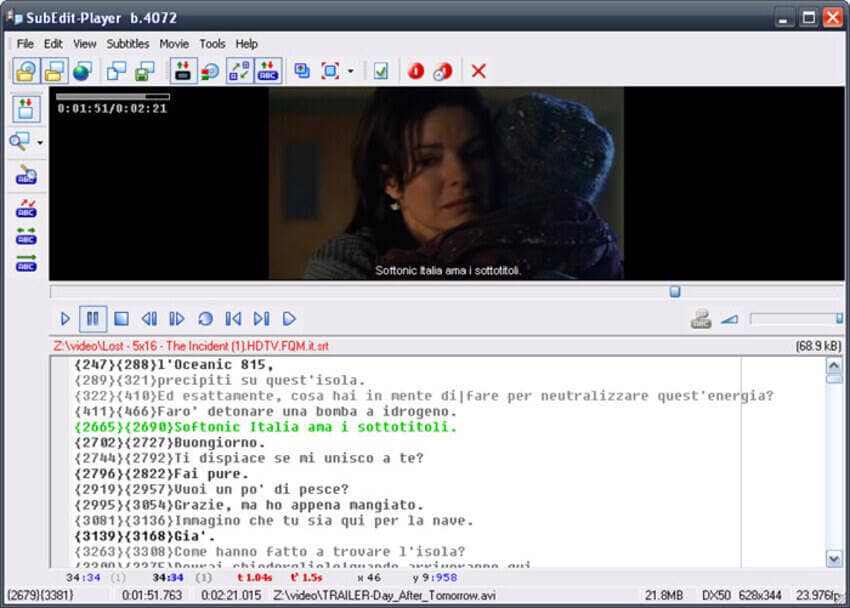
Part 2. [Recommended] A Multifunctional Subtitle Maker & Editor for Mac or Windows
Of all the subtitle makers and editors in the above list, none of them can compete with Wondershare UniConverter either in terms of its simplicity or its efficiency. To begin with, Uniconverter supports all subtitle formats, you don’t have to doubt it. With its subtitle maker, you can make personalized subtitles i.e. create your own subtitles with your very own chosen fonts and colour. Another amazing is that, Uniconverter’s subtitle maker, will actually contain all the fonts that you have on your system. Additionally, if you are feeling too lazy to create a subtitle or you just want to download a subtitle from the internet, Uniconverter can help you access sites hosting thousands of SRT subtitles and add them to your video automatically. What’s more? You can add the subtitle and play them on Uniconverter, it supports virtually all existing video formats.
UniConverter 13
- Support to over 1000 formats and devices for conversion.
- Batch processing at super-fast speed (30X faster).
- Lossless quality conversion.
- Built-in editor with features like crop, cut, add effects, and more.
- Video download from more than 10000 sites like YouTube, Vimeo, and more.
- Additional features like auto-trimmer, watermark editor, subtitle editor, video recording, transfer, DVD burning, image conversion, compression, and more.
- Support to all latest Windows and Mac version (including latest Mac version).
Steps to create and add subtitles to a video using UniConverter Subtitle Maker:
Launch UniConverter 13 and Add the Video.
Install and launch UniConverter 13, the first screen that appears is the Home Screen. On the left side of the interface, there is a list of other features and tools that UniConverter 13 has. Click on Video Editor and the next screen that appears will have some other video editing tools. Go for Subtitle and your file explorer/finder pops up. You can now select the video you want to add a subtitle to. UniConverter 13 allows you to upload your video file from local folders or an inserted DVD/Blu-ray disc and you can add as many videos as you want.
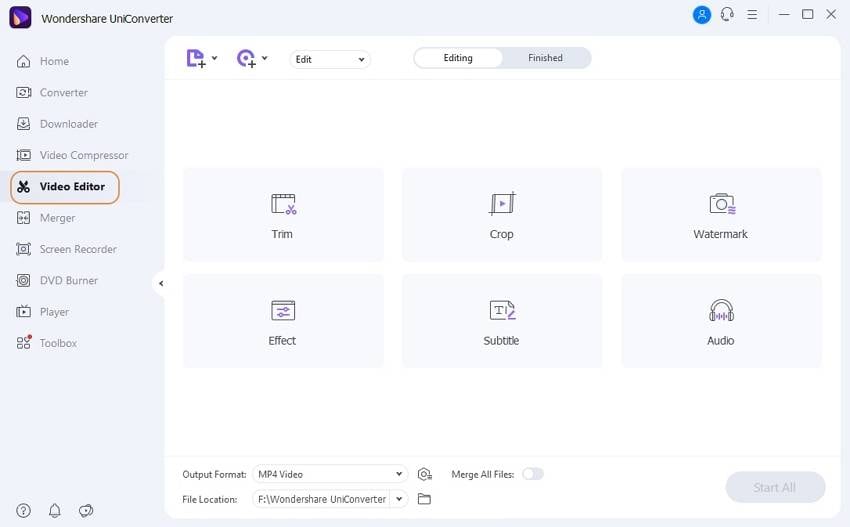
Add and Adjust Subtitles on the Video
The video you uploaded will start playing automatically on two screens. The one above is the original video and the one below is the output preview. Any changes you make to your video and the subtitle will be reflected in the second screen. In this window; you can add and edit subtitle files.
To add subtitles: click on the tab at the top right corner beside the first screen, this will allow you add subtitles from your device. You don’t have the subtitle on your device? No problem, click on the search icon to search for the subtitle online. UniConverter will automatically refer you to an online subtitle downloading site.
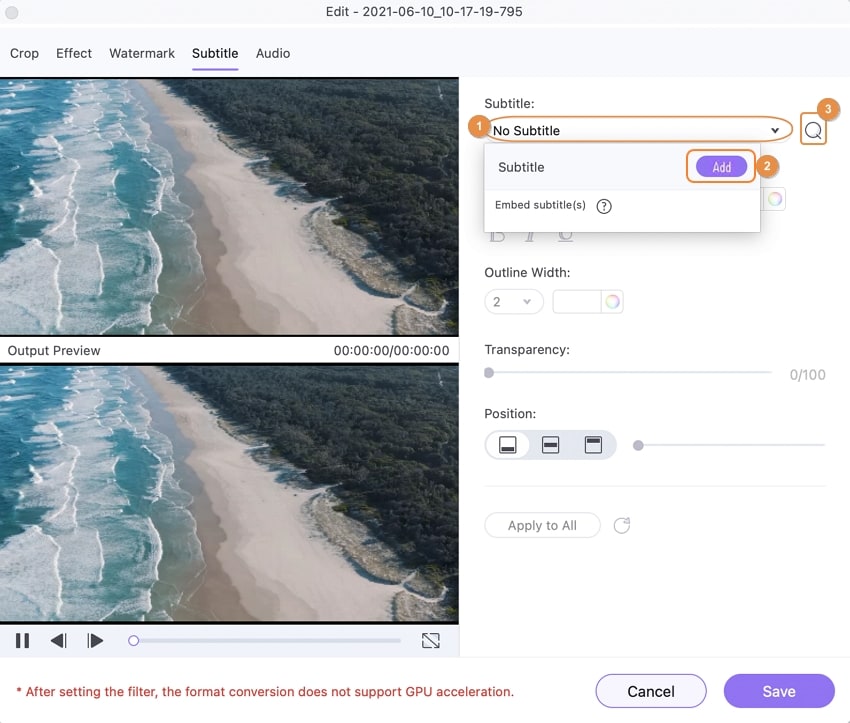
Edit subtitles: once the subtitle has been added, the screen changes to the subtitle edit window. Of course we don’t need to walk you through this one, the interface is so neatly arranged that you can easily find your way through it all. You can change the font, font size, the position of your subtitle on the screen, the colour both fill colour and outline colour.
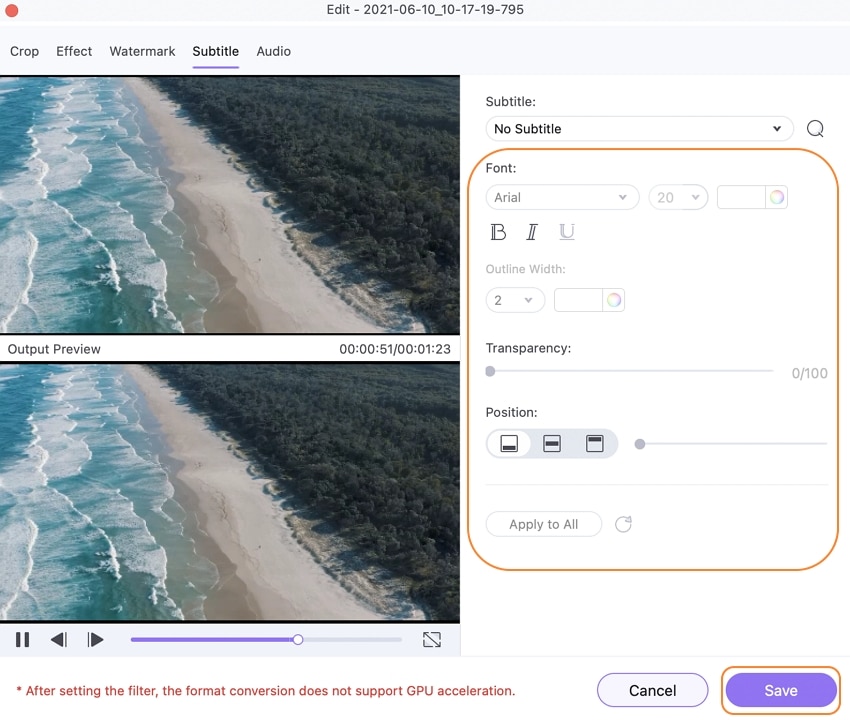
Save Edited Subtitles to the Video
After customizing and personalizing you added video, click on OK and you’ll be sent to the convert screen. Here, if you need to convert your video to another file, you can do it and if you want to continue with adding subtitle, you can do that as well.
To Convert the video; click on the Output Format icon beside the Save tab, click on Video, and from the list, choose a new video format. There is the option for you to resolution as well. Just know that the higher the resolution, the bigger the size of your video so it is better to just leave the resolution as same as source. Although, different format have different file sizes for the same resolution.
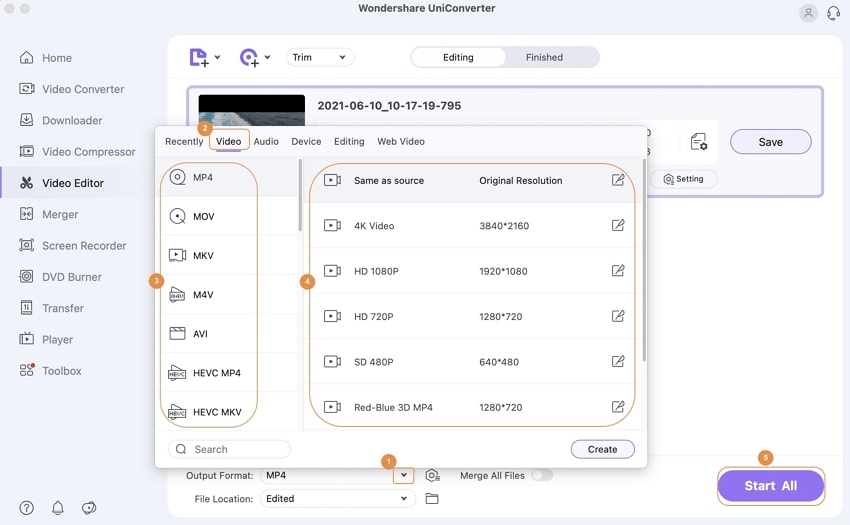
Finally, click the Save or Start All to complete converting and adding subtitles to your video file. Simple!
MP4
- 1. Convert MP4
-
- 1.1 Convert MXF to MP4
- 1.2 Convert Music to MP4
- 1.3 Convert MVI to MP4
- 1.4 Convert DRM to MP4
- 1.5 Convert RMVB to MP4
- 1.6 Convert VPJ to MP4
- 1.7 Convert WVE to MP4
- 1.8 Convert MP4 to FLAC
- 1.9 Convert MP4 to FLV
- 1.10 Convert MP4 to HLS
- 1.11 Convert MP4 to JPG
- 1.12 Convert MP4 to ISO
- 1.13 Convert MP4 to HTML5
- 1.14 Bulk Convert MP4 to MP3
- 1.15 Extract Sound from MP4
- 1.16 Convert M3U to MP4
- 1.17 Convert M2V to MP4
- 1.18 Convert GIF to MP4
- 1.19 Convert iTunes Movie to MP4
- 1.20 Convert VEG to MP4
- 1.21 Convert MP4 to DVD
- 1.22 Convert WebX to MP4
- 1.23 Convert Flash to MP4
- 1.24 Convert M3U8 to MP4
- 1.25 Convert CPI to MP4
- 1.26 Convert DAV to MP4
- 1.27 Convert DVD to MP4
- 1.28 Convert BUP to MP4
- 2. Convert Online Video to MP4
-
- 2.1 Convert URL to MP4
- 2.2 Convert YouTube Playlist to MP4
- 2.3 Convert Long YouTube Video to MP4
- 2.4 Convert YouTube to 1080P
- 2.5 Convert YouTube 4K Video
- 2.6 Convert Tumblr to MP4
- 2.7 Convert Vimeo to MP4
- 2.8 Convert Dailymotion to MP4
- 2.9 Convert Soundcloud to MP4
- 2.10 Convert Vudu to MP4
- 2.11 Convert Twitter to MP4
- 2.12 Convert Netflix to MP4
- 2.13 Convert Link to MP4
- 2.14 Convert Twitch to MP4
- 2.15 Convert Redtube to MP4
- 2.16 Convert YouTube to MP4 on iPad
- 2.17 Convert Pornhub to MP4
- 2.18 Convert Coub to MP4
- 2.19 Convert Instagram to MP4
- 2.20 Convert Facebook to MP4
- 2.21 Convert Hindi Movie to MP4
- 3. Edit MP4


Brian Fisher
chief Editor