AI Background Remover - UniConverter
- Remove video backgrounds in batch.
- Change the video background with the built-in templates.
- Upload the local images to switch videos' backgrounds.
- Remove video background quickly with AI.
- Other features include a converter, recorder, downloader, compressor, and so on.
Many people might find it hard to believe that using a video background remover is one among thousands of simplest and easiest things done when editing. Most moments could be frustrating, especially when trying to remove or change your video background, and it seems impossible. As a solution provider, we are here to root your faith in the belief that there is nothing too hard or impossible about changing video background, as we've provided ten background removers with detailed procedures to guide you on how to utilize them.
Part 1. 5 Paid Tools to Remove Video Background
UniConverter 13
With all greatness, UniConverter has always come through for YouTube bloggers, social media influencers, graphic editors, videographers, and many more. The beautifully designed software offers users the chance to remove a video background, change a video background, use stunning templates, color background, add an image as a video background. Using this software as a background remover is only a pinch out of a bag of salt. The software is integrally packed with numerous intuitive tools like a converter, video compressor, merger, DVD burner, screen recorder, and many more to help with your media works when editing them. Just in case you'd like to change a video background, you can boastfully follow these steps.
STEP 1
Download and Install the UniConverter 13 if it's new to you. Once the software is installed, launch it and click on "Toolbox", the last option on the left side of the main interface. From the variety of options displayed on your screen, select the "AI Portrait".
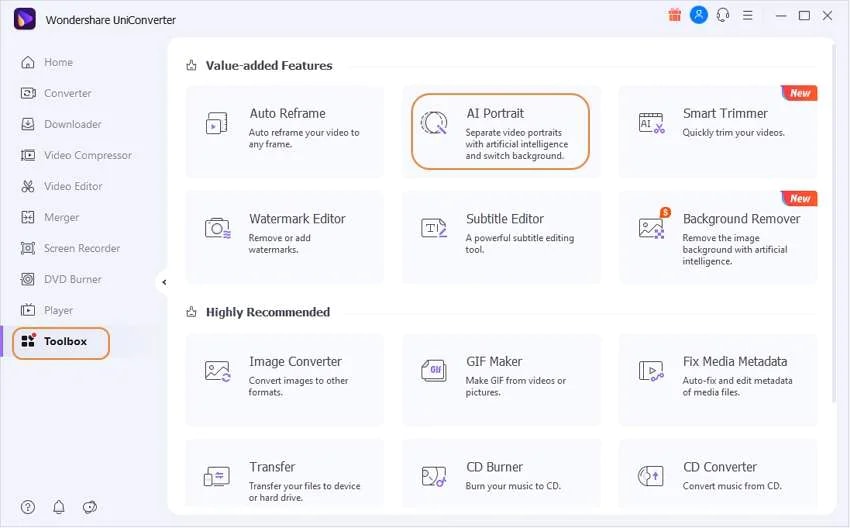
STEP 2
As the beautiful and intuitive interface (permit us to say - the gorgeous Background remover) opens, click on the "Add file" button you'll see at the left to import the video your wish to remove background from. Once the video is uploaded, the software automatically strips it off Its old background, giving you the chance to add color or an image as the background from the option you'll see at the right side of the interface.
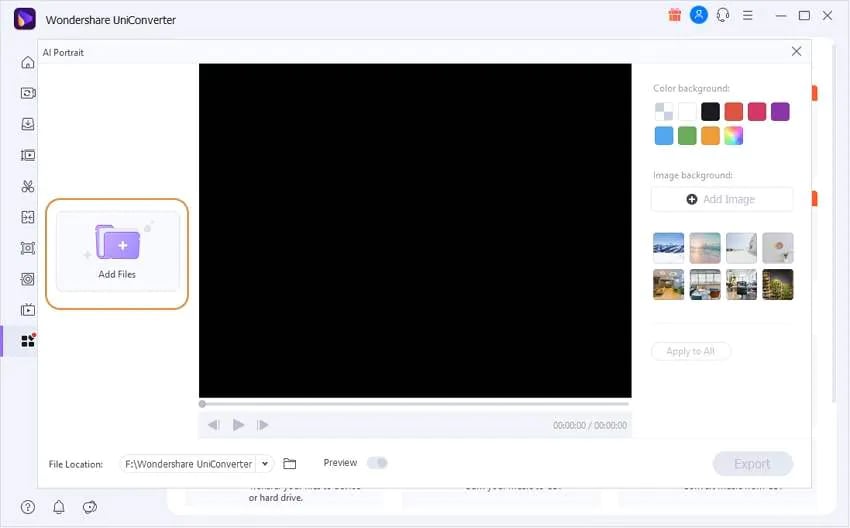
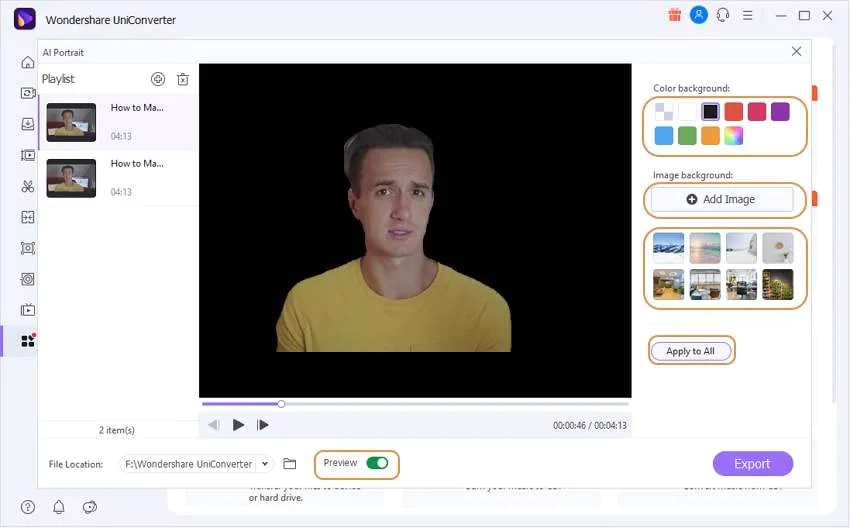
STEP 3
Once you're done with all of that, click on the "Export" button you'll see at the down left side of the interface, and that's all.
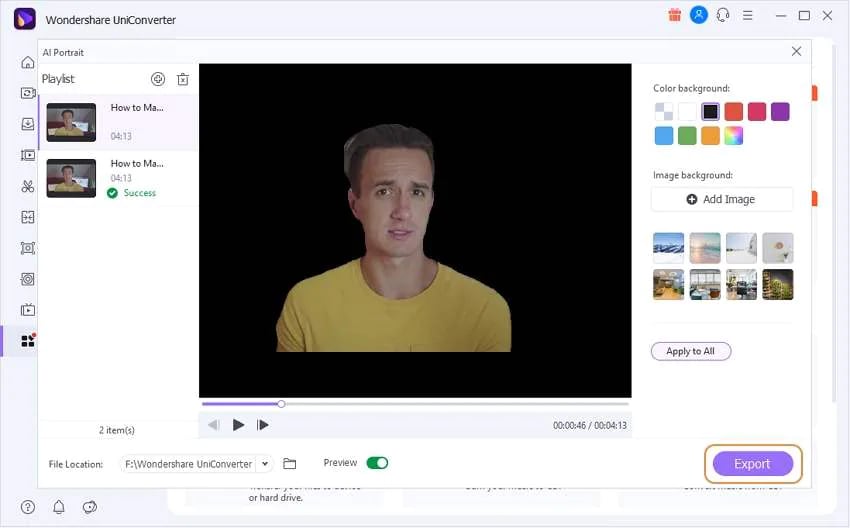
Pros
It requires no learning curve around it.
UniConverter has an automatic background-removing feature that doesn't require manual editing.
It offers a free trial version
It can remove video background in batch
Cons
The edited video carries a watermark if you're a free version user
Free trial version users only get to save 30% of their edited work
Its offline version only supports mac and windows OS

Wondershare UniConverter 13 - Best Video Converter for Mac/Windows
5,481,435 people have downloaded it.
UniConverter supports 1000+ formats and handles 90X faster conversion, ensuring that high quality is delivered at all times.
You can add multiple files since the program does batch conversion of files.
The GUP acceleration can help you download online videos at high speed.
You can use the editing suite to remove video background, edit watermark and subtitles, and auto-trim videos.
This software facilitates file transfer to devices like Android and iPhone among others once the conversion is complete.
UniConverter is also capable of handling video compression hence ensures you acquire the video sizes you desire.
VSDC
Just in case you need another software to remove the background of a video, the multimedia working VSDC video editor is at your recommendation too. This software can effortlessly remove or change a video's background only if you're willing to let our simplified steps be your guide through the whole editing journey.
STEP 1
Download and install VSDC on your PC. Afterward, launch the software and click on "Blank Project"> name the project and click on the "Finish" button from the project settings window. Now, import the video you wish to change the background by clicking the "Add File" icon from the numerous options at the left side of the screen, likewise, the image or video you want to use as the background, ensuring that they're both aligned in the editor's timeline.
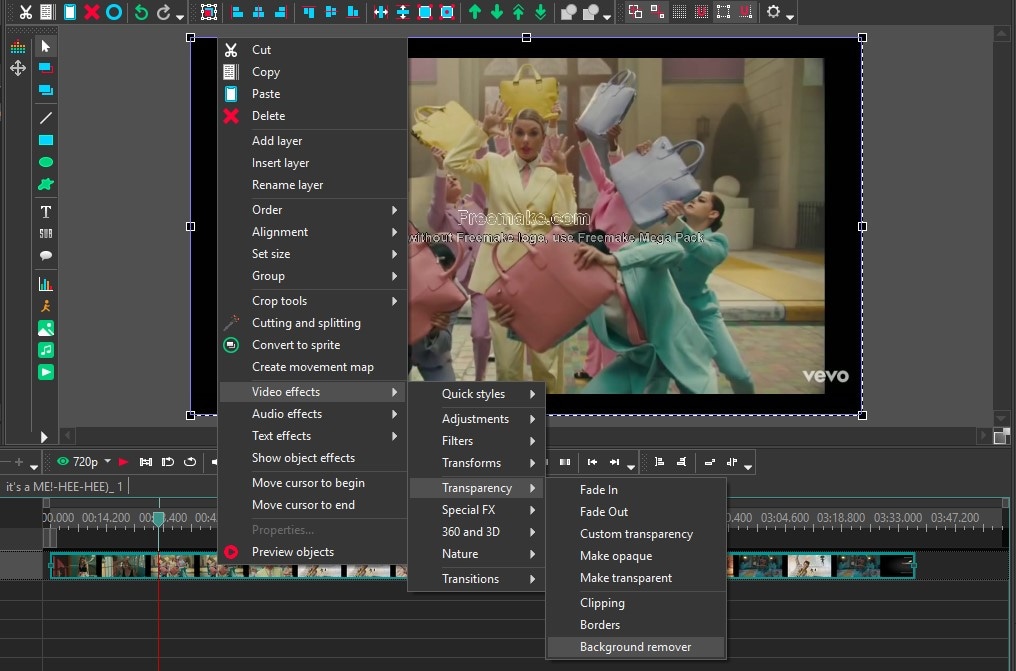
STEP 2
Now, right-click on the video in the timeline and select "Video Effect" from the dropped menu > select "Transparency">
"Background Remover", then the" OK" button from the display dialog box. Once you're done, click on the background remover effect on the timeline and select "Properties". After this, select the "Eye drop" tool you'll see on the right side of the interface, and click on the video to eliminate the background.
STEP 3
Finally, click on "Export Project" from the top of the interface > click on "PC" from the newly displayed interface and select a format to export in.
Pros
VSDC offers a free version for users
No watermark on the edited video
You can save your edited file in different formats.
Cons
It requires steep learning for inexperienced users
Exported video does not play smoothly
It can't be recommended for professional use
Removeit.io
Unlike the mentioned software applications, Removeit.io is a wonderful online solution that allows users to remove the background in a video conveniently. Without much talking, we're going into the business of today as we'd love to show you how to utilize this online solution we serve at your table.
STEP 1
Load the online video background remover to a browser on your device. Once it opens, drag and drop the video to the interface, or click on "Upload your video" to import it.
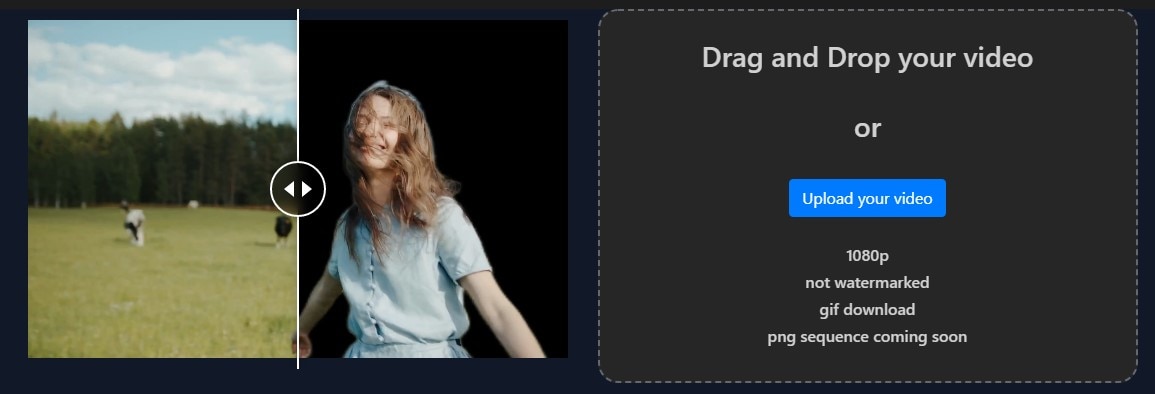
STEP 2
Wait patiently for the software to remove the background of the video automatically.
STEP 3
Once removeit.io has the video available, all you need to do is click the blue "Download gif" button to have your video.
Pros
It also offers a free version
It works as required as it automatically removes video background
It is easy to use
Cons
Users have no choice of a preferred video background
The edited video carries a watermark
The free version is more like nothing because you have to pay to get a time-consuming one minute video
Camtasia 2021
Camtasia is another timeline-based video editing software application with a bag of media editing features that guarantees you as a user the enhancement of your media work. Just like the UniConverter 13, you can also call Camtasia an integrated software as It has a lot of media tools such as an editor, screen recorder, and more in its reach. If you wish to know how to change the background on a video, follow the simplified steps we have for you.
STEP 1
If you have the Camtasia installed on your PC, launch it and wait for the interface to open. Now import both the video you wish to remove the background and the background you want to add to the clip bin by dragging and dropping and ensure that they are on the editing timeline.
STEP2
Now, click on the video in the timeline and click on "More" from the left side of the screen to select "Visual Effect". Select"Remove a color", from the displayed options then drag and drop it to the video on the timeline. After this, on the right side of the interface, click on "Properties"> from the "Remove a color" section, click on the "Color dropdown option"> select white as the default color > click on it again and selectthe "Marking tool" (pen icon).
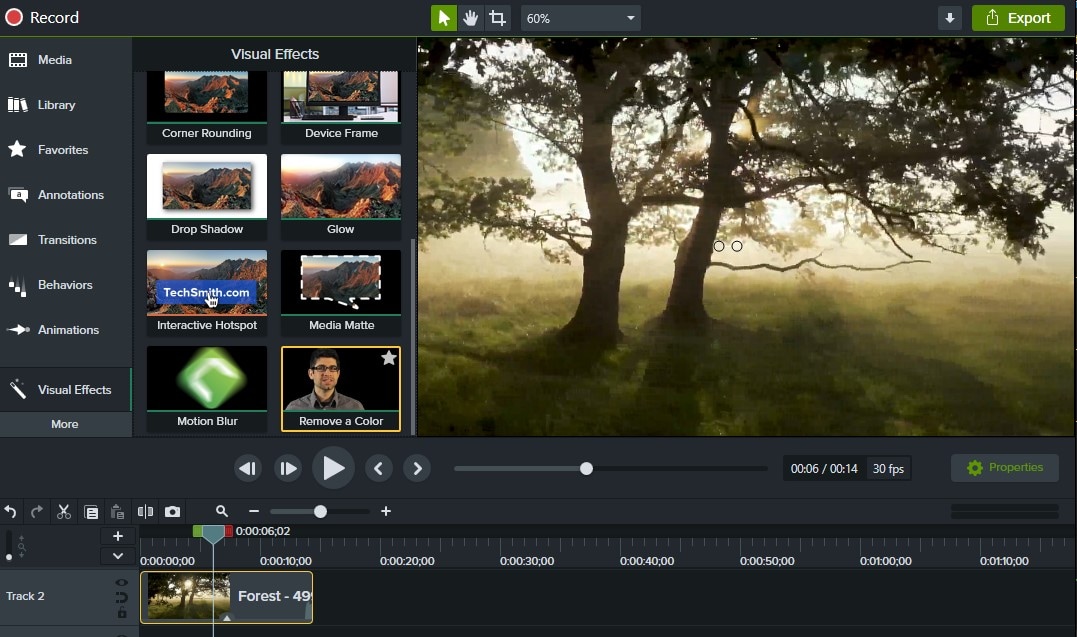
STEP 3
After this, click the video background with the selected tool, and the background is eliminated. Now ensure that you do the same for the background as you make both the video and new background align on the timeline. Finally, you can export the video.
Pros
Camtasia delivers a perfect work when it concerns background removal
Camtasia has a lot of editing features
It offers a free version too
Cons
The free trial version usually tag the video with a watermark
The paid version is quite expensive
No already made template for backgrounds
Adobe Premiere Pro
Adobe Premiere Pro is a fully functional video editing software that created the opportunity for graphic editors, directors, videographers, and many people for editing work. Without neglecting the fact that the software is a professional one, we are more focused on solving your problems as we'll be teaching and guiding you on how to change a video background using this software.
STEP 1
Download and install Adobe Premiere Pro on your PC. Launch the application and import the video you want to change the background by double-clicking on "Import media to start". Better still, you can click on "File" from the menu bar and select "Import" from the dropped menu.
STEP 2
Once the video is imported, click on "keying" under the effect panel from the right side of the interface and select "Luma key" and "Ultra key". Now, drag the imported video from the media library to the editing timeline. From the left side of the interface, click "ultra key" and click on the "Color template" icon to change the background color of the video. You can also use the "Matte Generation" icon to adjust the transparency, shadow, tolerance, and more. After this, click on "Opacity" from the left side of the interface and select the "Pen" icon the trace out the subject carefully. After every careful procedure, you can drag the image or video you want to add as a background to the editing timeline.
Note: The ultra key is preferable because it is better in background editing, while the luma key is used for brightness and darkness.
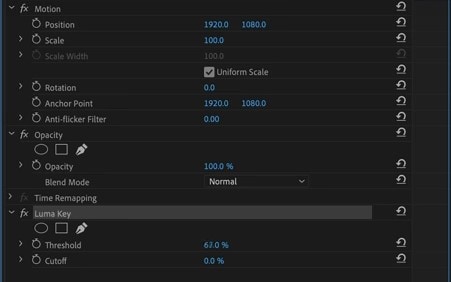
STEP 3
Once you're done, click on "File" from the menu bar and select "Export"> "Media" from the sub-menu. From the export window, click the "Export" button.
Pros
Adobe Premiere Pro can be recommended for professional works
It's packed with a lot of editing features
It offers a 7-days free trial
Cons
It has a complicated interface
The learning curve around video background eraser is Intensive for users
It offers a paid version
For Win 7 or later (64-bit)
For macOS 10.12 or later
Part 2. 5 Free Removers to Change Video Background
OBS
As known, we've always made you our priority. If you're not convenient using the paid solution, we recommend a free tool like the OBS (Open Broadcaster Software). Basically, the software is used to stream videos from streaming and social media networks like Facebook, YouTube, Vimeo, and more. Recently, the software has added a feature that permits you as a user to utilize it as a video background changer app. If you'd like to use OBS, then follow the steps below.
STEP 1
Download and Install OBS on your PC > launch it > click the "+" you'll find at the downside of the interface > select "Video Capture Device"> name it and select "OK"> from the "properties for 'camera'" window, set all the necessary parameters and click on "OK". If you already have a video, click the "media source" option to import it.
STEP 2
From the source section, click on the source you've named > select "Filters" from the dropped menu > click the "+" button and select "Background removal"> name the filter > adjust the "Threshold" slide to remove the background, "Select color" to change color, and more > click "Default".
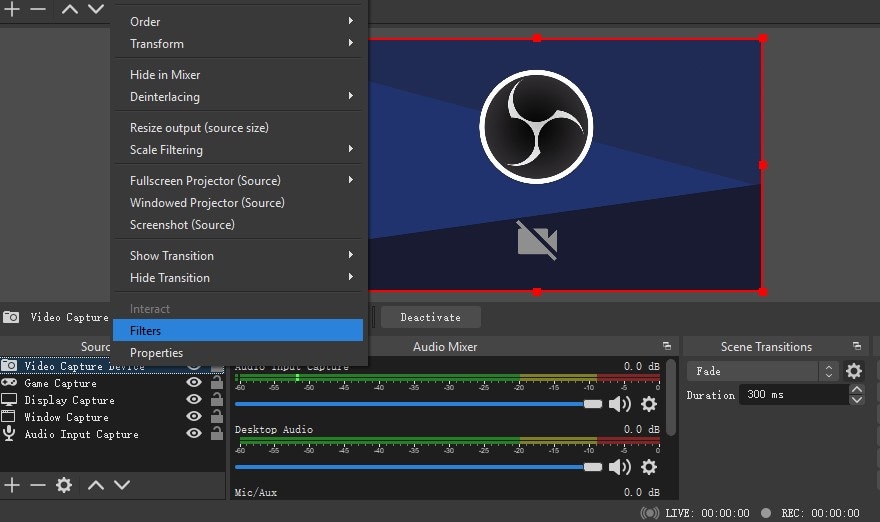
STEP 3
Now, click on the "+" button from below > select "Media source" from the dropped menu to import the background you wish to add to the video > from the source section, click the named source > select "Filters"> from the Effect filter section, click the "+" and select "Chroma key" and close the displayed settings window to see the background display and trimmed subject together. After this, you can export your edited video.
Pros
OBS is free to change video background
It offers a webcam feature to record a new video
It supports all computer OS
Cons
It requires steep learning for users
It can't be recommended for professional editing
The software requires plug-ins
Unscreen.com
If you feel that using a free offline solution isn't for you, we offer the best in the little we offer as we present to you Unscreen.com. This online solution is created as background-removing software that helps users get rid of video background, and replace it with a new one. So if you look forward to using this software, here are steps to guide you on how to remove video background.
STEP 1
Load the browser-based software to any browser available on your device. Once the software's interface has loaded, click the blue "Upload Clip" button to import the video you want to remove the background from.
STEP 2
Immediately the video appears on the interface. You'll notice that the online software has stripped it off its old background. Now, click the "change background" option to replace the background with a video, image, or color.
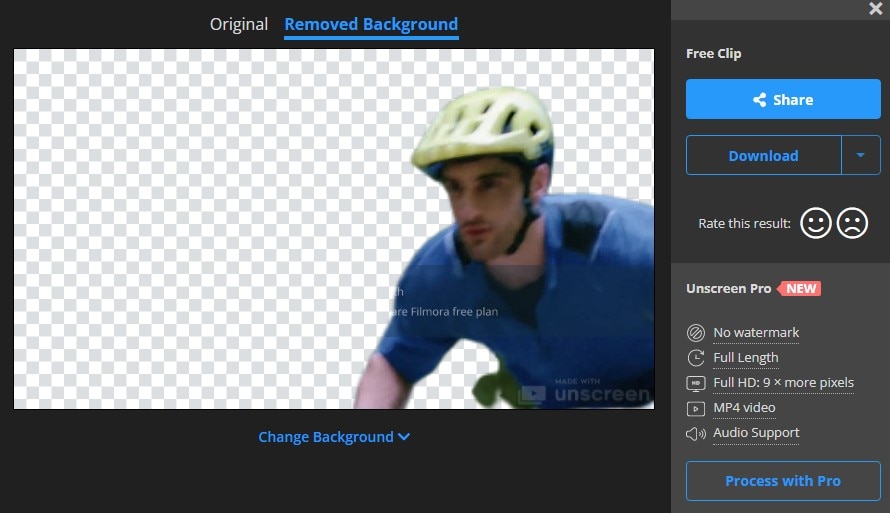
STEP 3
After this, all you need to do is export the video to your local storage, and that's all.
Pros
It allows the choice of background selection
It requires no learning as it's simple and direct
Unscreen.com automatically removes the video background
Cons
Often, it malfunctions
The edited video is watermarked
It isn't reliable as there's no exporting feature
Kapwing
No doubts that everyone loves quality. Due to the cons of the previously stated online software, if you need a more efficient software option, then Kapwing is at your recommendation. The software is an online video editor that allows users to remove background in a video, cut, trim, add effects to a video, and more. If you'd love to utilize this option to change vidoe background, follow the steps below.
STEP 1
Load Kapwing on a browser available on your device > click on "Click to upload" to import files from your local storage.
STEP 2
Once the video appears on the interface, click on it > at the right side of the interface, click on "Effects", and select "Remove background", then wait for the video to be processed. From the right side of the interface, you can adjust the threshold slide to cut out the subject well. Now, move the video in the editing interface aside, click on the background and click on "Upload" from the top of the interface to import your preferred background. You can also click "Images" to add a background.
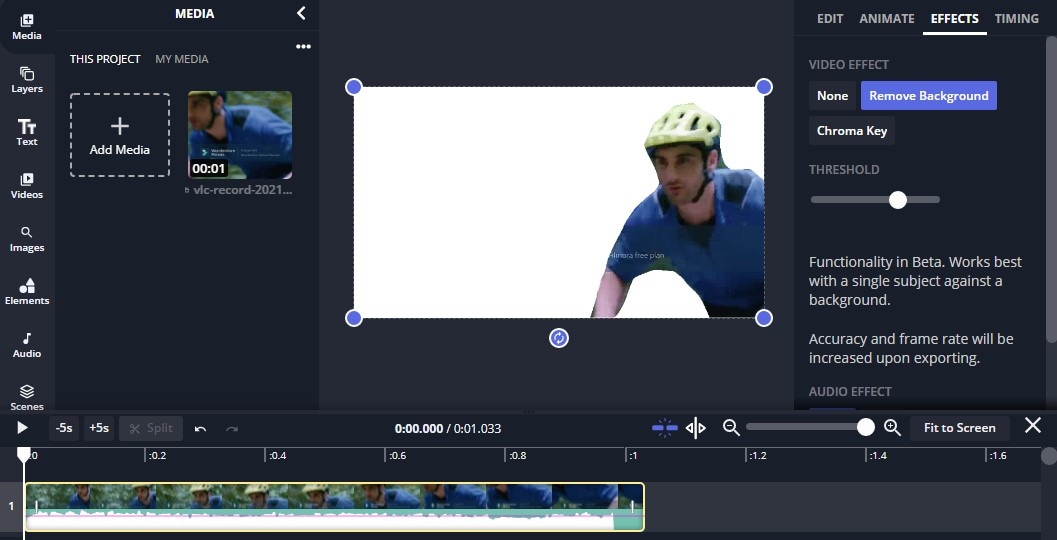
STEP 3
Once the background is imported, click on the "Send Backward" button you'll find at the down right side of the interface to send the background backward. After this, resize your background and the subject by clicking on them and adjusting the selection lines on them. Finally, click the red "Export Video" button.
Pros
Editing is made easy with Kapwing
Users have the choice of selecting their preferred background
It supports all devices
Cons
The edited video is watermarked if you don't sign in
You can't edit a video that exceeds 7 minutes if you're a free version user
The mapped-out subject is not perfectly traced
BgRem
BgRem is another online software that permits users to remove background in a video as it is simple and has an understandable interface for a user to explore. If you decide to make BgRem of reasonable use, you can follow the steps below.
STEP 1
Load the web-based BgRem on your Browser. Click on the "Upload new video" button to import the video you wish to change the background.
STEP 2
Wait for the web-based software to analyze and remove the background of the video. Afterward, click "Select a background" to select a background, and click on "Continue" to start the editing.
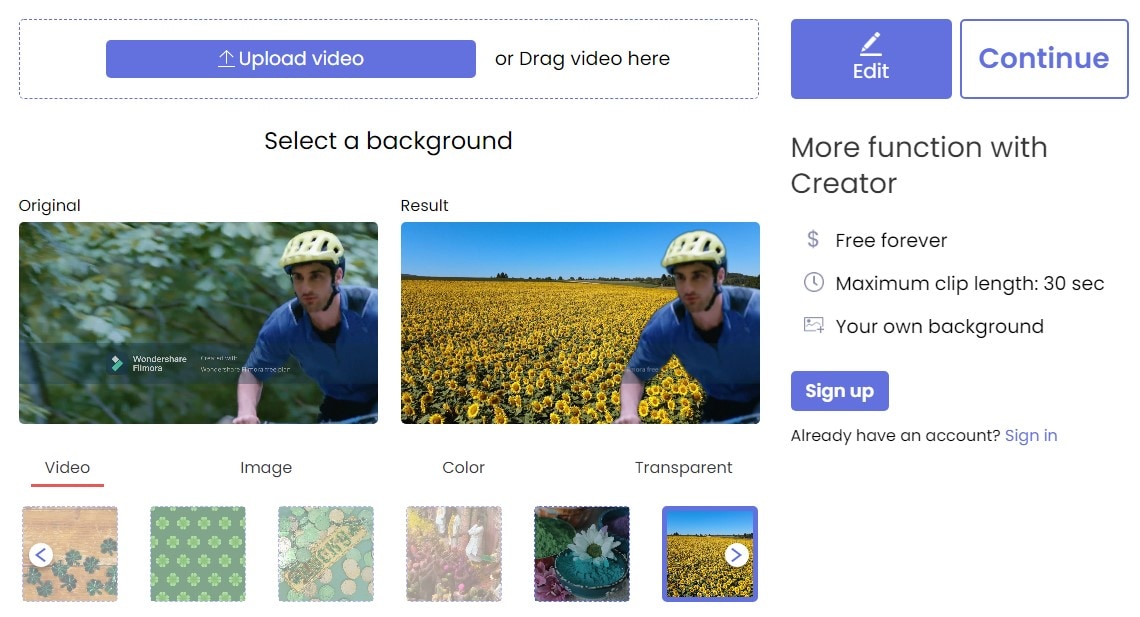
STEP 3
Finally, click on "Download" to save your video
Pros
Users are allowed to select a preferred background
Editing requires no work at all.
It supports all devices
Cons
Its free version is useless as you can only work with a 10 seconds video clip
It offers a paid version
Video analysis and processing is slow
VEED.io Chroma Key
Veed.io chroma key is another intuitive online software with a stunning interface that permits users to upload a video to its interface with a guarantee to eliminate the background without stressing the user. If you are moved a little after reading these captions and wish to know how to remove video background using the Veed.io chroma key, you can follow the guidelines below.
STEP 1
Load VEED.io Chroma Key on your browser > click the "Choose video" button > click on "Tap to upload" to import the video.
STEP 2
From the project settings interface that will automatically display once the video is uploaded, you can choose your preferred color or image as a background and exit the project settings interface.
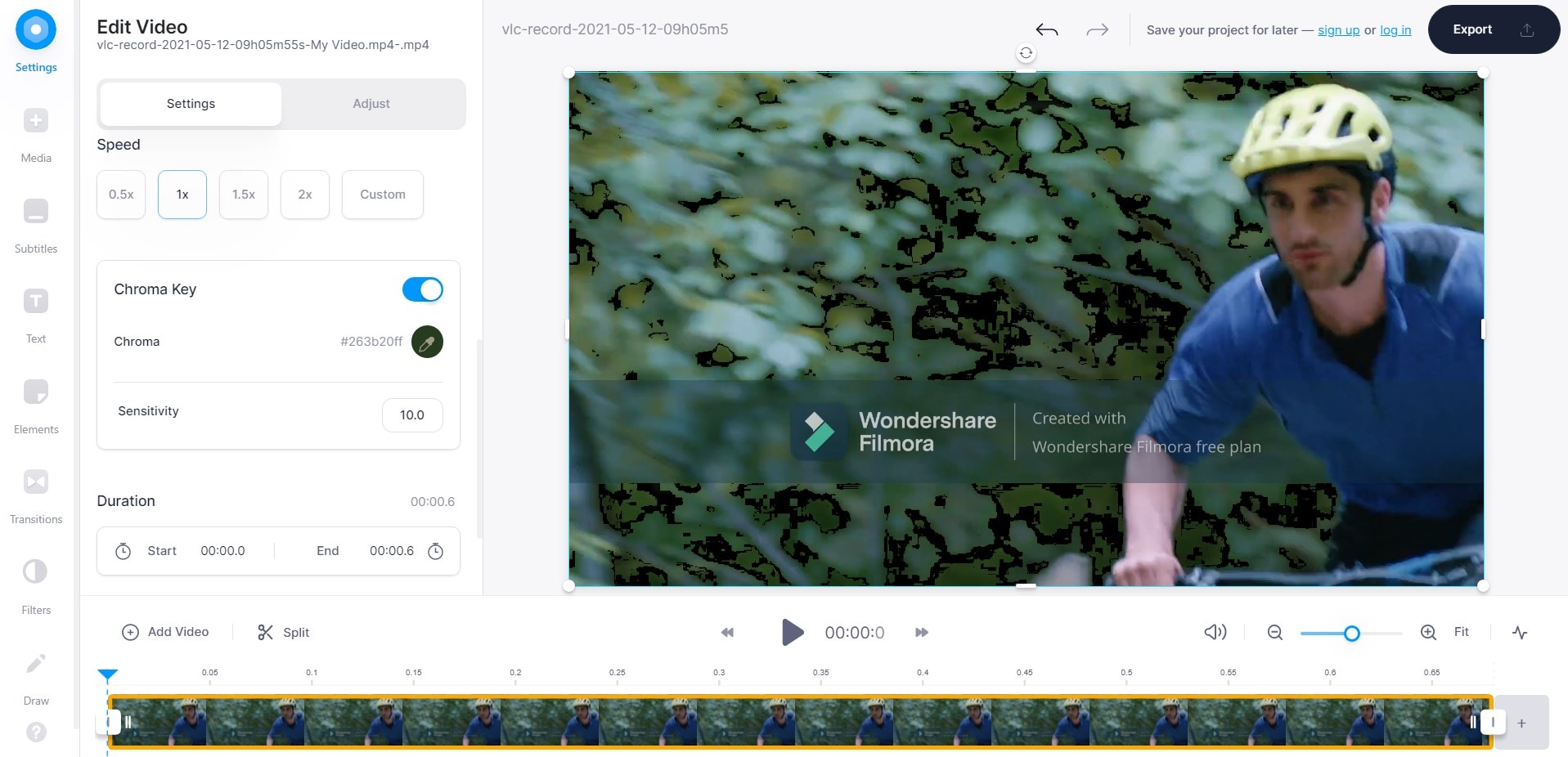
STEP 3
You can edit the video from the main interface with the available options on the downside. Finally, click the "Export" button.
Pros
It supports URL pasting and Dropbox as importing options
It has a lot of editing features
There are choices of background selection
Cons
Free version users are limited to a few features
Free edited videos are watermarked
It is not reliable as the subject might not display frequently
Part 3. Q&As about Changing Video Background
1. How to remove background of video on iPhone and Android
If you want to remove the background of a video using an Android or iOs device, all you need to do is visit Android's Google Play Store, or Apple's App Store > search for Video Background Changer (Green Screen Effect), read through the information and install it on your device
2. What is an AI portrait?
Al Portrait is an add-on effect that automatically removes the background of a video with the guarantee to allow users of the software to use a preferred background. The Al Portrait is mostly found in wondershare's products like UniConverter and Filmora.
3. Does removing background change the video quality?
It depends on how the software is developed and the format you choose to export the edited video. If the video background remover is programmed to export in a quality lower than the imported (original) quality, it can reduce the quality of the video. The same applies to the type of format you're exporting the video.
For Win 7 or later (64-bit)
For macOS 10.12 or later

