Convert MOV to WAV-UniConverter
- Convert MOV to WAV or other 1000+ video & audio formats.
- Batch converts MOV to WAV in 90X high-speed.
- Convert online videos from 1,000 popular sites to WAV.
- Transfer WAV files to iPhone, iPad, Android, and other devices.
- The powerful toolbox includes Fix Metadata, GIF Maker, Screen Recorder, VR Converter, etc.
Wouldn't it be awesome when you could get the background sound of your favorite movies and songs? Yes, it is. Let's explain how you can do it. Waveform audio files, popularly known as WAV files, allow you to extract and enjoy the most exciting part of your favorite movies.
Internet users search for the best MOV to WAV converter because it is very difficult to point out which app is the best in converting the files to audio. Some users prefer to make use of offline software converters while some prefer to make use of online converters. In this article, we'll show you how to convert your MOV to WAV files using different software.
Part 1: How to Convert MOV to WAV with Desktop Solutions
If you want to extract audio from MOV and play it on the Windows or Mac system, you can convert MOV to WAV. Here we can help you:
1. UniConverter - Convert MOV to WAV in Seconds
UniConverter is a recommended tool that can help to convert MOV to WAV files without losing audio quality. The software is an all-in-one tool that can edit your MOV file, compress, support a wide range of converting formats, and more. You can download MOV files from YouTube videos by copying and pasting the URL directly to the software and converting it to a WAV file for audio playing. In addition, the software allows you to transfer the converted MOV to WAV files from your PC to an external device such as a mobile device or iOS. To have a great experience with the features, follow the steps carefully to convert MOV to WAV.
Steps on how to convert MOV to WAV with UniConverter
Step 1 Import the MOV file
To add the file, you can either use the add button or drag-and-drop the MOV files to the UniConverter interface. In addition, you can upload one or more MOV files at a time (batch conversion).
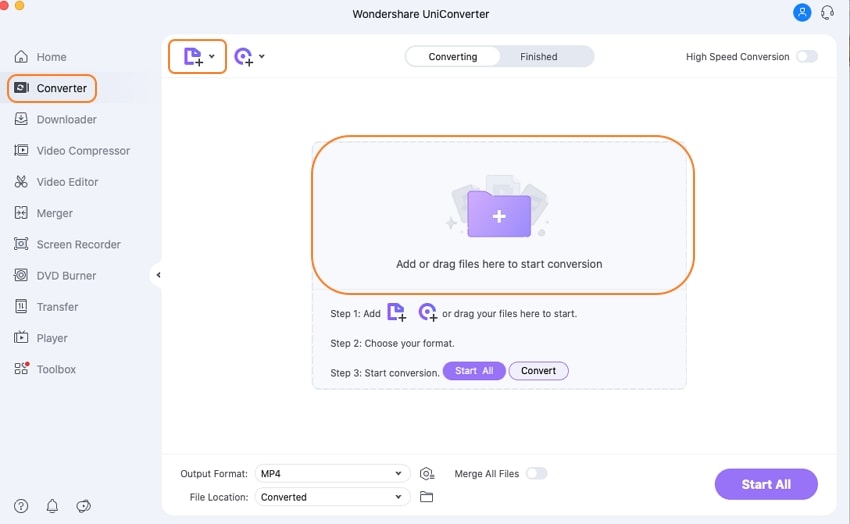
Step 2 Select the output format
Scroll to the output format section > a tab of recently audio, video, and the device will appear > choose audio>WAV and select the resolution of your choice. You can edit your MOV files by splitting them into segments before conversion.
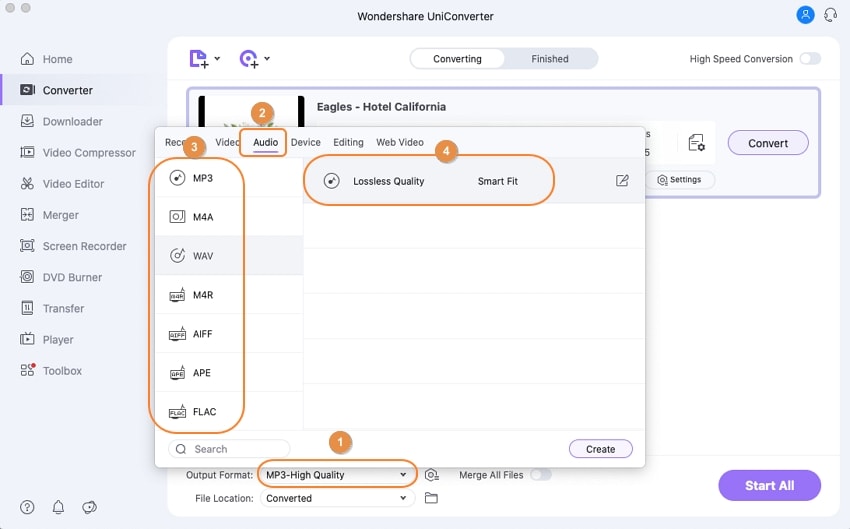
Step 3 Start conversion
When you're done editing the file, you can click on the 'start all button' to convert the files. Get the converted WAV files under the finished tab before you can transfer them to your devices.
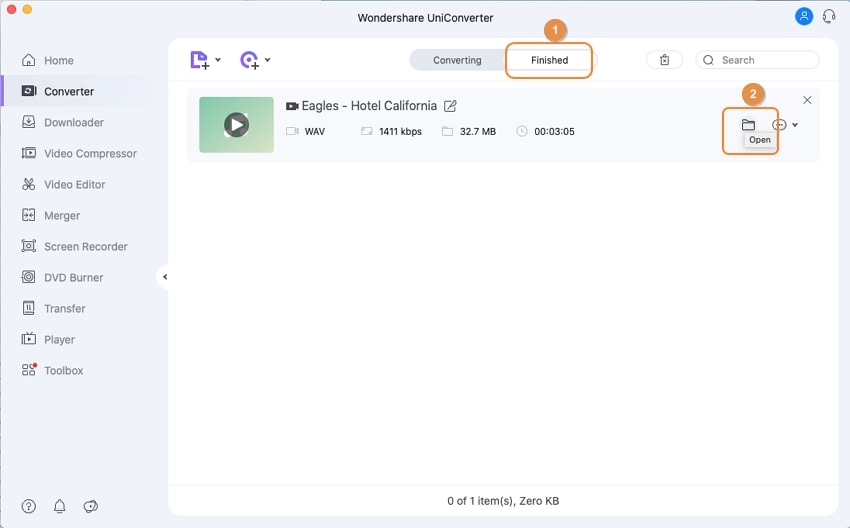
Pros
You can convert multiple MOV files
You can edit the files before conversion
Share your converted files to an external device
Cons
The app is not free, and the trial users can not export the complete vidoe or audio file.

Wondershare UniConverter 13 - Best Video Converter for Mac/Windows
5,481,435 people have downloaded it.
UniConverter supports many formats and handles conversion equally, ensuring that high quality is delivered at all times.
During the conversion process, you may add the multiple files since the program does batch conversion of files.
You can use the editing suite to make your results creative masterpieces.
This software facilitates file transfer to devices like Android and iPhone among others once the conversion is complete.
UniConverter is also capable of handling video compression hence ensures you acquire the video sizes you desire.
2. iMovie - A Free MOV to WAV Converter on Mac
iMovie is a video editing application used mainly by Apple users as it is available for Mac and iOS. The software consists of video editing features that basic users need, such as audio editing, special effect, conversion from MOV to WAV, and conversion from MOV to other formats.
Although there are various MOV converter options for converting files into WAV, iMovie is preferable, considering its simplicity and capability of converting MOV to WAV-supported files without a hitch. UniConverter is not free, if you are an iMovie lover and want to convert MOV to WAV for free, you can also use this said software.
Steps on how to use iMovie as MOV to WAV converter
Step 1 Launch the iMovie
Kick-start the iMovie app on your Mac > proceed to import the MOV file of your choice by adding it through the new movie, and you can also use the drag-and-drop method to drop the file on the timeline.
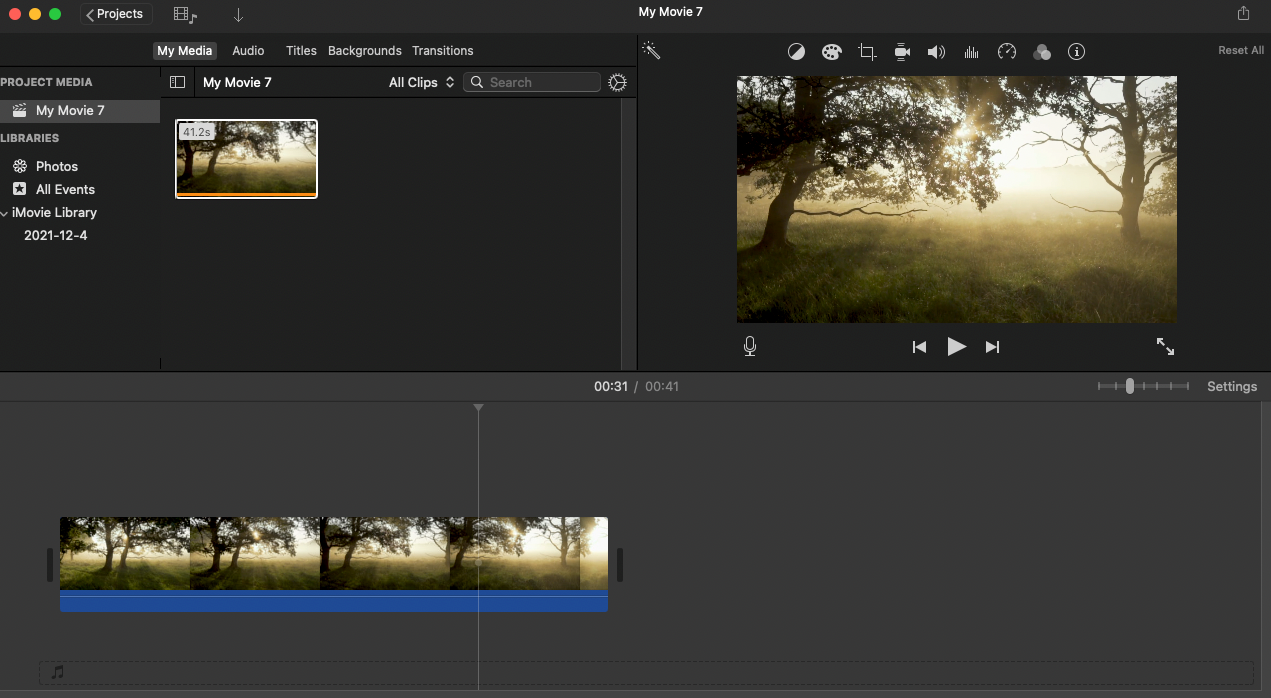
Step 2 Click on the File tab
At the top left-hand side of the interface, click on file> proceed to select 'share'. There will be a drop-down list under the share tab. Click on the file. Proceed to change the format to Audio-only > select the WAV format.
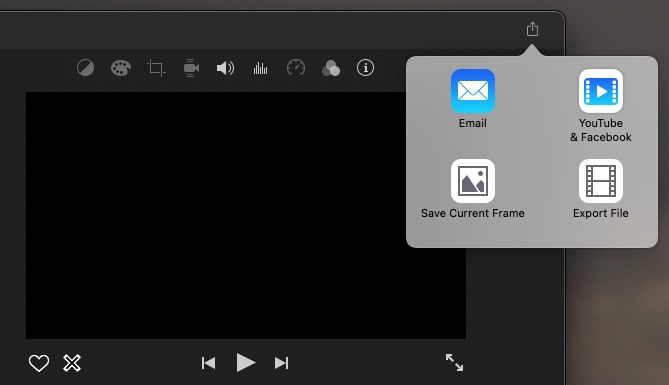
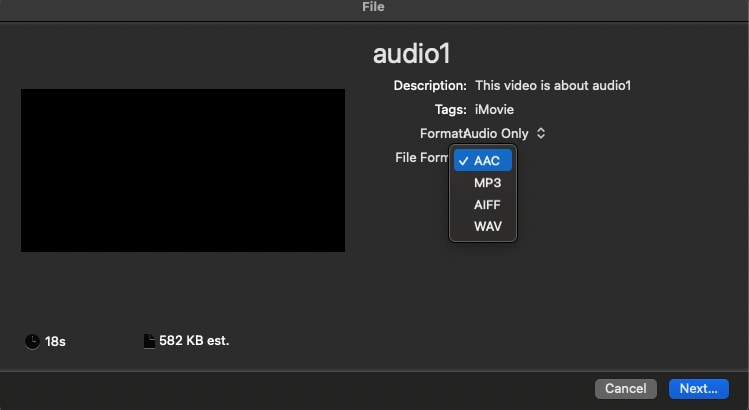
Step 3 Insert a new name for the file
After you must change the format to WAV, insert a new name for the file and select a new location for the file. Once the settings are done, click 'save' to start the conversion process.
Pros
The file converted is of high quality
The interface is not difficult
Cons
It crashes when dealing with massive file
You are not allowed to change the audio quality
3. iTunes - Easy Way to Turn MOV to WAV
iMovie is easy to use, but it is only on the Mac system. iTunes is available on Mac and Windows. If you want to convert MOV to WAV on windows, you can use iTunes. As we all know, iTunes is meant for streaming music, movies, and podcast. It was built to support only video codecs such as DV, MPEG-4, MPEG-2, and AIC. Since MOV is a kind of MPEG-4 video container file, it's possible to import MOV to iTunes and convert the MOV files to WAV with iTunes with a few clicks.
Steps on how to convert MOV to WAV with iTunes
Step 1 Set the preference
Launch the iTunes app on your Mac > click on the music library or the MOV file that is saved on your system. Click on the iTunes tab to change the preference.
Step 2 Choose WAV as the import format
A new tab will pop up after pressing the preference settings > click general > scroll to the import settings> choose WAV encoder and click the OK button.
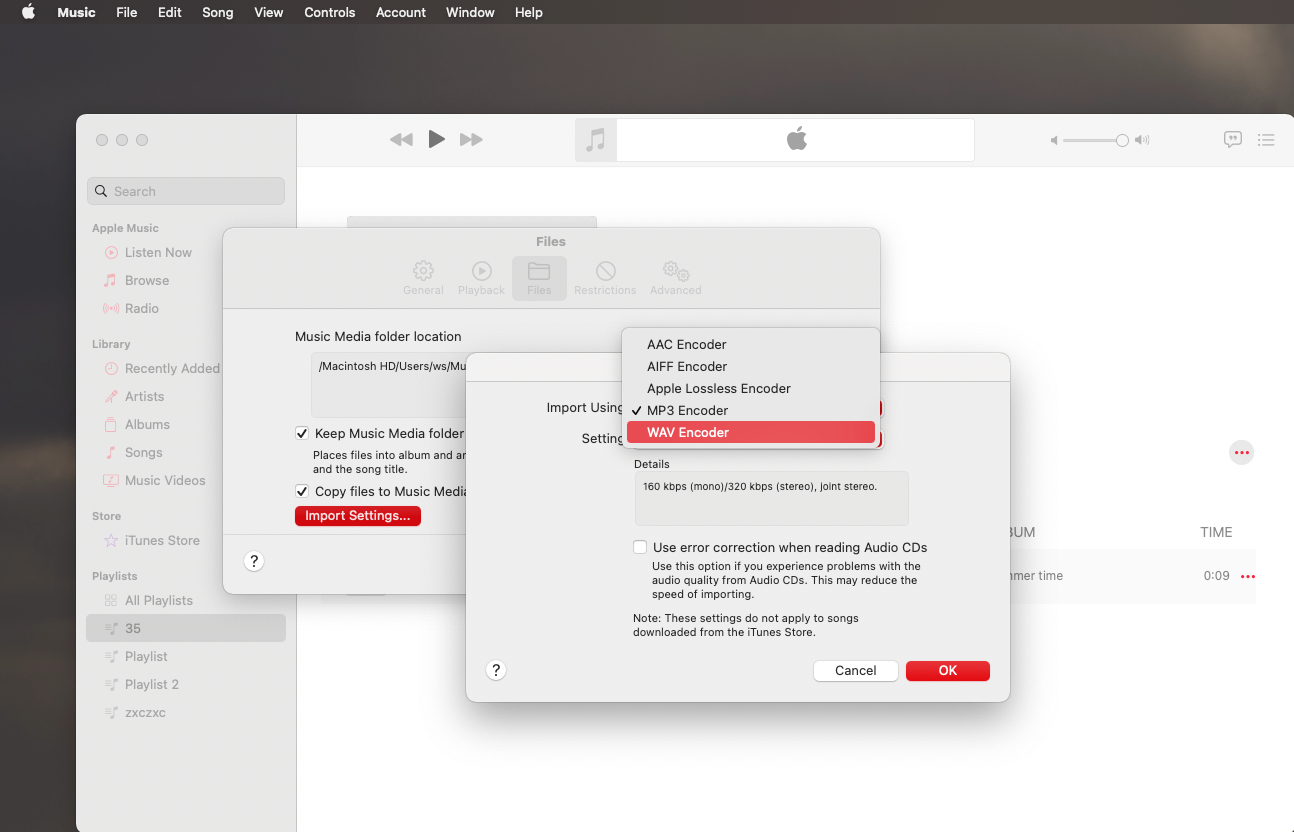
Step 3 Create the WAV file
Click on "File" and then "Convert" > select 'create WAV version'. Wait patiently for the conversion process to complete
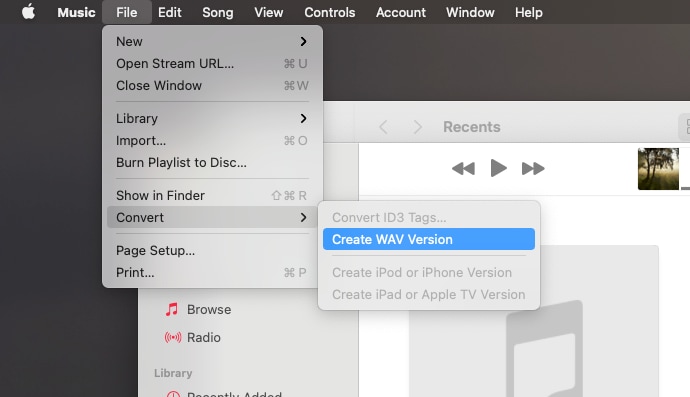
Pros
The interface is easy to navigate
You can still access both the MOV and WAV files after converting
Cons
It is not comprehensive
It lacks some basic features in editing files before converting
4. VLC Media Player - Free Way to Convert MOV to WAV in Batch
The open-source player can work on both Mac and Windows, and it is suitable for playing various file formats such as MOV, WAV, WEBM, MP4, and others. However, people are fond of ignoring that a VLC media player does not serve as a media player alone, but it can also be used to convert large numbers of formats with no exceptions.
With the VLC media player, you can edit and compress the converted WAV file. You can convert multiple files simultaneously on the software without any glitches. After the whole conversion process, you can still transfer the converted file from your PC to other external devices.
This article will show you how to convert MOV files to WAV format with VLC. Before starting the conversion process, make sure the app is installed on your PC.
Steps on how to convert MOV to WAV with VLC Media Player
Step 1 Open the file
Launch the software on your PC/ Mac. Click the media tab to select 'convert/save'. Add the MOV file through the add button and choose the location to import your MOV file.
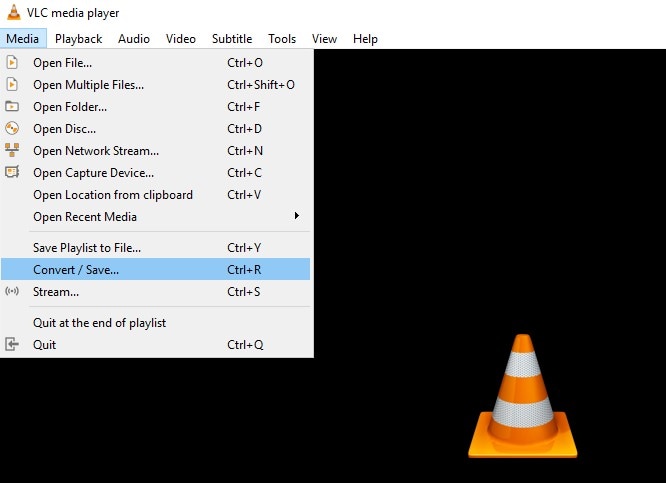
Step 2 Convert the file
After importing the file, click on convert/save > click Browse under the destination. Choose your preferred location and change the file name.
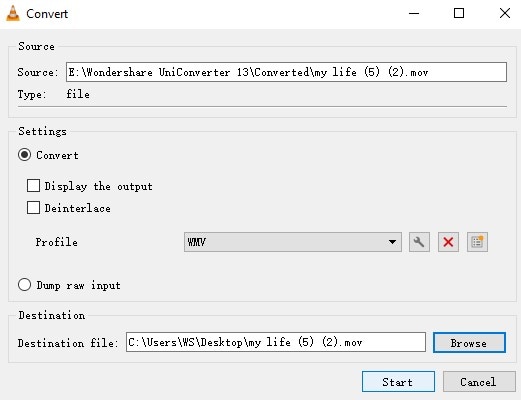
Step 3 Save
Scroll to 'profile' to change the format to the WAV file and finally click on 'save'. Wait for the conversion process to complete. Check the location you saved the WAV file to check your converted file.
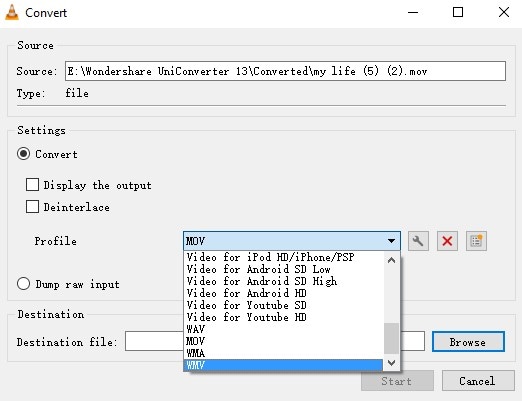
Pros
You can preview the output result while converting
It can work on both Mac and Windows
It is a multi-functional software
Cons
It has an old interface
Due to the extensive features of the software, it can be confusing for the first user
For Win 7 or later (64-bit)
For macOS 10.12 or later
Part 2: 3 Online Ways to change MOV to WAV
There are various online editing tools available for converting MOV files to WAV files, but only a few web editing tools do the job to satisfaction. This section will unveil three converters capable of converting MOV to WAV with a few clicks without haste.
1. Convertio - Safe Approach to Change MOV to WAV Online
Convertio is one ultimate online method of converting MOV to WAV files. The web converting tool is free and supports a wide range of different sources of formats. The online tool requires three simple steps; Import the MOV file to the interface, and make sure the output format on the interface is a WAV file. Finally, press the convert button> save the file after a successful conversion.
The web tool is developed to be simple, so you don't have to bother about any previous knowledge on document conversion. The documents converted are kept safe and erased after 24 hours of conversion. The security is covered up by an SSL certificate. The whole conversion process takes place on the cloud, which means that the conversion does not include any third party, and it doesn't slow down your mobile device.
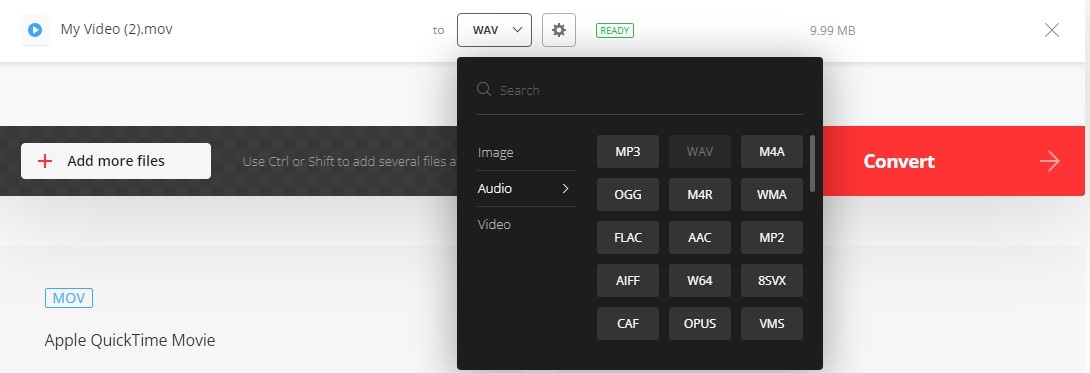
Pros
The document converted is secured
It doesn't waste time
It supports any device
Cons
It loses quality while converting to a WAV file
The conversion process is limited
You can't convert multiple files at once
2. AnyConv - Best for Converting Light MOV Files
AnyConv is a free file converter tool that provides you with the simplest way of converting files online without stress. The web tool can convert multiple files such as audio, video, documents, eBooks, archives, and images.
The MOV to WAV converter online support the use of mail-in case users has an issue downloading the output. You can convert a MOV file up to 100MB. The web tool supports 400 formats, but checking the output formats is advisable before starting any conversion. AnyConv makes sure your files are kept private and secured. Your files are immediately deleted after being done with the conversion, and no one can get access to your files except you. The step-by-step instruction to be followed include: upload the MOV file to be converted > click on the convert icon to start converting > download the output result.
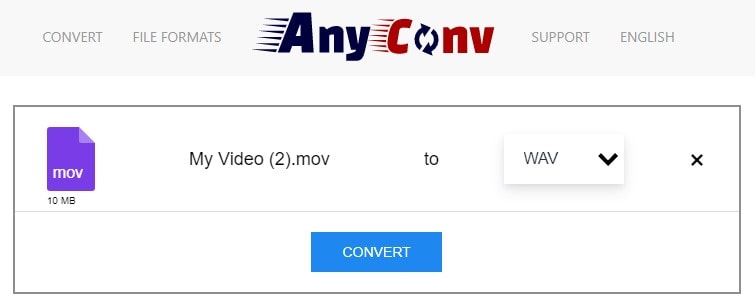
Pros
The link to the converted file is made accessible to just one person
Uploaded MOV files are secured
Cons
Files to be imported have limited file size
It wastes time when converting huge file size
3. Aconvert - Best for Convert MOV file to WAV Online with URL
The Aconvert (all convert) converts all kinds of file formats such as MOV, WAV, MP4, MP3, documents, eBooks, images, icons, audio, and video files online. If you have a limited time to figure out how an offline conversion tool works, Aconvert is one of the best tools. It is recommended for online users because it does what it is meant to do as soon as the web page loads.
Select the 'choose file' icon to select the MOV file (you can select multiple files) on your PC, and you can upload your MOV file online through URL, Google Drive, and Dropbox. The MOV file you're importing to the web page should not be more than 200MB, and you can use the file analyzer to fetch the audio information such as sampling rate. Once you've imported the file, set the audio format to WAV> click the convert now button to start the conversion. Check the conversion results to get your file, and you can use the QR code to export your file.
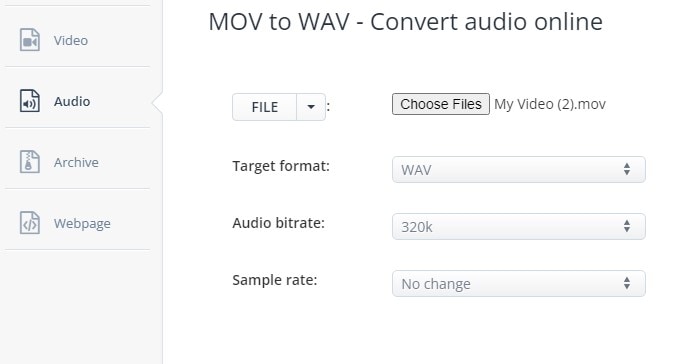
Pros
It is accessible via the internet
It helps you to make some changes before converting to a WAV file
Cons
The file size is limited
It is not suitable for batch conversion
For Win 7 or later (64-bit)
For macOS 10.12 or later

