AI Background Remover - uniconverter
- Remove GIF backgrounds in batch.
- Change the GIF background with the built-in templates.
- Upload the local images to switch GIFs' backgrounds.
- Remove GIF background quickly with AI.
- Other features include a converter, recorder, downloader, compressor, and so on.
Gifs sure do make conversations more interesting. They're relatable, grab a reader's attention, and can give your conversation partner that much-needed giggle to brighten up their day. They help us convey expressions and reactions so that a simple emoji is incapable of doing. But an observant user will have noticed that gifs without a background always seem more interesting. That's because the background is usually a distraction in the Gif, and erasing them will improve the Gif. In this article, we will discuss four ways of getting a background-free gif, and the GIF background remover that is available for use will be discussed in detail.
Part 1. How to Remove GIF Background with The Efficient Toolbox - UniConverter
Wondershare UniConverter is a multi-functional, subscription-based desktop application useful for editing videos, images, and audio. Some of the operations that can be performed on videos include video conversion from one format to another, conversion of video to audio, compression of video, trimming of videos, removal of the background from videos, etc. While we agree that it is a versatile tool, we are only interested in how to use it to perform one operation only in this article; how to use it to remove the background from gifs. It uses an Artificial Intelligence (AI) approach to removing the background of gifs, making it very accurate and fast. To get started on using UniConverter to remove background from your gifs, follow the steps below
Detailed steps on background remover GIF with Uniconverter
Step 1
launch the program. Once it loads, locate the menu on the left. Go down and click on Toolbox. From the options available, click on Background Remover to bring up the Background Remover window.
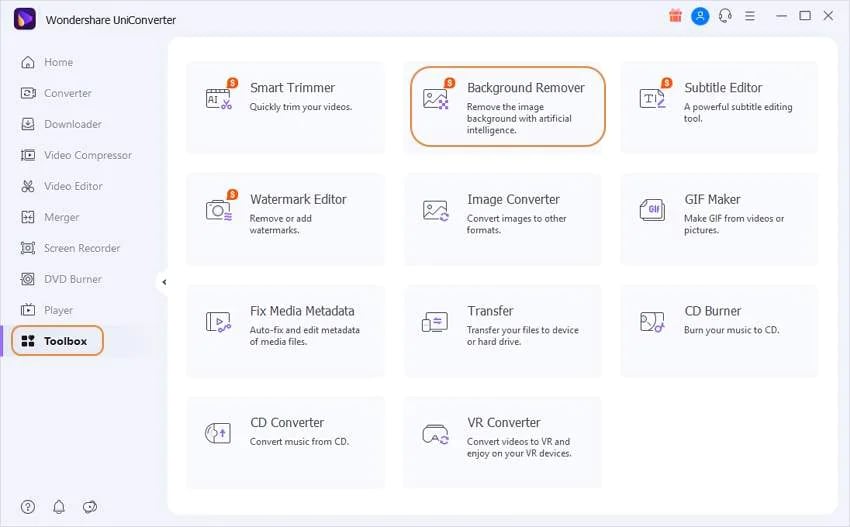
Step 2
Click on the plus (+) icon, located at the top left corner, to import your gifs into the Background Remover window. Select the gifs you want their background removed. Click on Select All if you want all your selections to be processed together. Then click on the Start button at the bottom right corner of the window.
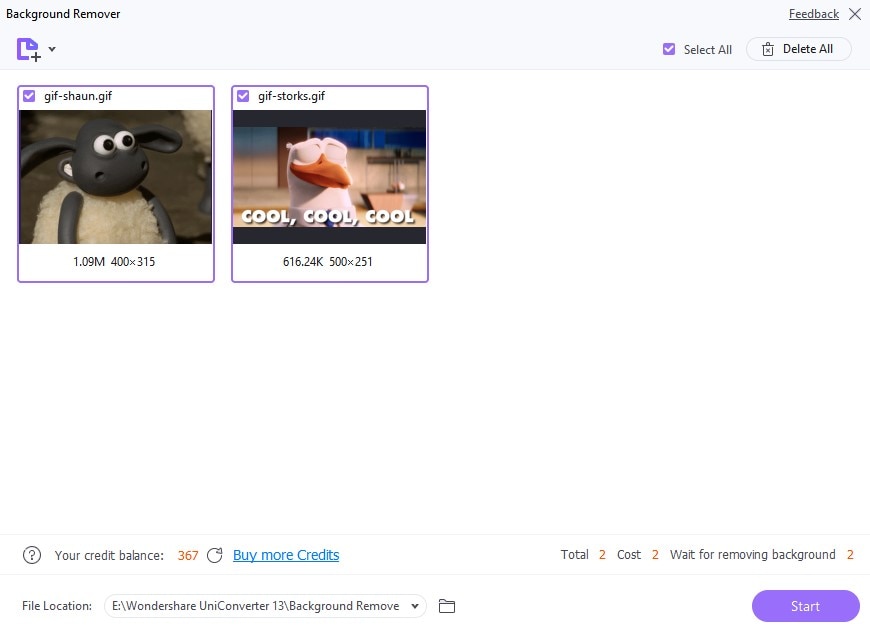
Step 3
The gif backgrounds are then automatically removed with AI. Once the process is completed, the results are displayed on the window. You can click the Edit icon on the template to edit GIFs' backgrounds, or you can directly access the gifs by clicking on the folder icon at the bottom of the window.
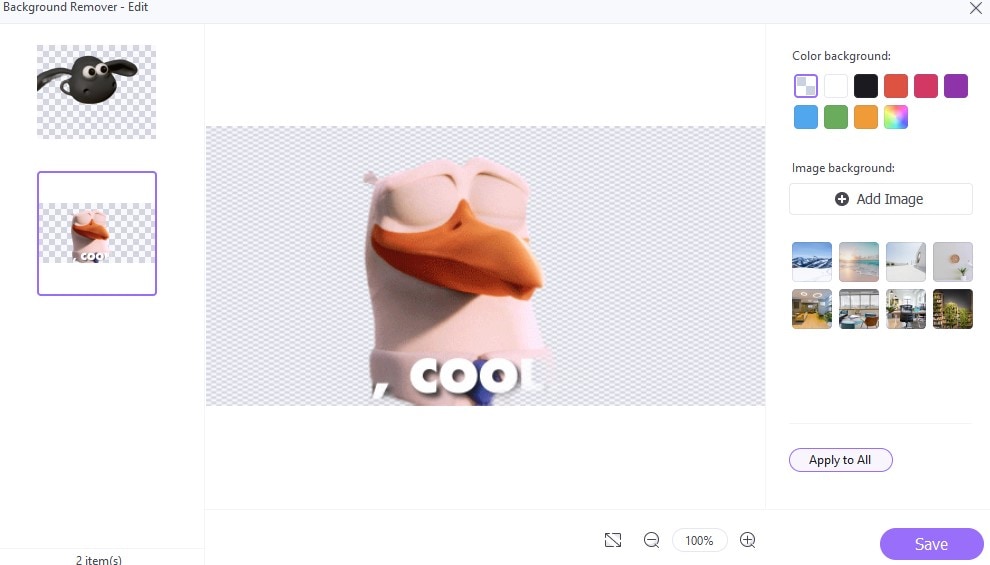
Pros
It is beginner-friendly.
It is capable of performing batch operations.
It is highly accurate when removing the background.
Cons
It is not a free tool. You need to have a subscription before you can use the tool.
It is only available for desktops (Mac and Windows).
Note: Although UniConverter supports importing images in GIF formats, it can not export your files as GIFs. Most removers have this downside.

Wondershare uniconverter 13 - Best Video Converter for Mac/Windows
5,481,435 people have downloaded it.
uniconverter supports 1000+ formats and handles 90X faster conversion, ensuring that high quality is delivered at all times.
You can add multiple files since the program does batch conversion of files.
The GUP acceleration can help you download online videos at high speed.
You can use the editing suite to remove video and image background, edit watermark and subtitles, and auto-trim videos.
This software facilitates file transfer to devices like Android and iPhone among others once the conversion is complete.
uniconverter is also capable of handling video compression hence ensures you acquire the video sizes you desire.
Part 2. How to Remove GIF Background Online
UniConverter is good for removing background from GIFs, but it is possible you might not have access to any gif background remover software, but this does not stop you from removing background from your Gif or adding the desired background to it. To do this, you will need a tool accessible from any device you choose, requires no installation, and is free. In this case, Unscreen is highly recommended. Unscreen is an online tool that can be used to remove the background from videos and gifs. It has proven to be an easy-to-use tool, especially for beginners. An added advantage is that Unscreen allows you to change the background to your Gif after removing the initial background to anything you choose. To use Unscreen to remove the background from your Gif, take the following steps.
Detailed steps on how to remove background of GIF with Unscreen
Step 1
Load the website on your phone or computer, then click on the Upload Clip icon to upload your Gif on the website.
Step 2
The website will automatically start processing the GIF. It usually takes between a few seconds to minutes, depending on the size of your GIF and the background, so be sure to wait patiently while it is processing.
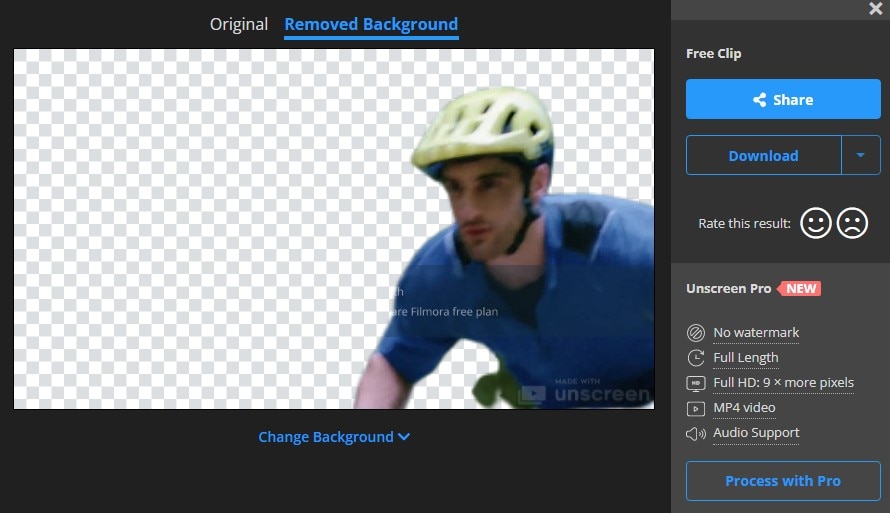
Step 3
Once it is done, the download button will appear, and you can then save it to your phone or computer.
Pros
It is easily accessible.
It can be used for free.
It has an option for changing the background.
Cons
Using the free version adds a watermark to your Gif.
Gif is limited to 5 seconds.
Pro version is not free.
Part 3. Professional GIF Background Remover - Adobe After Effects
Unlike online Unscreen, Adobe After Effects is an offline application devoted by Adobe Systems. It is a professional creative tool used for making motion graphics, digital visual effects, video animations, and video composition. It finds its application in video games production, film making, and TV production, to name a few. It is part of a suite of software created by Adobe called Creative Cloud, which contains Photoshop and Illustrator. Removing background from gifs is another function of Adobe After Effects, though very few people know of this. Bear in mind, though, that you will need to have Photoshop installed on your computer to be able to export Gif to your storage at the end of the process. Follow the steps below to remove the gif background using After Effects.
Detailed steps on GIF remove bg with Adobe After Effect
Step 1
Launch your program. Once it loads, the next step is to create a new composition. Simply click on New Composition and click Ok. Locate your Gif in your file explorer, then drag and drop it inside After Effects. Locate the Roto Brush icon on the top bar, double click on the file, and paint the green inside the person or object you want to leave in the Gif. A pink line will appear around the painted part once you are done.
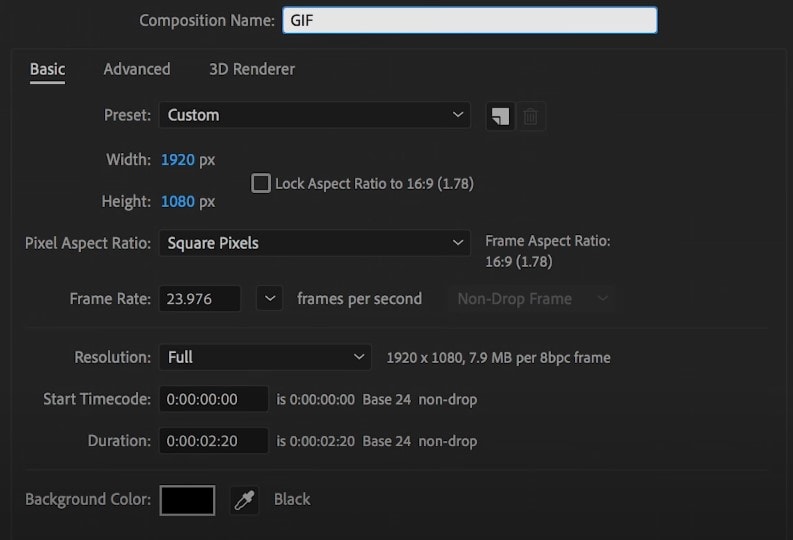
image souce: Brooker Films channel
Step 2
If you have any part which bleeds, you can press Option and paint on the areas you want to remove with the background. Once you're done, you'll see the pink outline has moved to indicate what parts will be kept. Drag the grey bar, which is located beneath the green bar just below the Gif to the end. This will ensure the effects are applied throughout the Gif.
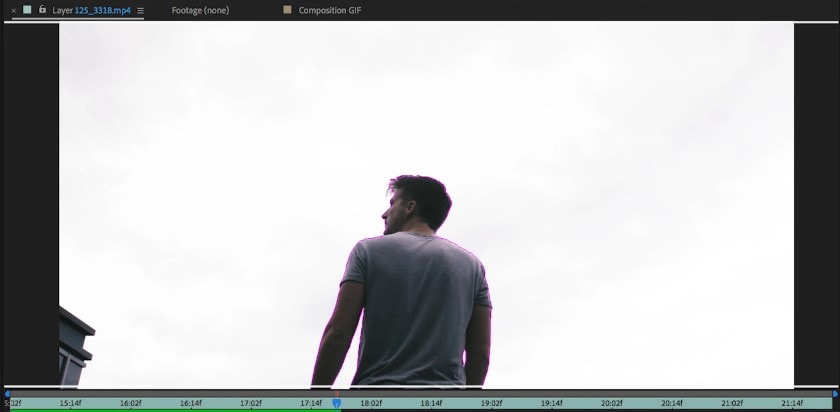
image souce: Brooker Films channel
Step 3
Click on the space bar to start analyzing the Gif. After the analysis is done, click on the box labeled Transparency just below the Gif to toggle it on. Select File at the top bar. Scroll down to Export, and select Add to Render Queue. Select Settingshange the quality to Best. In the Output Module in Render Queue, change the format to Quicktime, Post Render Action should be set to none, and Channel should be set to RGB + Alpha. Depth should be adjusted to Millions of Colors + and click Ok.
Step 4
Click the output path, and select where to save the export. Click on Save, and then Render the file out. Open your export in Photoshop. Go to file at the top bar. Click on Export, and select Save for Web (Legacy). In the new window that pops up, select Original at the top right corner. Change the Preset into GIF 126 Dithered, and then toggle the Transparency box once it loads. You can then go on to select Save.
Pros
It renders a professional result.
The file does not lose its quality after being compressed.
The color limits help the GIF file to load faster on web pages.
Cons
It is not free.
It requires a learning curve.
The interface is complex.
For Win 7 or later (64-bit)
For macOS 10.12 or later
Microsoft PowerPoint is software that is used to create presentations. It is developed by Microsoft and is a part of the Microsoft Office suite. It can be used to make business presentations, educational outlines, etc. while allowing for a wide variety of multimedia files to be utilized in the presentation. Although not common knowledge, Microsoft PowerPoint can be used to remove the background from your gifs. The following steps will guide you on using PowerPoint as a background remover for gifs.
Detailed steps on how to remove gif background with Microsoft PowerPoint
Step 1
Launch your Microsoft PowerPoint software. Click on Insert at the top, then hit Picture in the toolbar. Select your Gif and click Insert. Go to Format at the top, and then select Remove Background.
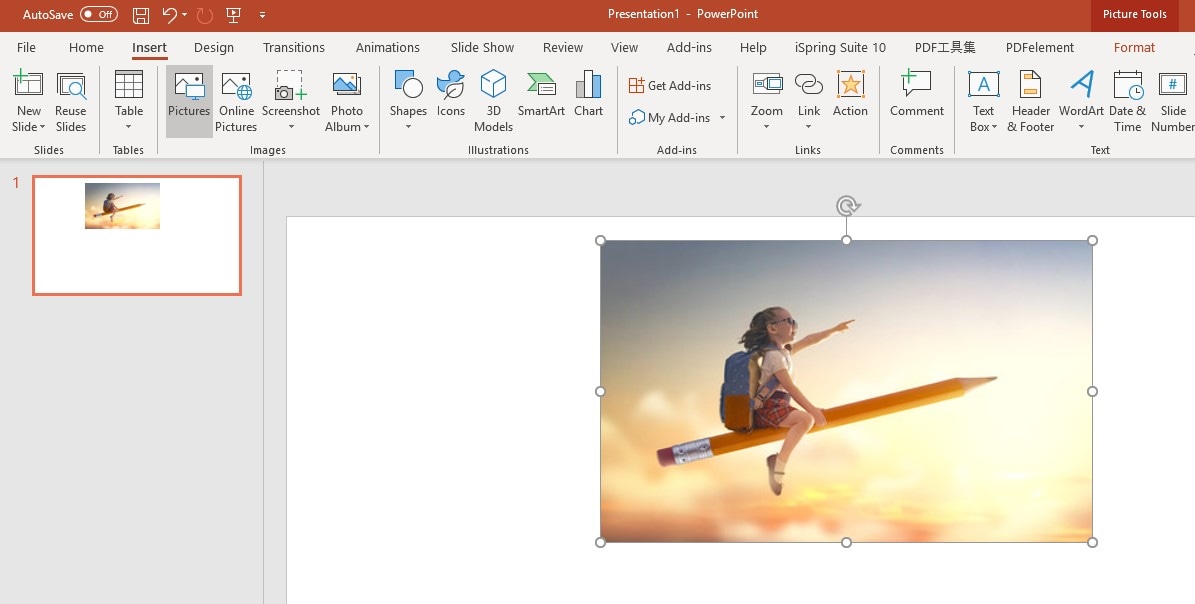
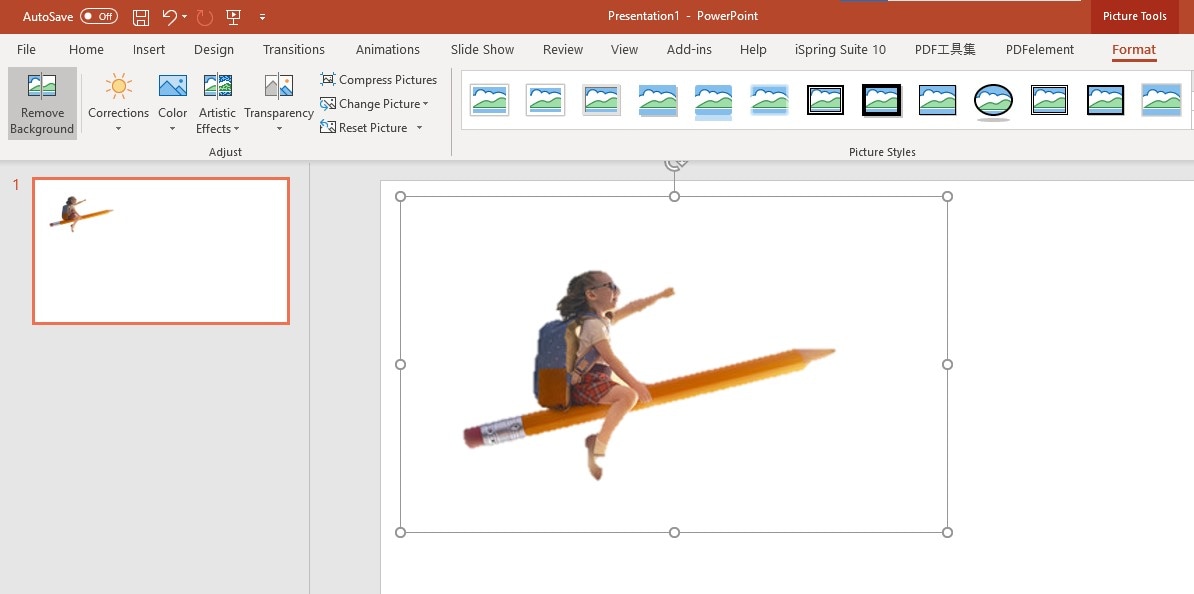
Step 2
Go to File. Select Export and hit Create an Animated GIF. Tick the option to Make Background Transparent. Click the Create GIF button.
Pros
It is easily accessible, as it comes installed with computers.
It is free to use.
It has a fairly simple interface.
Cons
It lacks creativity when editing GIF.
It is only available for desktops.
It requires professional knowledge before using it to remove background of GIF.
For Win 7 or later (64-bit)
For macOS 10.12 or later
Part 5. Tips to Remove Background of GIF
Apart from just removing the background from your gifs, you might want some other questions relating to gifs answered. So in this part, we have attempted to answer some of your potential questions.
1. How can I find free GIFs?
If you do not have your desired Gif yet, you can simply head to Giphy. Giphy is an American online database and search engine that allows users to search for gifs. It also has the added functionality of allowing users to share short looping videos with no sound that resembles animated GIF files. Giphy has a wide variety of gifs to choose from. And what's more, it is free to download gifs from Giphy.
2. How to change the GIF background color?
To change the background of your Gif, you can simply use Unscreen, which is an online video and gif background editor. Or you can use UniConverter Background changer to realize that.
3. How to convert a photo to Gif?
To create your own Gif from a photo, you can follow the steps below:
Step 1: Launch UniConverter's GIF Maker, which is located in the Toolbox section.
Step 2: Choose the Photos to GIF option and upload images from your local explore.
Step 3: Once the photos are uploaded, UniConverter will convert them to GIF automatically. You can click the play button to check them and click Create GIF to save the files.
These are the various ways to remove the background from our Gif. Now you can go ahead and remove the background from your Gif by yourself, whether it is for use in a conversation or professional utilization. Have fun!
For Win 7 or later (64-bit)
For macOS 10.12 or later

