Convert Podcast to MP3-UniConverter
- Convert Podcast to MP3 or other 1000+ video & audio formats.
- Batch converts Podcast to MP3 in 90X high-speed.
- Convert online videos from 1,000 popular sites to MP3.
- Transfer MP3 files to iPhone, iPad, Android, and other devices.
- The powerful toolbox includes Fix Metadata, GIF Maker, Screen Recorder, VR Converter, etc.
Many podcast listeners think downloading podcasts from the internet is impossible based on their previous experiences or belief that podcasts are only meant to be streamed online. However, we’ve discovered helpful ways for users to convert Podcast to MP3 seamlessly with the best options. For users interested in converting audio and videos to mp3, here are solutions and guidelines to explore and achieve your predetermined goal.
Part 1. How to Turn Podcast to MP3 with iTunes?
Like every other format, podcast listeners can also convert podcasts to mp3 for free. iTunes users are not left out here, as they’re allowed to use iTunes itself to have podcasts turned into mp3 even though it is basically for organizing, playing, and downloading unlimited songs from Apple Music. To achieve this goal, here are guidelines.
STEP 1 Download, Install, Launch and Add Files
Download and install iTunes if it’s unavailable on your PC. Next, launch iTunes. Right click the Podcast file and open it with iTune.

Then from the top bar, click the three dots and add the audio file to the playlist.
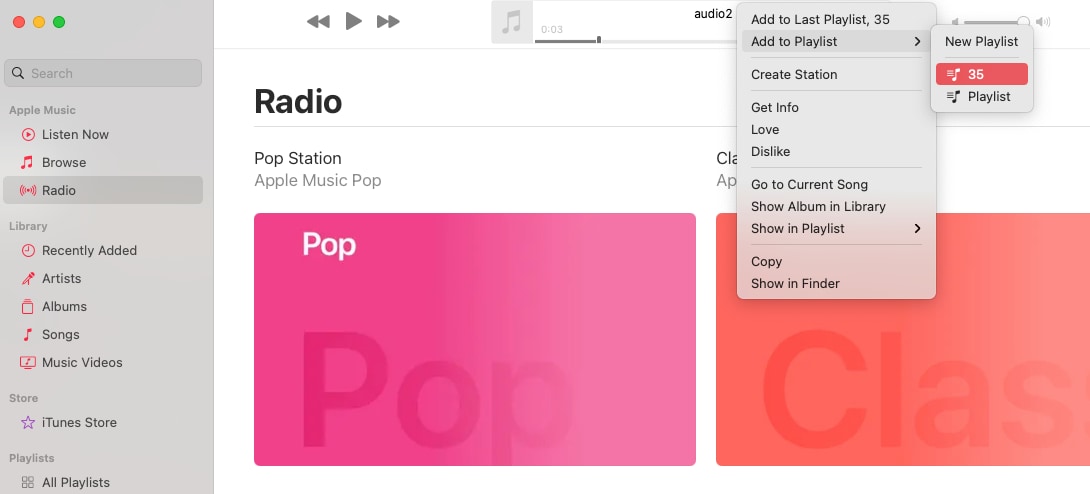
Afterward, click on “iMusic icon” from the menu bar and select “Preferences”.
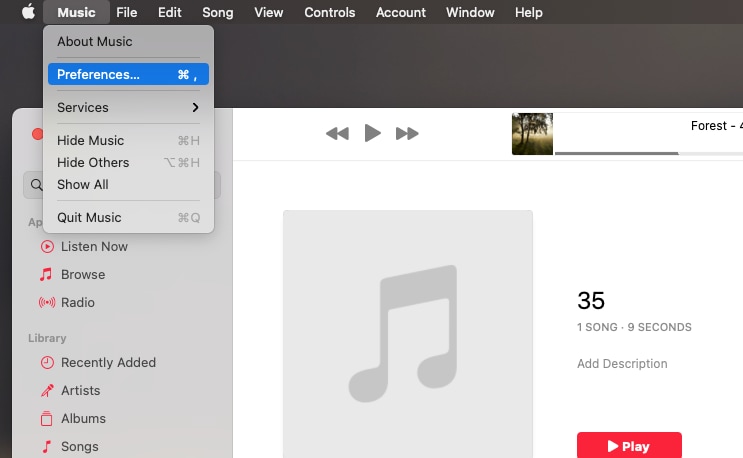
STEP 2 Select MP3 Encoder
Open the General tab situated above from the preference window and click on “Import Settings” from the displayed options. Then, from the newly displayed import settings window, click on the “Import Using” drop-down option and select “MP3 Encoder”, click on “Setting” to choose your preferred quality, and click on the “OK” button at the bottom of the window.
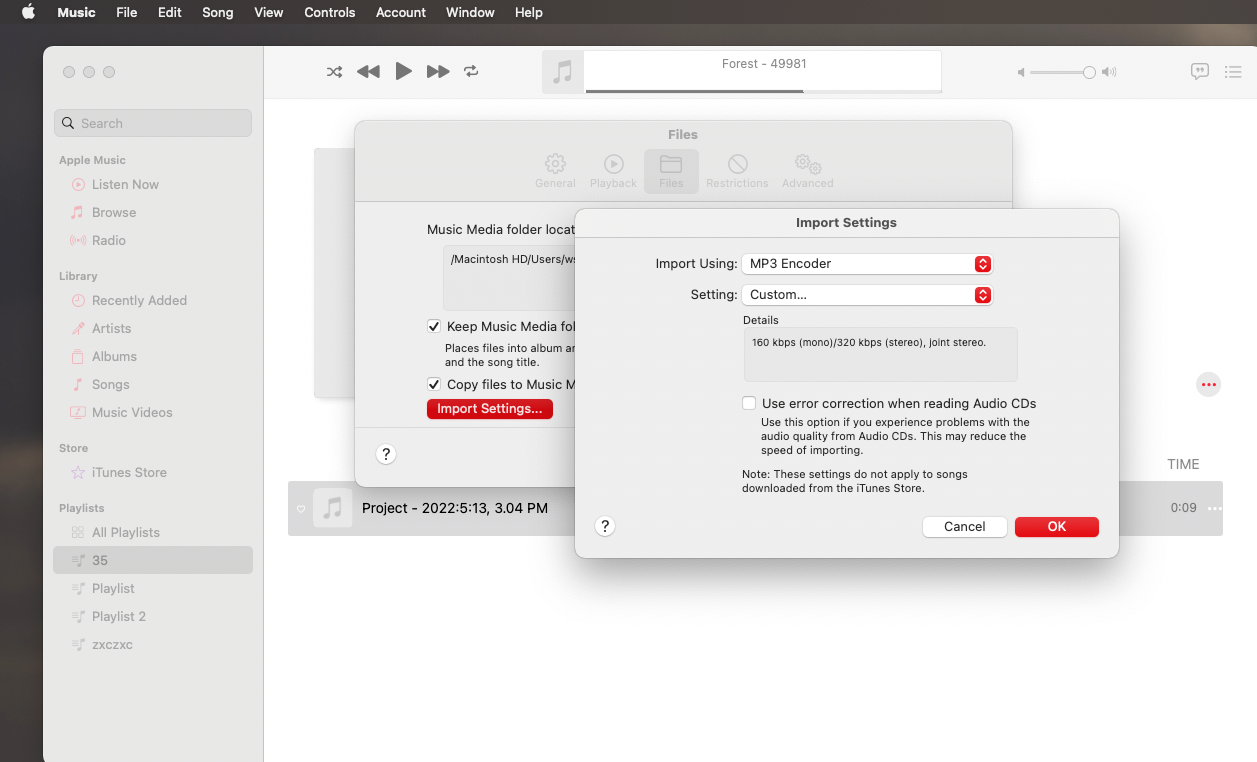
STEP 3 Select & Convert Podcast to MP3
Now, go to iTunes Library on the left side, click on “Songs”, and select the files to be converted to mp3 by holding the Ctrl key (for Windows) or Cmd key (for Mac) and left-clicking on each of them. Afterward, click on File from the menu bar, select “Convert” from the dropped menu, and “Create MP3 Version” from the sub-menu, and that’s all.
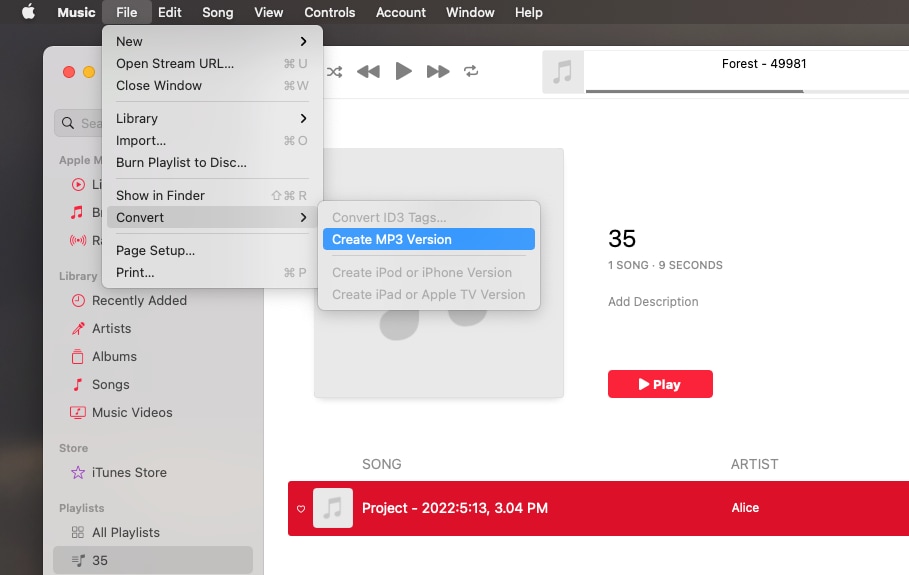
Limitations of iTunes
- Performance. For any other operating system other than Mac, iTunes slows the performance of such systems, hence consuming almost the whole system RAM and automatically causing other running applications to stop working or malfunction, which can be dangerous to users who use it for business and those who own slower systems with less memory.
- Space-eating software. Anytime an iTunes user updates the iTunes, it tends to consume more space than the previous version, which is also one of the problems faced.
- Permission limit. iTunes can be frustrating to users who’d love to utilize numerous gadgets and apps on their PC, as the app frequently asks for permission to allow them and sometimes restricts their use.
Part 2. How to Convert Podcast to MP3 Quickly Using UniConverter?
Though iTunes is free but has some setbacks like slow system performance, space consumption, limited downloads, and more that’s not advisable for business-minded users and users who’d love to convert podcasts to mp3 easily. In safeguarding your mental health, we present an excitement-dispensing podcast to mp3 converter: UniConverter.
UniConverter is a well-develop integrated software application designed specifically for PC users to seamlessly handle media works like converting thousands of audio and video files in different formats, downloading thousands of audio and videos from top and unknown sites, merging files, editing audio and videos, media playing, screening recording, DVD burning, compressing media files much faster than the speed of light with its high-speed conversion feature. So without losing focus, for readers who’d love to use the UniConverter 13, you can follow our life-saving guidelines.
STEP 1 Launch UniConverter and Add the Podcast file
Download and install the Uniconverter 13. Then, launch it
and click on “Converter” from the Home menu on the main interface. From the Converter’s interface, click on the “Add Files” icon or the drop-down key beside it at the top left corner to import the Podcast file(s) to be converted to mp3.
STEP 2 Choose Mp3 as your Output Format
After importing the podcast file(s), click on the “Output Format” drop-down key located at the bottom left of the converter’s interface. Then, from the newly displayed menu on your screen, click on the “Audio” tab, select “MP3” from the list of available formats, and choose the quality you want the podcast to be converted.
STEP 3 Choose a File Location and Convert the Podcast to MP3
After choosing mp3 as your output format, click on the “File Location” option also found at the bottom of the interface to pick a folder to save the file. Before clicking the “Convert” or “Start All” button, users can enable the high-speed conversion tool to fasten the podcast to mp3 conversion. Immediately the podcast is converted to mp3, click on the “Finished” tab located at the middle top of the converter’s interface to access and play the file.
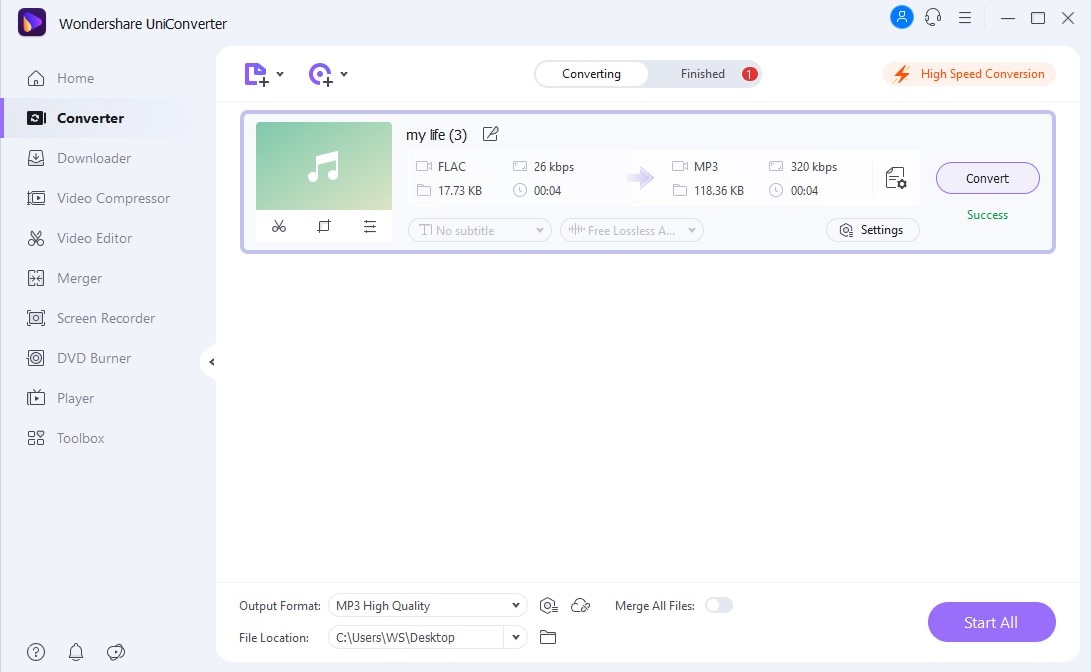
Limitations
- Compatibility. In terms of compatibility, UniConverter is only accessible to Windows (from windows 7/8/8.1/10 and later) and Mac operating system users rendering other operating systems useless.
- Subscription Plan. Users who want to experience and enjoy the reality of UniConverter in terms of 100% work output, utilize the high-speed conversion feature, use its downloader, and a few more need to get a subscription plan.
- 30% Work Output. UniConverter’s free trial version can only deliver 1/3 of any conversion.

Wondershare UniConverter 13 - Best Video Converter/Editor for Mac/Windows
5,481,435 people have downloaded it.
UniConverter supports many formats and handles conversion equally, ensuring that high quality is delisered at all times.
During the conversion process, you may add multiple files since the program does batch conversion of files.
You can use the editing suite that covers subtitle editing, watermark editing, etc to make your results creative masterpieces.
This software facilitates file transfer to devices like Android and iPhone among others once the conversion is complete.
UniConverter is also capable of handling video compression hence ensures you acquire the video sizes you desire.
Part 3. The Steps to Convert Podcast to MP3 Online
Many readers, including you reading this article, may not be able to deal with the patience of waiting for an offline solution like the UniConverter to be downloaded and installed simultaneously, or you can’t accommodate too many apps on your PC. We’ve dived deep to bring an online solution called Media.io for your convenience.
Media.io is a software you can pick in place of the offline UniConverter to convert podcasts to mp3 online simply because it’s a product of wondershare and the online version of UniConverter. Like the UniConverter, Media.io possesses all sorts of media working tools like a converter, merger, compressor, downloader, audio cutter, remix song, vocal remover, etc. To accomplish the mission that made us consider this solution, graciously follow the promising-fulfilling guidelines below.
STEP 1 Load Media.io & Upload the Podcast(s)
Open any browser on your PC, load Media.io on it, then wait patiently for the online software’s interface to display completely. Afterward, click on the blue “Choose Files” button to upload the podcast file(s) to be converted to MP3 or any of the three options (Dropbox, Google Drive, or Youtube URLs) to import the file(s).
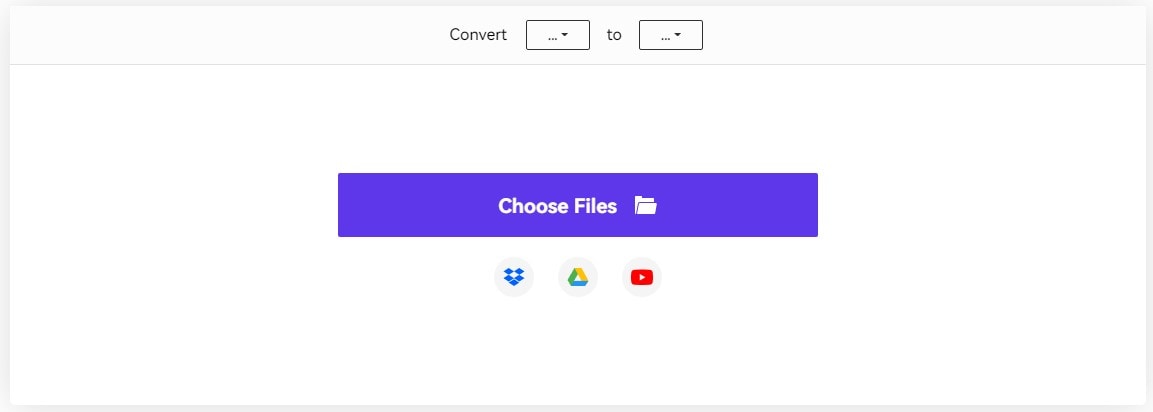
STEP 2 Add More File(s), Choose Mp3 as the Output Format
You can add more files by clicking on the “Add More Files” option or the drop-down key beside it at the top left side of the interface (optional). Now, click on the “to” drop-down key, click on the “Audio” tab, and select the MP3 format in the displayed menu.
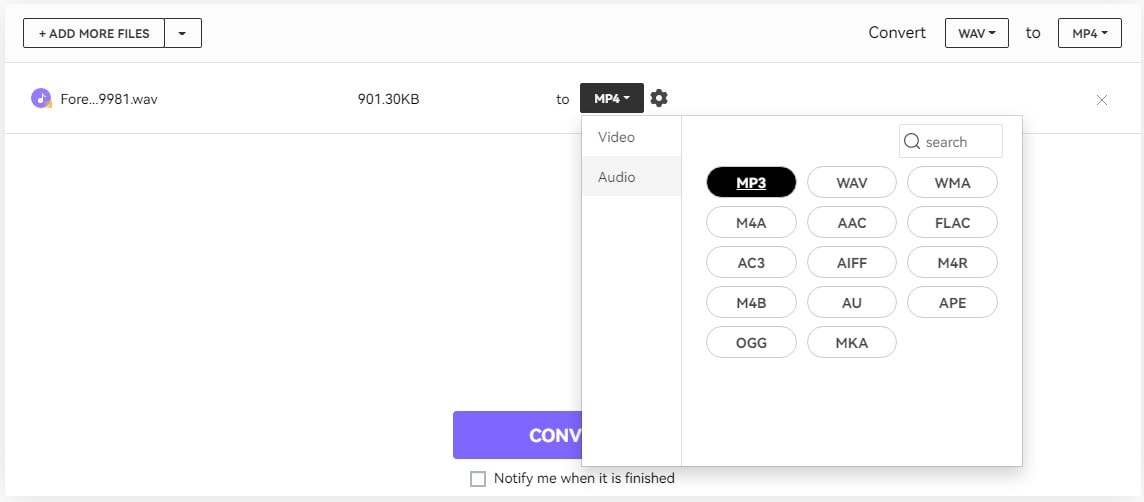
STEP 3 Set Preferences, Convert Podcast to mp3, and Download
Beside the output format option (to) is a settings option.
Click on the gear icon (setting) and set the Encoder, sample rate, Channel, Bit rate, and Trim the file.
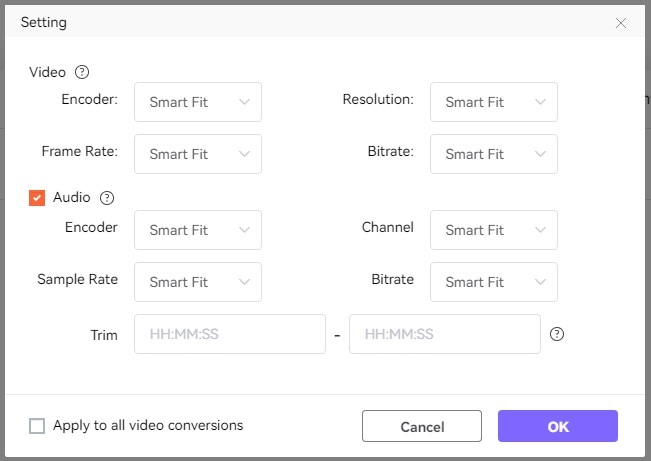
Afterward, enable the “Apply to all audio conversions” option below if it’s batch conversion, and click “OK”. Finally, click on “Convert”, wait patiently, and download the converted file(s) to save them.
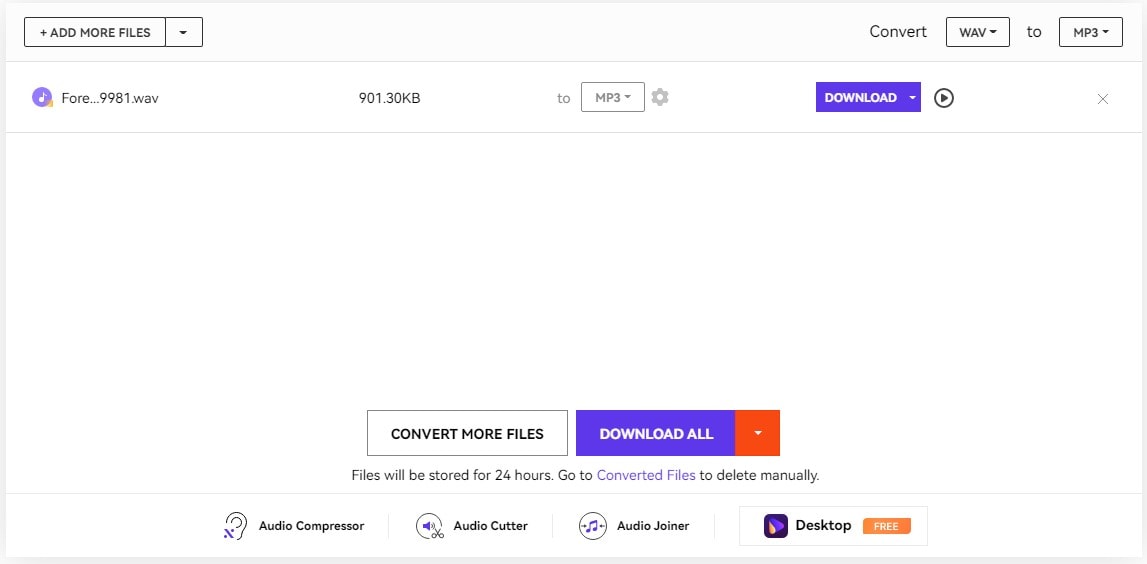
Limitations
- Limited Accessibility. Despite being a wonderful and integrated software, not all its tools are free. Users must purchase a plan to get full access to all tools.
- Poor Internet connection. Unlike the offline uniConverter, Media.io can’t be reliable when you have a bad or no internet connection.
- Limited User Experience For Mobile Users. Without a doubt, Media.io is intuitively made. However, even though it’s a web-based software that supports mobile phones, i.e., iPhone, Android, iPad, tablets, and others, users cannot explore the full functions of the online software as mobile devices are restricted to a few features.
Part 4. Tips for Podcast to MP3 Conversion
1. A simple guide on how to download Podcast to MP3
Undeniably, a few podcast platforms have an option that allows users to download podcasts to mp3. Fortunately, Apple podcast users can freely download podcasts to mp3 by opening Apple podcasts first. Then, search for the podcast episode to download as mp3, click on the three dots on the right side of the podcast episode and select “Download Episode” from the available options. Finally, click the Download icon beside the three dots to access the downloaded mp3.
For other podcast streaming platforms without a download feature, users can explore and intuitively use UniConverter’s audio recorder to download a podcast to mp3.
2. Is there any free podcast?
Yes, there are numerous free podcast platforms. Out of the many, here are a few; Buzzsprout, Spreaker, SoundCloud, Acast, PodOmatic, Pinecast, Podbean, Simplecast, Castbox, and Anchor.
For Win 7 or later (64-bit)
For macOS 10.12 or later

