by Brian Fisher • • Proven solutions
As a quite common file container, AVI now has been widely used to save media data and AVI files can be found online and offline. Many movies now are saved in AVI, with or without subtitles. Yes, subtitle, an important part of movies, can help you to understand the movie better, especially when you watch foreign movies. And if your movies haven't subtitles, you can also add subtitles to AVI movies with ease. So how? Here you will get the answer:
Best Solution for Adding Subtitles to AVI Videos
UniConverter is a professional video tool with intuitive interface which helps you to convert video, edit video and more. The subtitle customization provided enables you to add subtitles or choose from the original subtitles in conversions. By the way, this program has a broad format support which enables you to convert videos in AVI, MP4, FLV, MKV, MOV etc. that’s to say, if you wanna add subtitles to a movie in a format which doesn’t support subtitle, like FLV, you can use the Mac Converter to convert the video to AVI, MKV or other proper format and add subtitles to the video.
Get the Best Tool to Add Subtitles to AVI:
- Fast operation – This is one of the fastest video converters in the world; helps shorten the time taken to produce video projects.
- Versatile tool – With the ability to convert more than 150 video and audio formats, this is indeed, a very powerful video converter.
- No loss in quality – This is another appealing feature, where the converted video keeps the quality of the original.
- Video Editing – Record and edit video using UniConverter’s inbuilt video editor.
- Save to DVD – Directly write your DVD discs from within the program. You can also upload the video to the internet; you can also play it on iPad, iPhone and your computer.
- Compatible with macOS 10.15 Catalina, 10.14 Mojave, 10.13 High Sierra, 10.12 Sierra, 10.11 El Capitan, 10.10 Yosemite, 10.9 Mavericks, 10.8 Mountain Lion and 10.7 Lion.
How to Add Subtitles to AVI Videos with iSkysoft
Step 1. Load the AVI files to the program
Directly drag and drop the source AVI files to the Mac app. Batch conversions are supported, so you are able to add several video files for converting.

Step 2. Add subtitle to AVI files
On the video info bar, you will see a subtitle box besides the thumbnail of the video, click it to get a dropdown menu where you can click "Load Subtitle" to add your sub file. The supported subtitles files are srt, ass and ssa files.
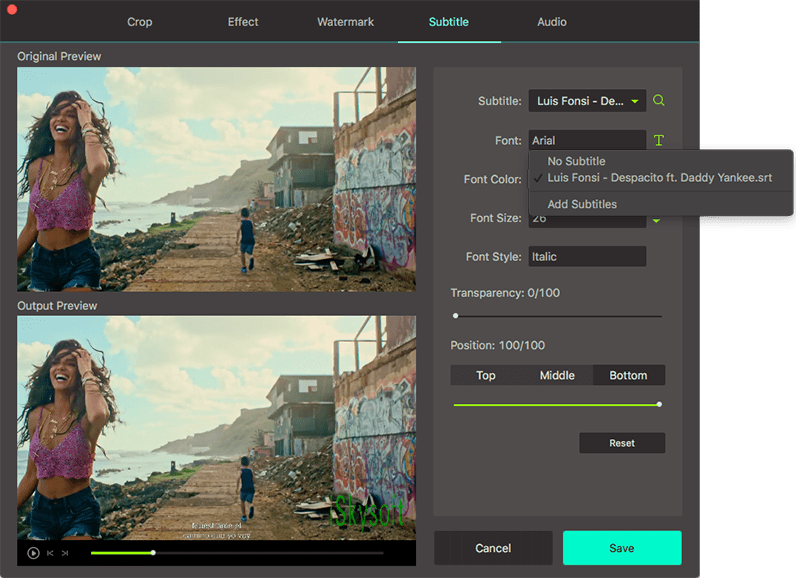
Step 3. Set the output format
By default, the Video Converter for Mac configures MP4 as the output format, So as to keep your file format, you can open the format list and reset "AVI" as your file format.
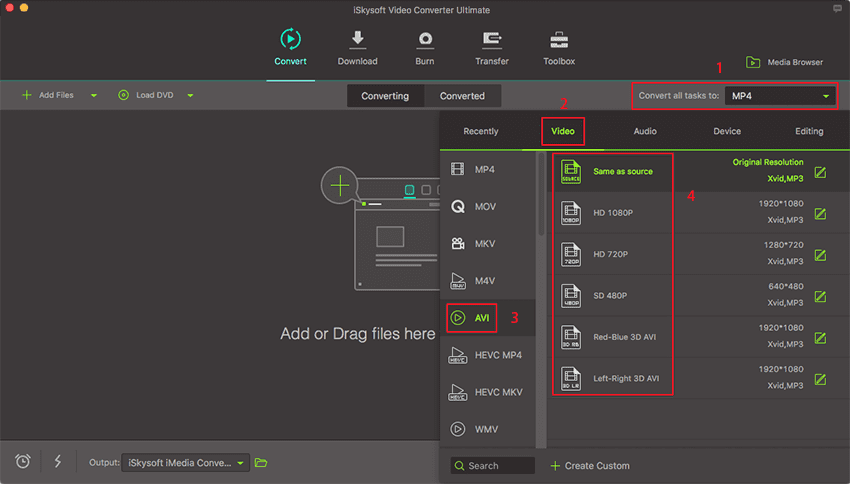
Step 4. Finish the subtitle task
Click the "Convert" button and let the Mac app finish the rest automatically.


Brian Fisher
staff Editor