Extract Subtitles from DVD: 3 Easy Ways to Realize It
by Brian Fisher Proven solutions
Subtitles downloaded from the internet frequently do not match properly with ripped DVD videos, necessitating their retrieval from the disc. Furthermore, the subtitles that have been retrieved aid in the learning of a new language. Finding the right tool to extract subtitles from a DVD is challenging, and finding the right program for the job is even more difficult. Learn step-by-step how to extract subtitles from DVD.
Part 1: Best DVD Subtitle Editor
The use of many subtitles gives the videos a richer flavor. It gives a summary as its headline, which makes the video's content more understandable. The Wondershare Uniconverter utility allows you to do this.
UniConverter 13
- Comprehensive Subtitle font service that provides a tool to search and add subtitles to the video, choose and change the font.
- A Handy program helpping you edit the font styling, color, size from the interface.
- With it, you can change the Position of the font to top, bottom, or to the central part of the interface.
- Easily adjust the color and width of the font.
- Change the opacity of the font text to higher or lower level with the slider.
Take a look: How to Use Uniconverter to Extract Subtitles from a DVD
Upload the DVD file
Position your mouse on the drop-down icon next to the DVD+ icon in the Converter tab. Pick Load DVD Folder from the drop-down menu.
There are several choices for importing videos here, including Load IFO Files and Load ISO Files.
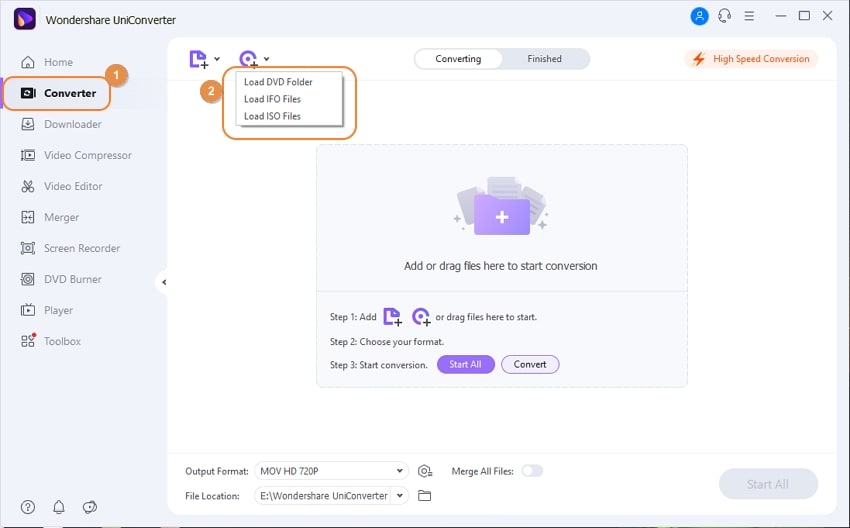
Extract DVD Subtitles
It's time to incorporate the subtitles by picking the No subtitle option from the Target menu. This page allows you to change the Embed subtitle(s) and extract the SRT subtitle format you want. To make any modification, pick the Export subtitle(s) label and extract the subtitles as needed.
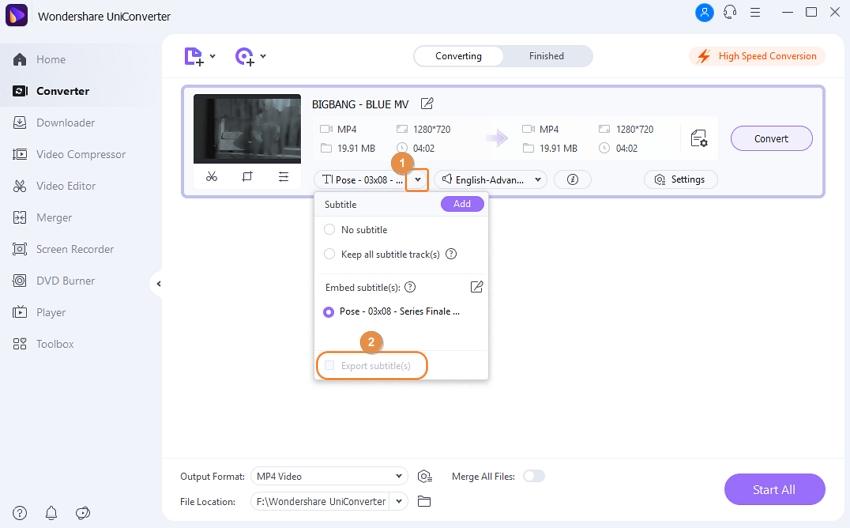
Converting the Output
To turn the output file to MOV set-up, first hit the Setting icon, then select Video, then MOV with the parallel selection of Same as source. Finally, press the Convert button to begin the converting procedure. In the Finished tab, you'll get a display of the converted file.

Bonus Features: Wondershare UniConverter's Step-by-Step Process for Editing DVD Subtitle Tracks
Open the app and select the DVD file you want to use.
Then go to the Subtitle Editor tab in Wondershare Toolbox. Then, to upload your DVD video file, click the Add Video button. Alternatively, you can use the Toolbox tool to drag and drop the DVD video.
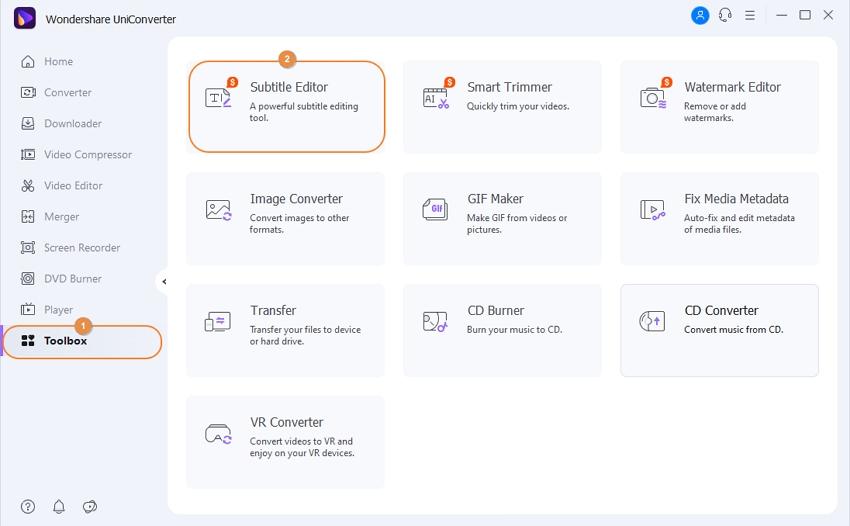
Add the subtitle tracks from the DVD.
In the left-bottom corner, press the New symbol. The subtitle window will open automatically, allowing you to begin adding and editing multiple subtitle tracks as needed.
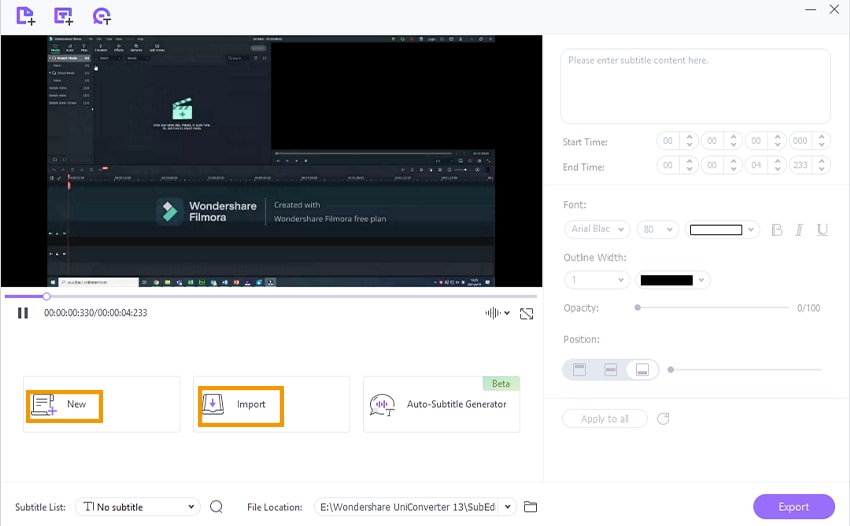
Professionally edit the DVD subtitle tracks.
In case you wish to change the details of the subtitles to make them easier to comprehend, just navigate to the preview screen and pick a subtitle track, then modify the subtitle texts in the textbox in the top-right corner. By hitting the Add symbol beside the subtitle track, you can easily amend the subtitle time and add more subtitle tracks. After that, type in the text and the start/end times.
Users can also personalize the font type, font color, font size, location, and opacity of subtitle text, as intended. Finally, confirm your changes by pressing the Apply to All button.
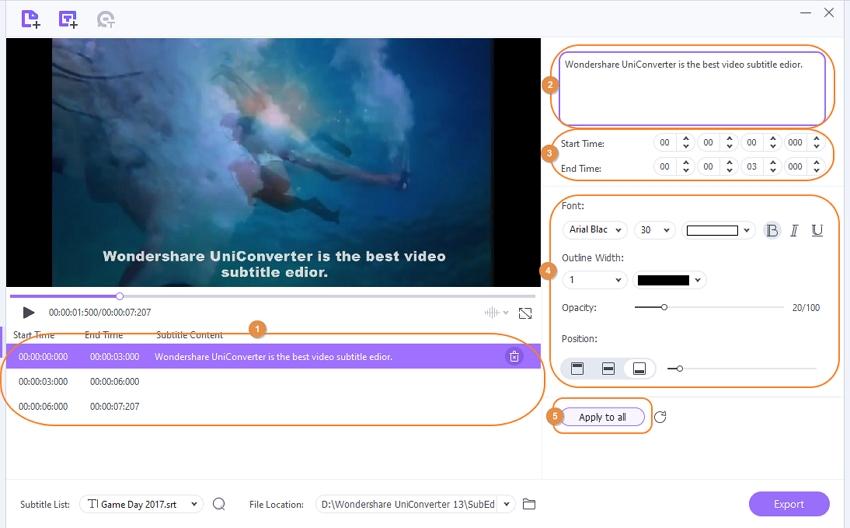
Save your new video file to your computer.
When you're happy with the modified subtitles, all you have to do now is click the Export DVD Files button.
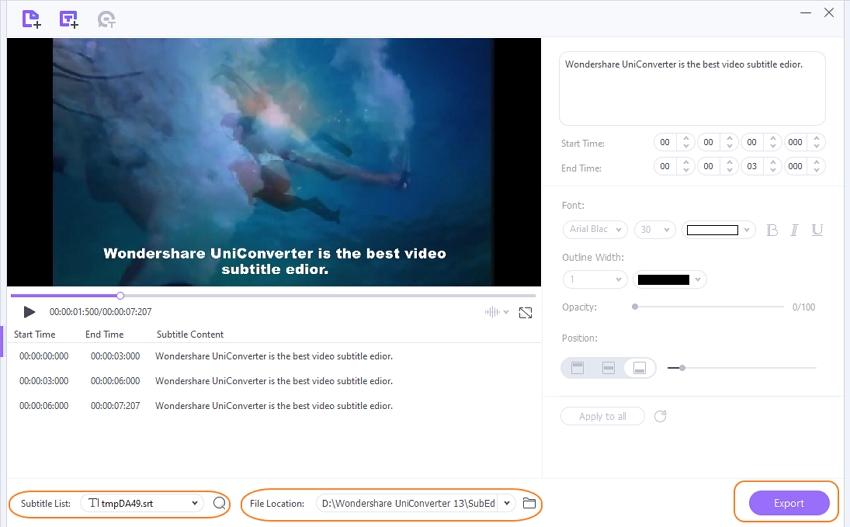
Part 2. How to Extract Subtitles from DVD Mac with Handbrake
Handbrake is a widely used DVD ripping program that also performs a variety of other tasks. This is a free and open-source tool that works on all operating systems, including Windows, Mac OS X, and Linux. Handbrake is a wonderful alternative for extracting subtitles from DVDs on Mac. The subtitles are not extracted by default when using the Handbrake program to rip DVDs to keep the file size small, but the option to acquire the captions using the utility is available.
How to Use Handbrake to Rip a DVD with Subtitles
Step 1 Insert the appropriate DVD into your Mac's optical drive, run Handbrake, and wait for the software to scan the disc.
Step 2: After that, select the Subtitles tab. Select the chosen language, as well as the checkbox to lock the captions to the movie in the Burned In option. By selecting Closed Captions from the drop-down menu, you can also get the subtitles in the original video language.
Step 3: When you press the Start button, your video and subtitles will begin to rip.
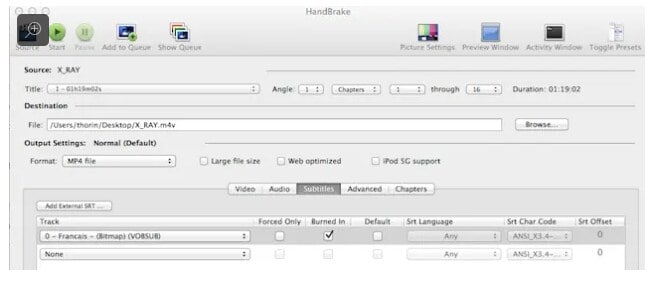
Part 3. How to Remove Embedded Subtitles with VLC
VLC is a popular cross-platform media player that can play a variety of video formats and do a variety of other tasks. VLC works well with DVD ripping as one of its many capabilities, and if you're looking for a way to get your ripped files with subtitles, VLC is a perfect choice. VLC has advanced options, such as the ability to rip your disc with the embedded captions.
VLC: How to Remove Embedded Subtitles
Step 1: Put the DVD into your computer and start the VLC media player.
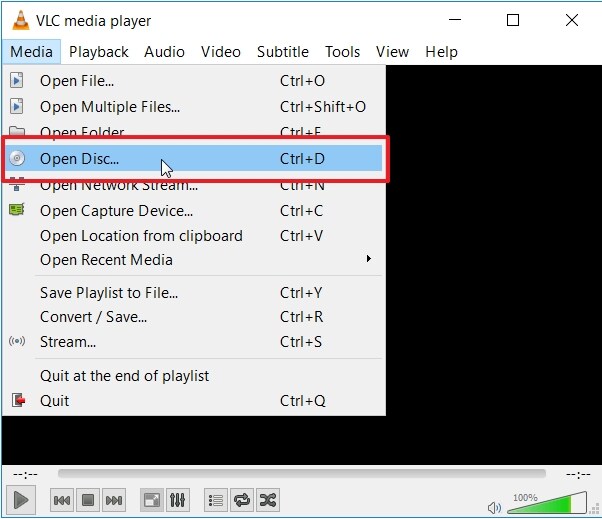
Step 2: Pick the Open Disc option from the Media menu on the main interface. The inserted DVD will appear in the Disc tab of a new pop-up window. Expand the choices at the lower-right corner's Play button and select the Convert option.
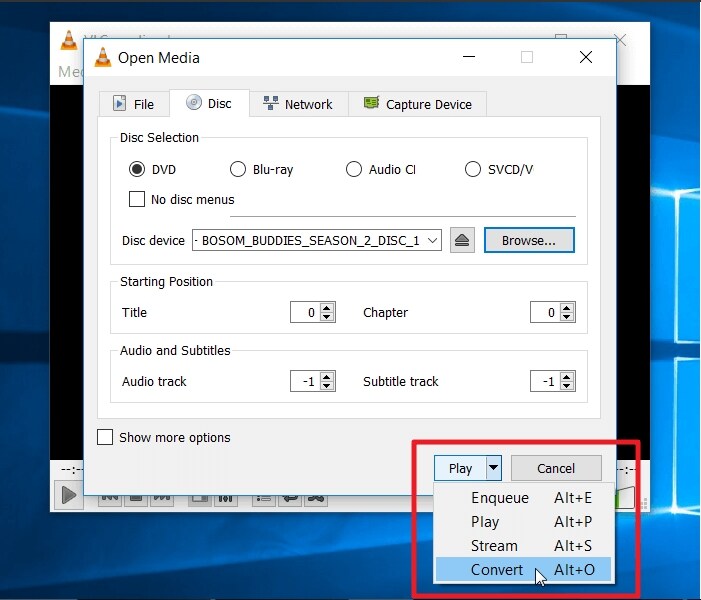
Step 3: A new Convert window will appear on the screen. Click the little document symbol next to the Profile option in the Settings section to access a Profile edition window with advanced choices.
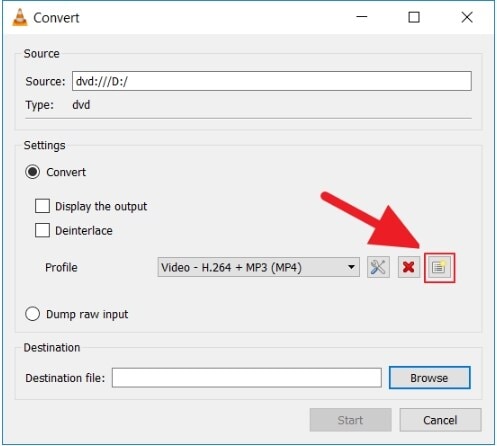
Select the chosen format for the new profile at Encapsulation. Under the Features section, the available options for the selected codec will be displayed.
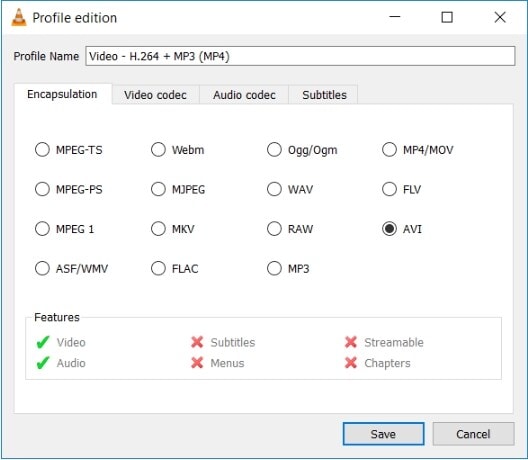
Step 4: Next, go to the Subtitles tab and enable the Extract Captions option.
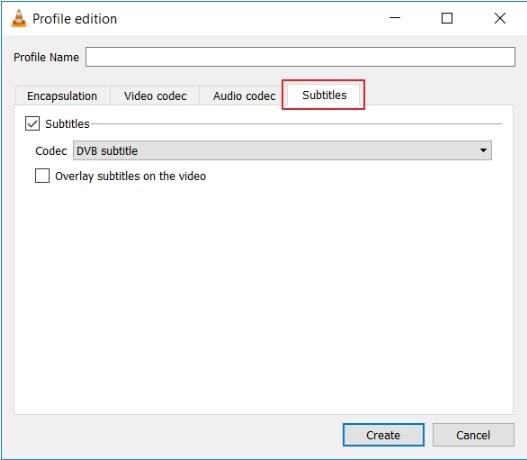
Step 5: In the Profile Name section, give the selected profile a new name and click the Create button.
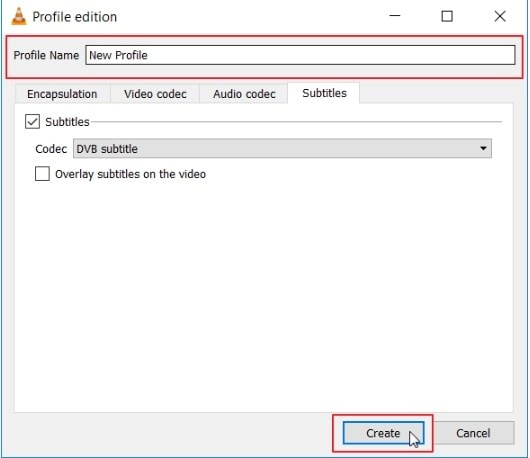
Step 6: In the Profile section, select this newly created profile from the drop-down options.
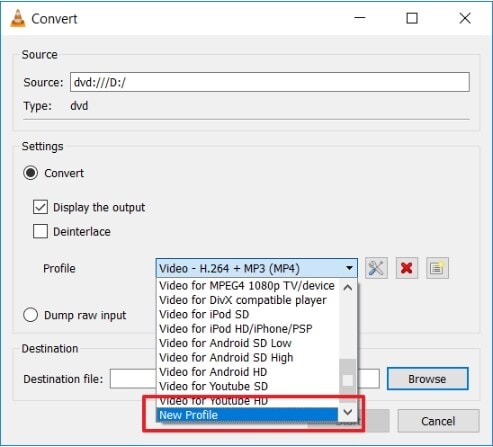
Step 7: On the Destination file: tab, select a desktop place to save the ripped file. Finally, press the Start button to begin the disc ripping process on VLC with subtitles.
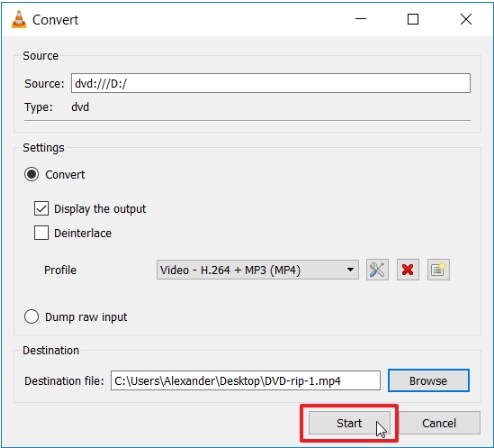
To extract SRT from a DVD, one of the two methods listed above can be employed.
DVD
- 1. Burn Video to DVD
-
- 1.1 Burn DVD on Windows
- 1.2 Burn MP4 to DVD Free
- 1.3 Burn MP4 to DVD Online
- 1.4 Burn MP4 to DVD on Windows PC
- 1.5 Burn MP4 to DVD on Mac
- 1.6 Burn WMV to DVD
- 1.7 Burn MPG to DVD
- 1.8 Burn AVI to DVD
- 1.9 Burn MKV to DVD
- 1.10 Burn iMovie to DVD
- 1.11 Burn iTunes to DVD
- 1.12 Burn Video_TS to DVD
- 1.13 Burn ISO to DVD on Windows
- 1.14 Convert YouTube to DVD
- 1.15 Convert Vimeo to DVD
- 1.16 Convert Netflix to DVD
- 1.17 Convert 8mm Tape to DVD
- 1.18 Convert VHS to DVD
- 1.19 Convert VCD to DVD
- 1.20 Convert Mini DV to DVd
- 2. Convert DVD to Video
-
- 2.1 Convert DVD to MP4
- 2.2 Convert DVD to MP4 Free
- 2.3 Convert DVD to MP4 Online
- 2.4 Convert DVD to FLV
- 2.5 Convert DVD to MPG
- 2.6 Convert DVD to Digital
- 2.7 Convert DVD to MP3
- 2.8 Convert DVD to MKV
- 2.9 Convert DVD to iTunes
- 2.10 Convert DVD to iPad
- 2.11 Convert DVD to Windows DVD Maker
- 2.12 Convert DVD to ISO
- 2.13 Convert ISO to MP4
- 2.14 Convert ISO to MKV
- 3. DVD Burning Software
- 4. Play DVD
- 5. DVD Tips


Brian Fisher
chief Editor