by Brian Fisher • • Proven solutions
Can I convert GIF to iPhone video?
Yes, it is possible to convert GIF to iPhone video using a third-party app. When on your computer you can use a software that is featured with a GIF converter such as UniConverter. However, when you receive a GIF on your iPhone or maybe you have downloaded it online, you can use iPhone apps. In the next part below, we will show how to convert GIF to iPhone Video with UniConverter.
Part 1. The Simplest Way to Convert GIF to iPhone Video
The simplest way to convert GIF to iPhone is by using UniConverter software. It is a fully-featured media converter that supports conversion of images, videos, audios and web file formats. Other than that, this media converter supports the input of media file formats from your computer’s local drive, camcorders, mobile devices, and external hard drives. Moreover, its conversion is three times faster compared to other media converters. Other features are mentioned below.
Get the Best GIF to iPhone Video Converter - UniConverter
- Supported Formats- This software supports over 150 input formats and numerous output formats.
- Batch Conversion- With this software, you will be able to different multiple files and convert them simultaneously.
- Customize videos- With UniConverter you can edit your videos by adding effects, watermarks, adding subtitles, previewing, trimming, and using one-touch optimize feature.
- All-in-one DVD toolkit- Its DVD toolkit lets you create your own DVD template, edit DVD media, convert and burn DVD media.
- Online Downloader- UniConverter supports over 1000 sites such as Vimeo, Facebook, YouTube, Hulu, Dailymotion, and much more.
- Media Toolbox- In the toolbox, you will find a GIF maker, metadata editor, VR converter, and Screen recorder.
How to Convert GIF to iPhone Video using UniConverter
Before getting started, you can watch the video tutorial below to learn how to convert GIF to your iPhone and other iOS devices first.
Step 1. Upload GIF
Open the software and click on the “Convert” button the “Add Files” button. Now, choose the GIF file from your computer and open it with the program.

Step 2. Choose iPhone Video format
Next, click on “Convert all tasks to” to get the iPhone output format. Click on “Device” button, choose “Apple” option, and then select your iPhone compatible format such as “iPhone X”.
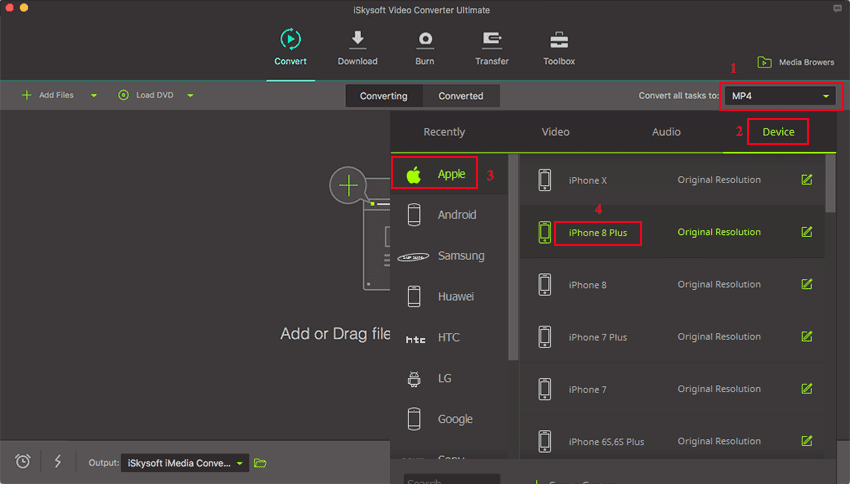
Step 3. Convert GIF to iPhone Video
From there, choose the output location to save the files by going to the option at the bottom and then select a preferred location. After that, click on the “Convert All” button.

Part 2. Top 5 GIF to Video App for iPhone
#1. GIF X
GIF X is a GIF to Video converter app available on the app store. This app lets you download GIFs, add music to GIFs, customize GIFs, and share GIFs and videos.
Pros:
• It has photo and video effects.
• You can download GIFs from Giphy.com.
Cons:
• The mask feature keeps crashing.
How to use GIF X:
Step 1. Import the GIF from your phone.
Step 2. Next, add effects and mask to your GIF.
Step 3. Add music to the GIF and then save as video.
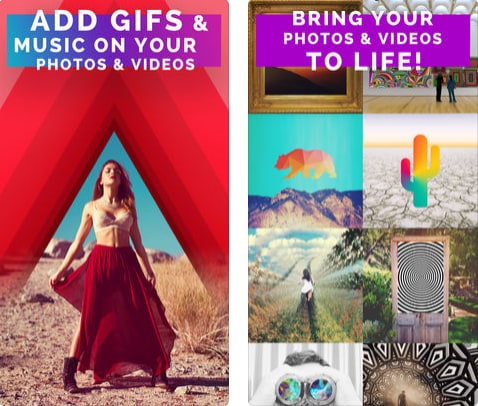
#2. GIFVid
GIFVid app understands you need to share your GIFs to Videos on Instagram, Tumblr and iMessage.
Pros:
• It enables you to edit the GIF playback speed.
• It supports GIFs of high resolution.
Cons:
• You can import GIFs from iCloud.
How to Convert GIF to iPhone using GIFVid:
Step 1. Open the app and choose GIF from a specific album.
Step 2. You can edit the GIF by adjusting the size and adjusting the speed playback.
Step 3. Click on the Tick icon and share the newly converted video.
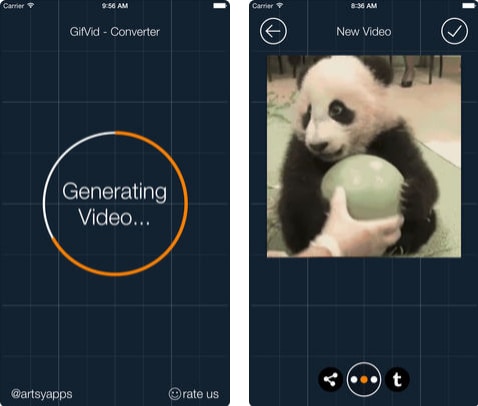
#3. GIF Cracker
There is also GIF Cracker that converts GIF to videos, videos to GIF, and encode GIF to GIF.
Pros:
• You can customize GIF playback speed.
• It is easy to use.
Cons:
• It might crash when uploading GIF.
How to Convert GIF to iPhone using GIF Cracker:
Step 1. Import the GIF to the app.
Step 2. Choose conversion output setting.
Step 3. Finally, click on “Start” conversion.
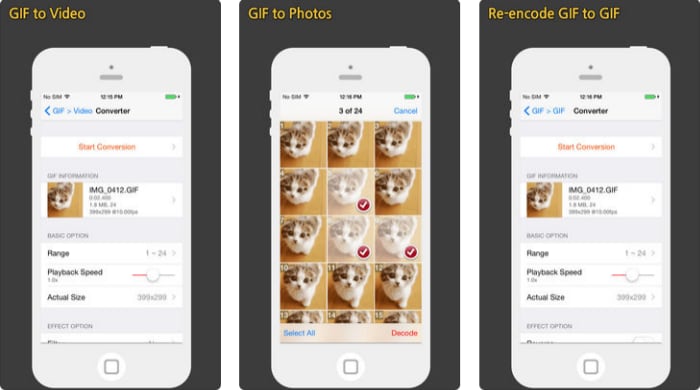
#4. GIFConvert.er
You can also use GIFConvert.er app and share GIFs as videos easily. This app can import GIFs from your iPhone and Dropbox and convert them to videos. Moreover, you can customize GIF playback speed with this app.
Pros:
• It is built with a GIF player.
• It has GIF play mode controls.
Cons:
• It may fail to scan GIF on your phone.
How to Convert GIF to iPhone using GIFConvert.er:
Step 1. Choose GIF to convert from your camera roll or Dropbox.
Step 2. Customize your GIF settings such as playback speed.
Step 3. Convert GIF to Video by clicking on “Convert to Video” button.
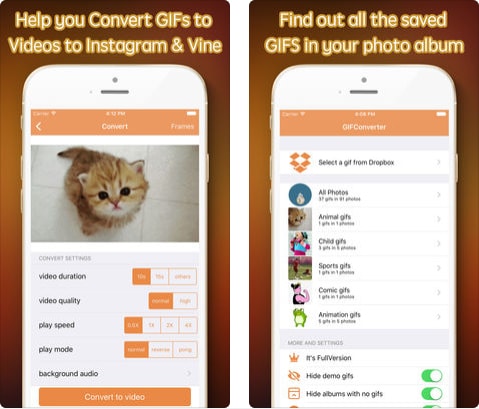
#5. GIFshare
When you want to share GIFs ad Videos on Instagram just use GIF share app. It can download GIFs, edit and convert GIFS to videos easily.
Pros:
• You can import GIFs from camera roll and save videos on the camera roll.
• You can share GIFs to Instagram and editing apps.
Cons:
• The free trial version has a watermark.
How to Convert GIF to iPhone using GIFConvert.er:
Step 1. Search for GIF or import from camera roll.
Step 2. Edit GIF by adding effects to your iPhone.
Step 3. Choose the output format and save the video.
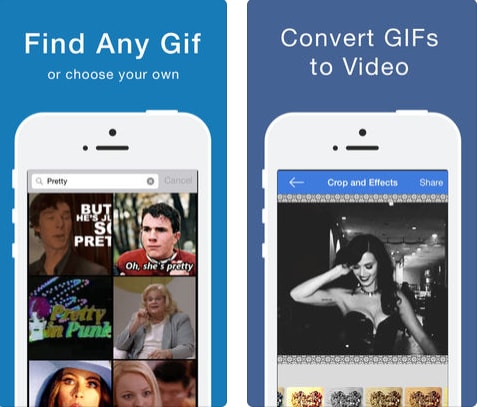

Brian Fisher
chief Editor