UniConverter - Convert MP4 to MP3
Use uniconverter to convert/download/compress 1000+ video/audio formats, it's 90X faster.
In this article
Can I convert MP4 to MP3 using Windows Media Player?
The most common file format is uploaded to the Internet or being stored on media devices is MP4. And sometimes it may be necessary to convert MP4 to MP3 audio format in batch to enrich the music library.
So how to extract MP3 audio from MP4 video files? If you are using a Windows computer, you can change MP4 to MP3 without downloading any software. Windows Media Player can help you do this conversion between these two file formats. Let's learn how to to convert MP4 to MP3 using Windows Media Player.
Part 1. How to Convert MP4 to MP3 Using Windows Media Player
Step 1.Open the MP4 file that you want to convert to Windows Media Player. To open the file just go to the File menu and then click the Open button on the window that will be displayed. Double click the MP4 file, and select open with Windows Media Player.
Step 2. The MP4 file will play by default. Click on the Menu icon at the top right to go to the Windows Player home screen. Next, click on the Organize menu and then select the Options button.
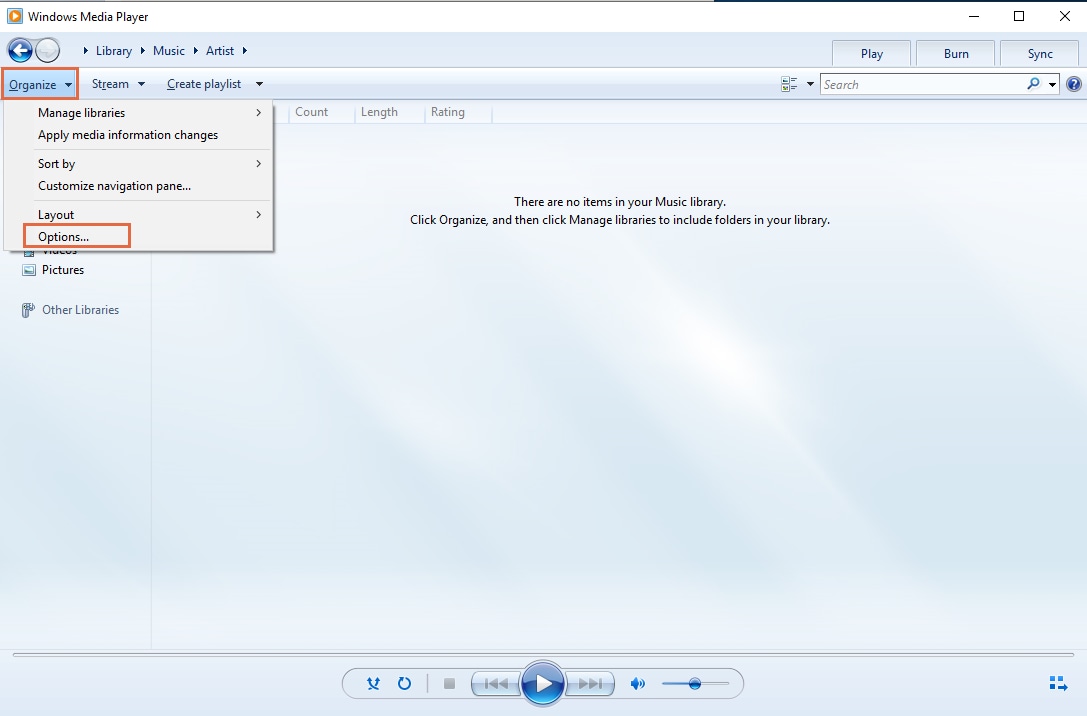
Step 3. On the new window that appears, click on Rip Music and then scroll down and click on Change to select a destination of the converted file.
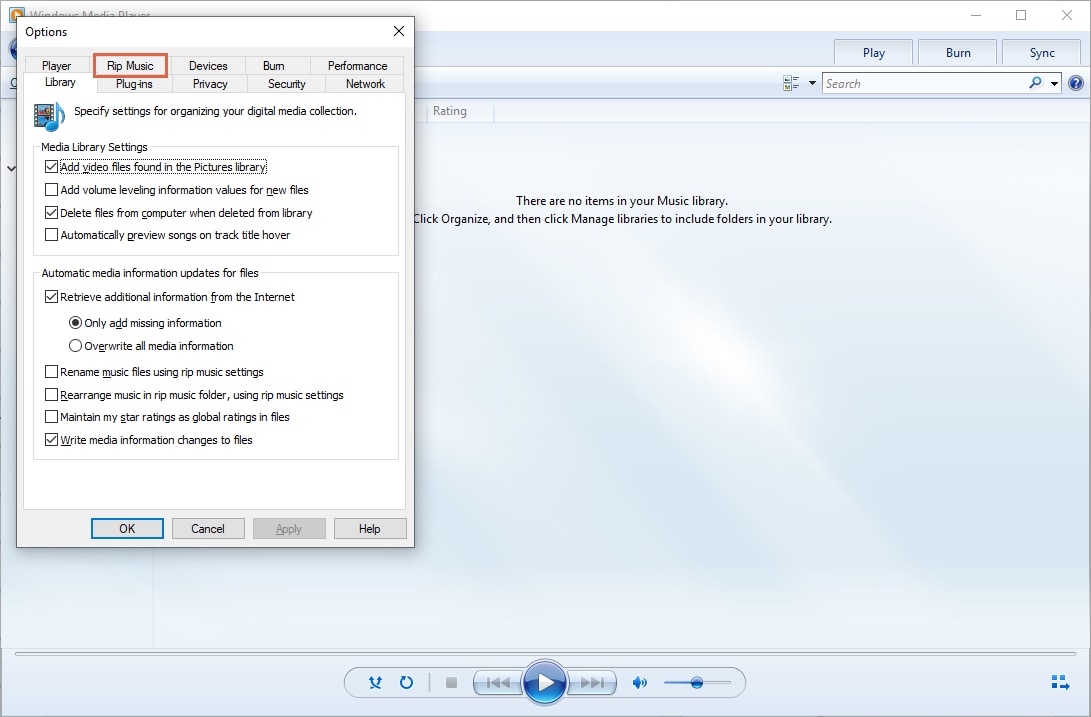
From there, scroll down and select one output format as MP3 under the Format option. Then click on the OK button to convert MP4 to MP3 right away!
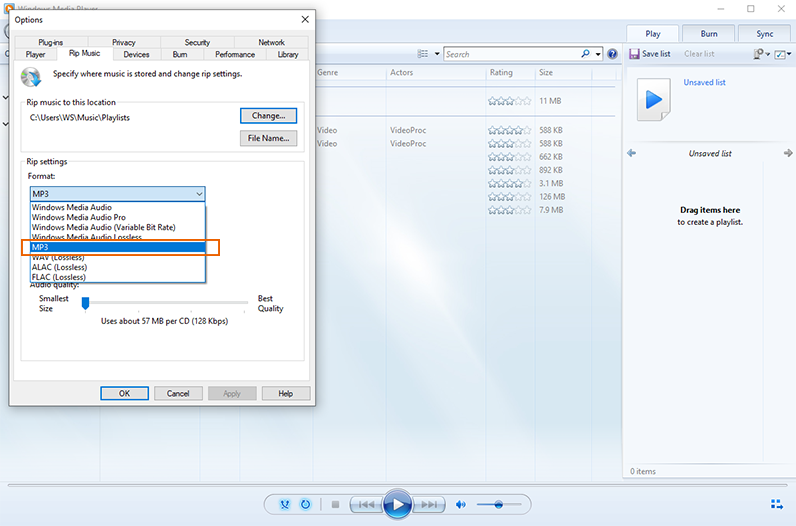
Note: Windows Media Player supports converting MP4 to only other 8 media formats, and on WMP, you are not allowed to change the output quality and the format settings. Thus, if you have more advanced needs to convert MP4 files, you have to search for other tools.
Part 2. MP4 to MP3 Converter: UniConverter (Must Know!)
As we've said above, there are some limitatios when we are converting MP4 to MP3 using Windows Media Player. So, Here is another solution to convert MP4 to MP3: UniConverter! UniConverter offers the best and easiest way to convert MP4 to MP3 on Windows and Mac computers. The program allows the safest conversion since you do not lose the original quality of your files during the conversion. It supports the conversion of a variety of video and audio file formats, and you can convert between audio and video formats. The tool supports faster conversions, and you can convert as many audio and video formats as you want at the same time.
Wondershare UniConverter - Best Video Converter for Mac/Windows
5,481,435 people have downloaded it.
Support all commonly used audio formats which are MP3, M4R, M4A, MKA, AU, FLAC, AC3, WAV, OGG, APE AIFF, APE, AAC, CAF, SD2, etc
Convert audio and video formats to presets supported by Android, iOS and gaming devices such as Samsung, iPhone, Xbox among others
Inbuilt video recorder and downloader which helps you download videos from streaming sites such as YouTube, Facebook, Vimeo, Hulu, and 1000 more
Ultimate DVD toolkit which helps you to copy, burn, rip, and backup DVD files in the safest way possible
Support batch processing where you can convert multiple audio or video files at the same time
Inbuilt editor to change the settings to your file before converting it, such as modify bit rate, codec, resolution, brightness, and volume. You can also trim, rotate, crop, and merge files among other editing options
Compatible with Windows XP/Vista/7/8/10 and macOS 10.7 Lion to 10.15 Catalina
How to Change MP4 to MP3 with the Best MP4 to MP3 Converter on Windows 10/8/7/XP/Vista
Step 1. Add MP4 File to the Converter
If you have installed UniConverter in your PC, then run it on your computer. Then proceed to add the MP4 files to the program by clicking ![]() . From there you can navigate to your storage folders and choose the MP4 file from its destination. You can also drag and drop the files on the primary window of the converter.
. From there you can navigate to your storage folders and choose the MP4 file from its destination. You can also drag and drop the files on the primary window of the converter.
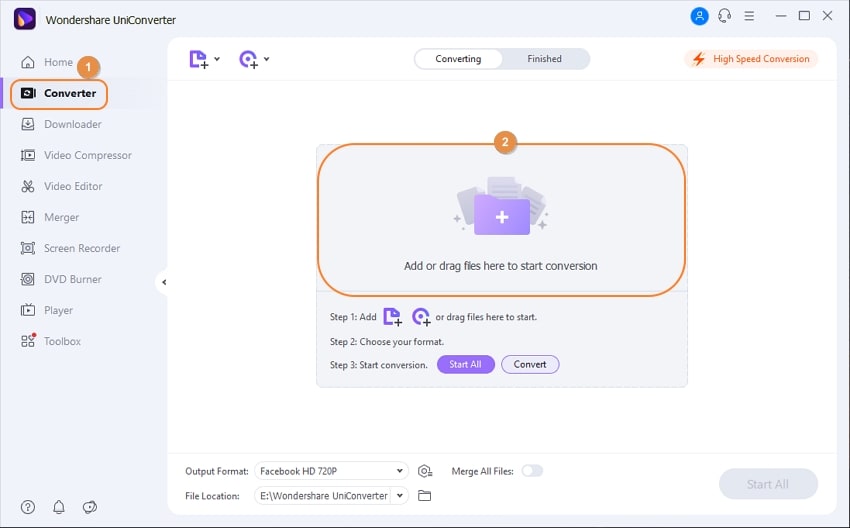
Step 2. Choose MP3 as Output Format
Next, click Output Format beside Merge All Files to get the output format tray. Select Audio, then the supported audio formats will be displayed and from there you can select MP3. The Quality section allows you to choose and edit the output qualities.

Tips: You can also click the three icons under the thumbnail to edit your MP4 file before audio extraction. For instance, you can change the codec, the bit rate, resolution, etc.
Step 3. Convert MP4 to MP3 Format
Now hit File Location button in the left bottom to specify a path to save your file and then click Convert to begin the MP4 to MP3 conversion. The conversion takes a few minutes and you can play the converted file on most Media Players. By the way, if you want to get more free ways to convert MP4 to MP3, please check this article.
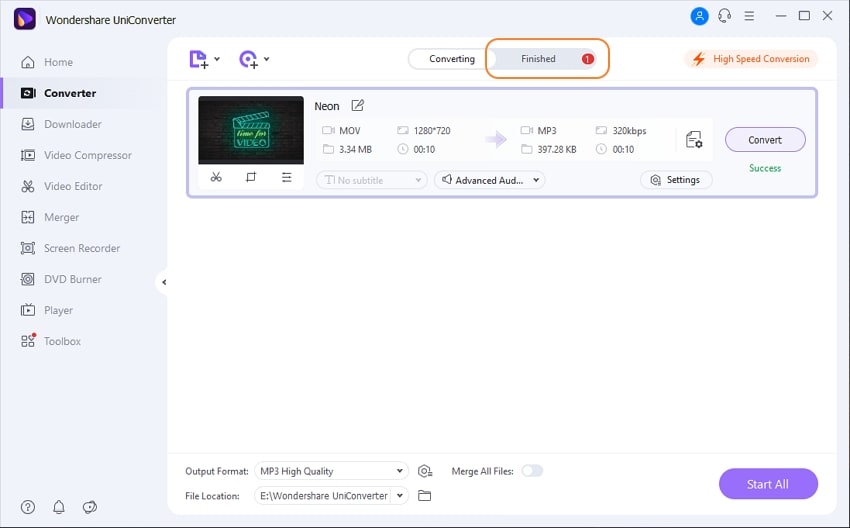
For Win 7 or later (64-bit)
For macOS 10.12 or later
Part 3. How to Convert MP4 to MP3 Using free Online Video Converter
If you don't want to spend time on downloading any software, then online converters can assist your MP4 to MP3 conversion. But please remember they require a stable internet, and their features are less than what the desktop software have.
1-Wondershare Online UniConverter
Wondershare Online UniConverter is an online website which enables you to convert the audio and video files from one format to any other format of your choice. Online UniConverter convert MP4 to MP3 online without any installation of software. The website is fully compatible with all your modern browsers so you can use it in any browser of your choice. It can be used on the windows and Mac both devices. Besides converting MP4 to MP3 the website also offers you several other tools to make your multimedia life easy such as video editor, video compressor, GIF maker, YouTube thumbnail maker, audio cutter and audio compressor. These all tools on the website are available for free of cost from the developers and you can use them without spending anything.
Step 1. Add MP4 File to Online UniConverter
Open online UniConverter and click the “Choose Files” option. Select MP4 format video file from computer now and click the “Open”.
Step 2. Choose Target Output Format
After adding file click the inverted triangle in next to “To” and select MP3 format from audio tab. Click the “Convert” button now.
Step 3. Downlad Converted Files
The online UniConverter will now upload and convert the file automatically. After successful conversion it will show you “Download” link. Click on the “Download” button and then the converted file will be saved on your system.
2-CloudConvert
CloudConvert is also online file converter website which supports nearly all audio video formats for converting your files. The website is compatible in converting around 200 audio video format files. Including audio, video it also converts the documents, archive, spreadsheet, presentations etc. It is also able to convert MP4 to MP3 online without any software installation.
Step 1. Add MP4 File to CloudConvert
Open the Cloud Convert website first in the browser and then browse MP4 file from computer using the “Select File” button.
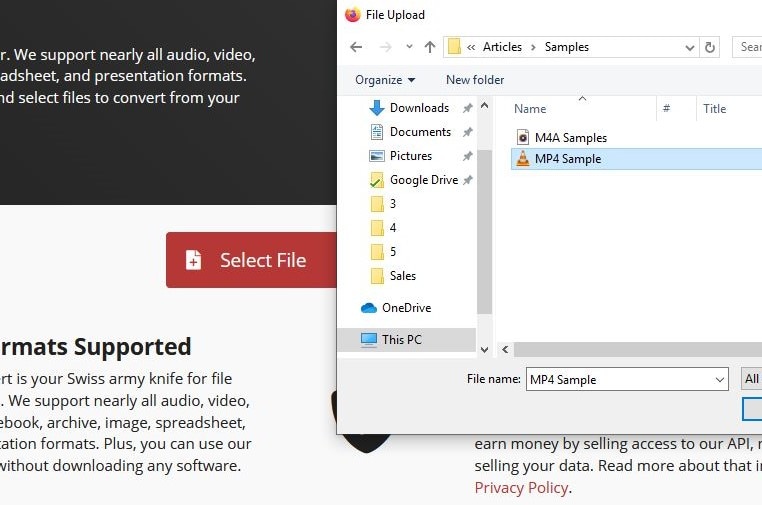
Step 2. Select MP3 format and Convert it
Now click upside down icon next to convert to button and select the “Audio > MP3” option. After selecting output format click the “Convert” button. When you click the convert button the cloud convert will upload the file from your computer and convert it in the MP3 format automatically. Once conversion is finished you can download the file in MP3 format on your computer using the download button.
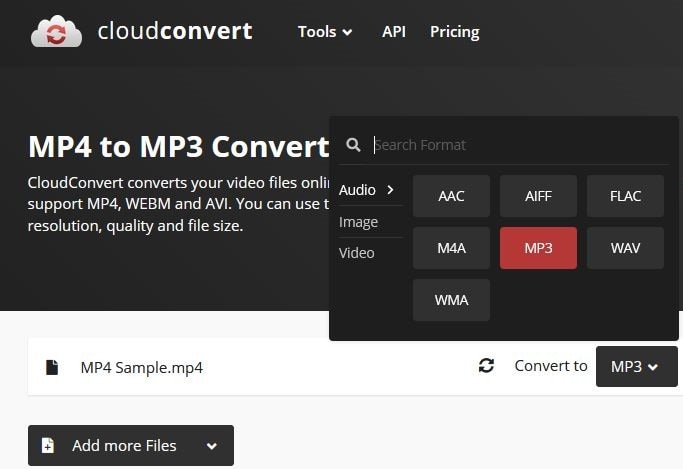
3-Convertio
Convertio online converter website can also convert MP4 to MP3 online just by using your browser without any software installation. It also supports converting audio, image, document, archive, font, presentation and EBook online. These all services are offered for free of cost by the website and you can use them online directly in your browser.
Step 1. Open Convertit and Choose MP4 file
Launch the website in any of your favorite browser then click “Choose Files”. Select MP4 file from your hard drive then click the “Open” button in the dialogue box.
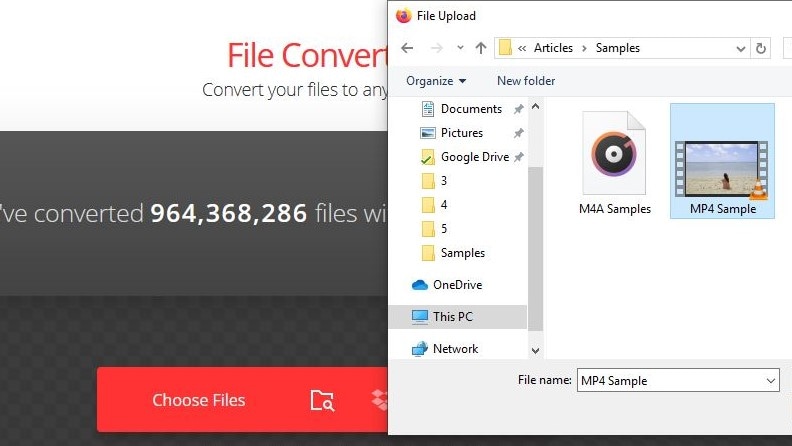
Step 2. Convert MP4 to MP3 Online
Now select the output format as MP3 from the list of formats. Finally click the “Convert” button. Once the file is converted you will see a download button. Click on the button and then MP4 to MP3 format converted file will be saved on your computer.
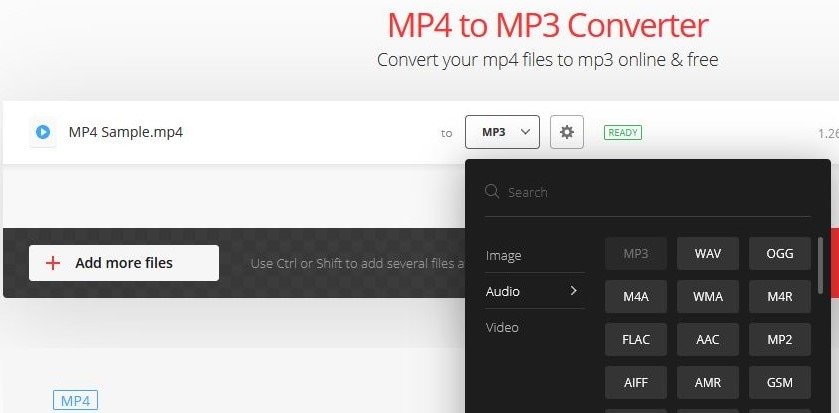
For Win 7 or later (64-bit)
For macOS 10.12 or later

