Easy Guide on How to Extract Subtitles from MP4 Efficiently
by Brian Fisher Proven solutions
How do I remove hardcoded subtitles from an MP4 video?"
You might be wondering the same thing while watching movies, and if you're looking for an easy answer, you've come to the perfect place. Subtitles are captions that appear underneath videos and are used to translate conversation and storylines. Hard subtitles and soft subtitles are the two forms of video subtitles. The hard subtitles are those that are incorporated as part of the picture in the video, whereas the soft subtitles are a separate stream that is not embedded in the video. Hardcoded subtitles are impossible to remove, whereas softcoded subtitles can be switched off at any time. Though captions aid in video translation, they are inconvenient because they obscure the screen and detract from the whole video viewing experience.
Whatever the case may be, you'll learn about some of the most effective tools and ways to extract subtitles from MP4 or removing them from movies if you don't like them. After reading this, you'll be astonished at how simple and convenient it is to remove or remove the subtitles from video footage.
Part 1. How to Extract Subtitles from MP4
External subtitles that are not embedded in the video are referred to as soft subtitles. These subtitles are simple to remove or extract, but they require a good application to do so. Wondershare UniConverter (formerly Wondershare Video Converter Ultimate) is a desktop application for removing subtitles from MP4 files. Subtitles can be removed from a wide range of video formats, including MP4, MKV, FLV, and others, with this software, which is available in both Windows and Mac versions. It's also professional software with a full video toolkit for high-quality video editing, including cropping, cutting, subtitles, and other features. The procedure for removing subtitles from videos is straightforward and takes only a few minutes.
UniConverter 13
- Support to over 1000 formats and devices for conversion.
- Batch processing at super-fast speed (30X faster).
- Lossless quality conversion.
- Built-in editor with features like crop, cut, add effects, and more.
- Video download from more than 10000 sites like YouTube, Vimeo, and more.
- Additional features like auto-trimmer, watermark editor, subtitle editor, video recording, transfer, DVD burning, image conversion, compression, and more.
- Support to all latest Windows and Mac version (including latest Mac version).
How to Extract Subtitles From Video
Steps to extract subtitles from MP4 using Wondershare UniConverter
Open Wondershare Subtitle Extractor and import the MP4 file.
On your PC or Mac, open Wondershare UniConverter. To add MP4 videos with subtitles, go to the Converter tab and click +Add Files.

Extract the subtitles from the MP4 file.
On the Target tab, click the Subtitle symbol to launch a new pop-up window, then pick Export subtitle from the drop-down menu (s).
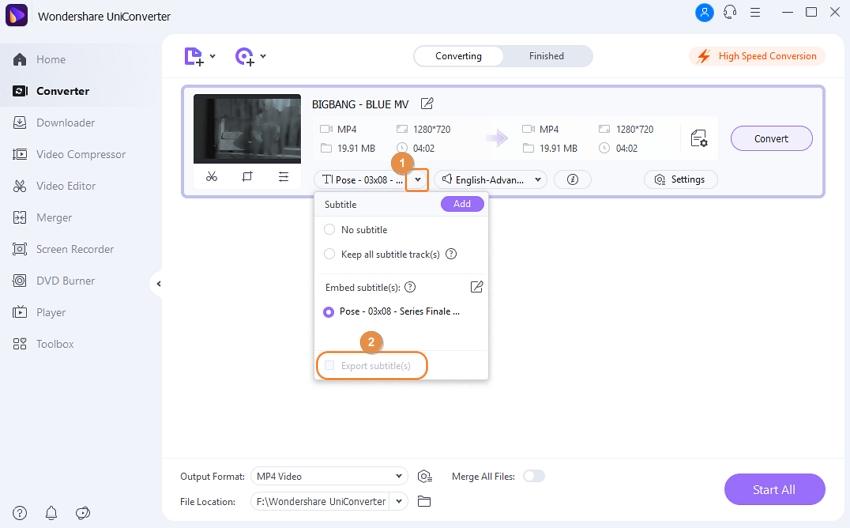
Convert to save changes.
Select the PC location where you wish to save the converted file from the File Location tab. To begin the process of editing and saving MP4 videos without subtitles, click the Start All button.

Part 2: Other 4 MP4 Subtitle Extractors
There are several programs that can extract subtitles from MP4 videos in addition to what has been mentioned in the previous sections. Such programs are equally effective, and their user interfaces are straightforward, allowing you to delete captions with minimal effort and nearly no intervention. Below are a few of these programs, along with step-by-step instructions on how to utilize them:
In reality, the software is an all-in-one subtitle extractor that allows you to convert offline and online movies, record your computer screen, create GIF files, make ringtones, split-screen videos, and create videos from images. Another essential feature worth mentioning is the subtitle extractor, which makes it simple to extract MP4 subtitles. Follow the steps below to learn how to extract subtitles from an MP4 file using WonderFox HD Video Converter Factory Pro:
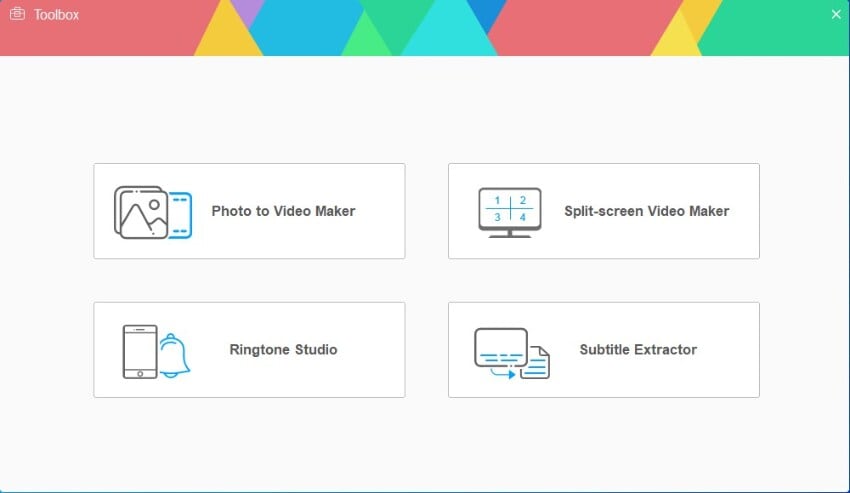
Step 1. Go to the Extractor of Subtitles Box. On your PC, open WonderFox HD Video Converter Factory Pro, select Toolbox from the main menu, and then Subtitle Extractor from the Toolbox window.
Step 2. Video Import. From the Subtitle Extractor box's left pane, select Add Video and import the video from which you want to extract the subtitles.
Step 3. Subtitles Extraction. To extract MP4 subtitles, select your desired subtitles from the Select the subtitles you wish to extract drop-down list, select your choice file format from the Extract subtitle as format drop-down list, and click Extract Subtitles.
Pros
- It offers a simple user interface with easy-to-use tools.
Cons
- It is a compensated product.
As the name implies, MacX Video Converter is a powerful video converter that also allows you to add or remove subtitles if the media clip includes them. Unfortunately, the software does not allow you to extract the closed captions from your MP4 file and store them as a distinct *.SRT file. The following steps will show you how to remove subtitles from an MP4 video:
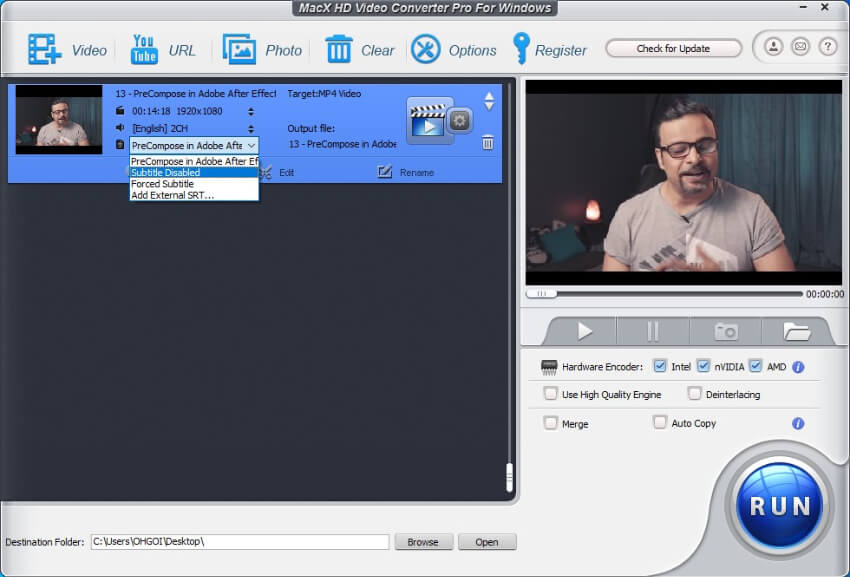
Step 1. Choose an MP4 video to work with. Select and double-click the clip you wish to disable the subtitles on on your Mac or Windows 10 computer, then click +Video from the left of the normal toolbar at the top.
Step 2. Select a Profile for Output. In the Output Profile window's left pane, pick the General Profiles category, then your selected profile on the right, and click OK in the bottom-right corner.
Step 3. Turn off subtitles. Expand the Subtitles by clicking on them.To remove subtitles from MP4, select Subtitle Disabled from the drop-down selection next to the thumbnail of the imported video and click RUN in the lower-right corner of the interface.
Pros
- It provides a simple way to turn off subtitles.
Cons
- Subtitles from MP4 files cannot be extracted as individual files.
- It is a premium application.
VLC is a widely used media player that also has a wide range of other capabilities. You can remove subtitles from an MP4 file using VLC. The steps to extract subtitles from MP4 VLC are as follows.
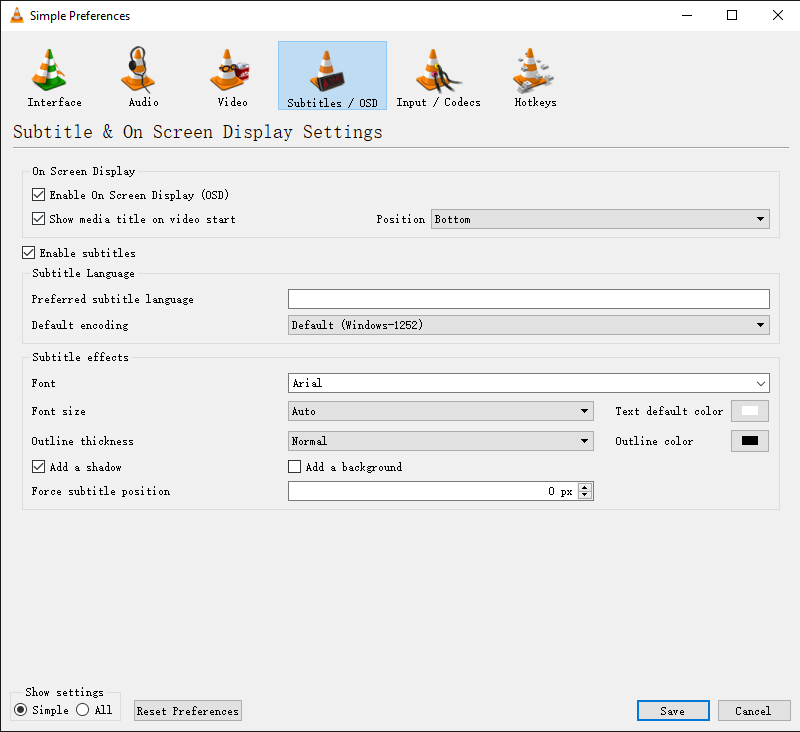
Step 1. Go to VLC options and select All from the drop-down menu. Uncheck the "Autodetect subtitle files" option under Video > Subtitles/OSD. Enable the on-screen display and sub-picture.
Step 2. Right-click the video and select Video> Subtitle Track> Disable from the menu that appears.
Pros
- Almost all media file formats are supported by this all-in-one player.
Cons
- It can't remove subtitles and can only turn them off.
VideoProc is a more powerful version of MacX Video Converter that comes with a few extra capabilities. The program can convert and backup DVDs, record your computer screen, convert streaming video, and convert videos to device-specific formats and resolutions, such as those for the iPhone and Android. The following steps will show you how to use VideoProc to extract subtitles from MP4 files:
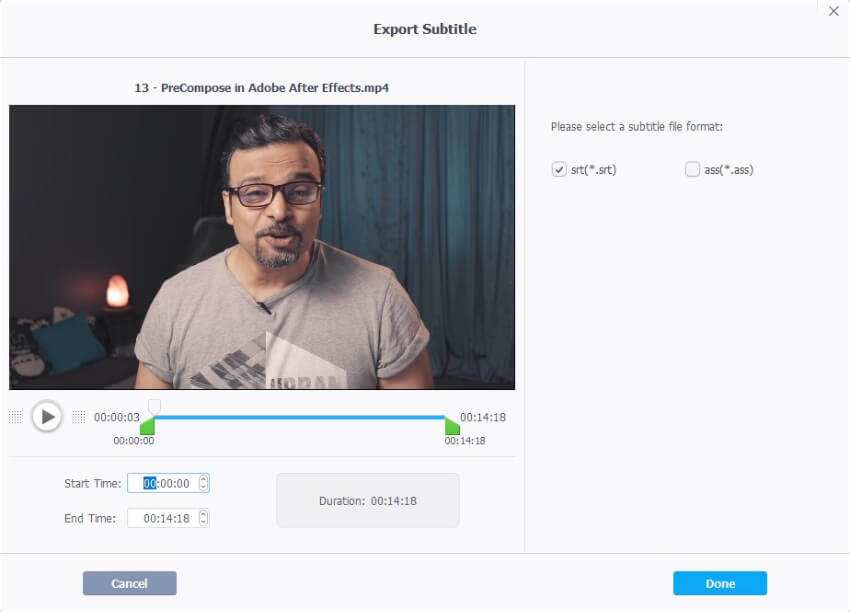
Step 1. Add a video to your project. Launch VideoProc after it has been installed, then click Video from the main window, hit the +Video from the normal toolbar at the top, then pick and import the video from which you want to extract the subtitles.
Step 2.Decide on a file format. Double-click Export Subtitle from the Toolbox tab at the bottom of the interface, then use the right arrow above the tabs to scroll through the available options. From the right side of the Export Subtitle box, choose your favorite subtitle file format (*.srt or *.ass) and click Done.
Step 3.Extract Subtitles. To extract subtitles from MP4, return to the main window and click RUN in the lower-right corner.
Pros
- Subtitles in SRT and ASS formats can be extracted.
Cons
- The option to extract subtitles is buried deep within the program, and new users may take some time to find it.
Part 3. Bonus Tips about Subtitles and MP4
How can I get hardcoded subtitles out of an MP4 file?
Hardcoded subtitles, often known as forced or inserted subtitles, are already present in the videos. In no circumstance can these subtitles be removed or modified. Still, there is just one way to get rid of the hardcoded subtitles: modify and crop the video area where the subtitle is inserted, then save the revised video.
Is it possible to obtain subtitles from the internet?
You're looking for ways to extract subtitles from MP4 videos online. You will be dissatisfied since there is no such thing. To extract the subtitles from your videos, you'll need to utilize the desktop software mentioned earlier in this post.
Can you tell me how to add subtitles to an MP4 file?
You may want to add subtitles to your MP4 in a variety of situations. The task necessitates the use of expert software, and Wondershare UniConverter is an excellent alternative. You can add or edit subtitles to MP4, MKV, AVI, and other video formats, as well as digital/DVD movies, music videos, and TV programs, using the program. The procedure is straightforward and quick.
Steps to put subtitles to MP4 using Wondershare UniConverter:
Open UniConverter and import an MP4 video.
Select the Toolbox category from Wondershare UniConverter's left pane, then click the Subtitle Editor tile in the top-left corner to locate and import the source MP4 video to which you wish to add subtitles.
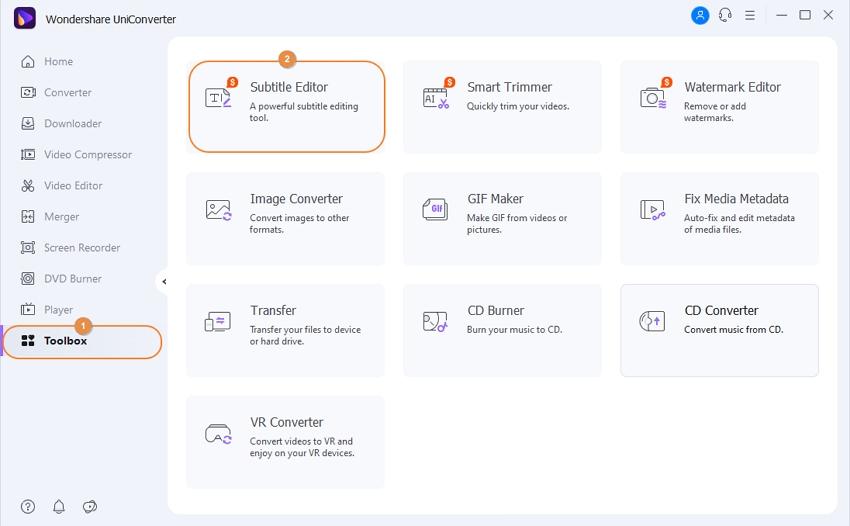
Open the SRT file and import it.
Pause the video, then click the Add button to load the SRT file for the subtitles into UniConverter.
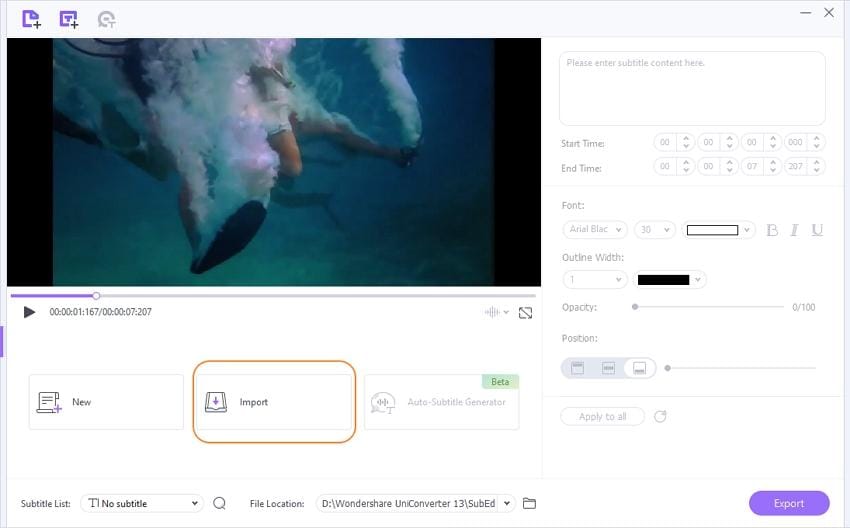
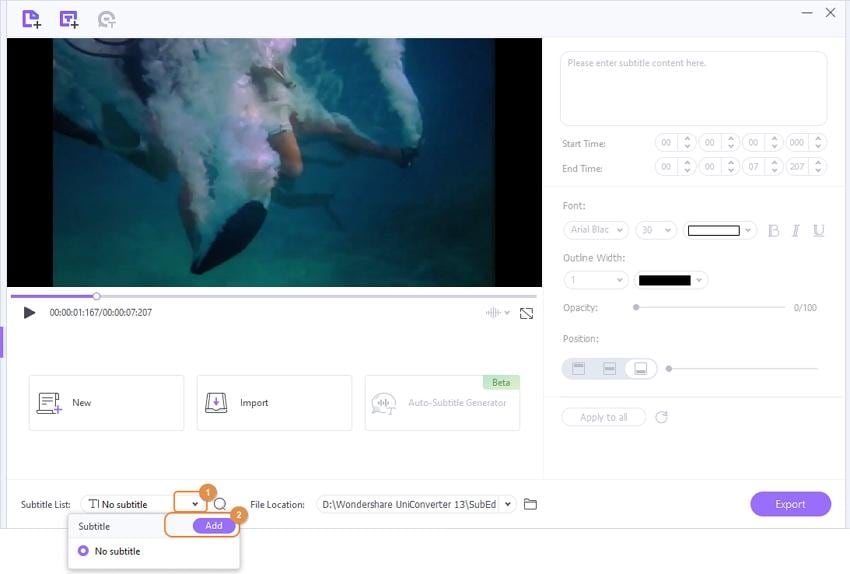
Customize the captions
Using the Font section's options, you can modify the font type (for example, Arial, Tahoma, Times New Roman), size and color, and change the font from regular to bold, italics, or underline.
Set the stroke width and opacity level of the captions using the Outline Width drop-down list and the Transparency slider, accordingly. The buttons in the Position section let you control where the subtitles appear on the screen. When you're finished, click Apply to All to save your changes and dismiss the window.
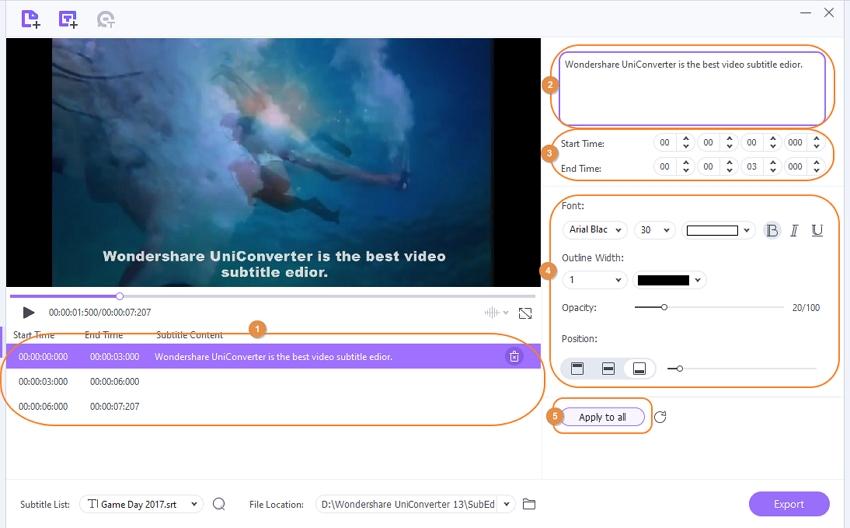
Save the file as a new one.
At the File Location tab, select the desired desktop folder to save the processed movie. Finally, to export your MP4 video clip with subtitles, select the Export option.
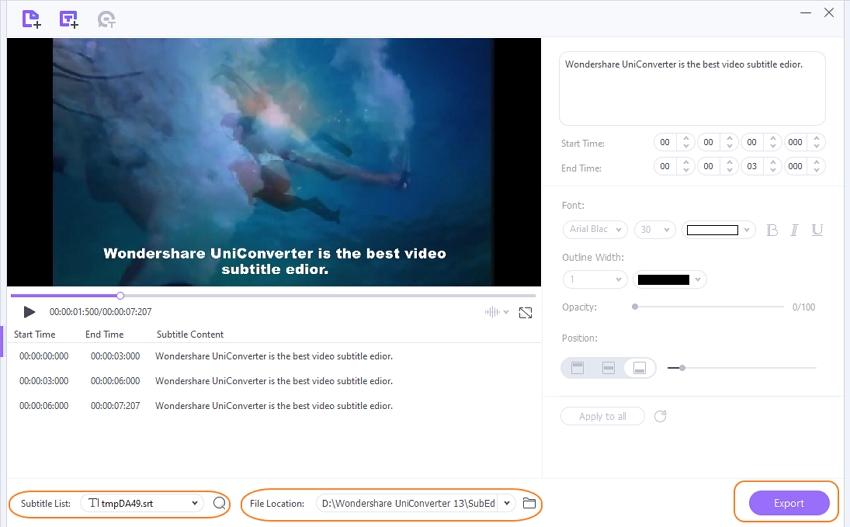
Conclusion
The process of extracting subtitles from MP4 is rather straightforward, and as you may have noticed, there are a number of programs available to assist you. However, Wondershare UniConverter provides everything you could possibly want in terms of efficiency, precision, and the diversity of the available options. UniConverter, for example, allows you to add subtitles, customize their appearance, position, and transparency level, and even extort them if necessary.
MP4
- 1. Convert to MP4
-
- 1.1 Convert WLMP to MP4
- 1.2 Convert VCD to MP4
- 1.3 Convert M4V to MP4
- 1.4 Convert VTS to MP4
- 1.5 Convert IFO to MP4
- 1.6 Convert MOV to MP4
- 1.7 Convert YouTube to MP4
- 1.8 Convert Windows Movie Maker to MP4
- 1.9 Convert AVCHD to MP4
- 1.10 Convert FLV to MP4
- 1.11 Convert Streaming Videos to MP4
- 1.12 Convert VOB to MP4
- 1.13 Convert MPG/MPEG to MP4
- 1.14 Convert TiVo to MP4
- 1.15 Convert 3GP to MP4
- 1.16 Convert DivX to MP4
- 1.17 Convert ASF to MP4
- 1.18 Convert VLC Files to MP4
- 1.19 Convert RMVB to MP4
- 1.20 Convert MTS to MP4
- 1.21 Convert Video_TS to MP4
- 1.22 Convert ISO to MP4
- 1.23 Convert F4V to MP4
- 1.24 Convert 3G2 to MP4
- 1.26 Convert SWF to MP4
- 1.27 Convert MOD to MP4
- 1.28 Convert VHS to MP4
- 1.29 Convert OGV to MP4
- 2. MP4 Tips
-
- 2.1 What is MP4
- 2.2 MP4 VS Other Formats
- 2.3 MP4 VS WMV
- 2.4 MP2 VS MP4
- 2.5 MP4 Codec for Mac
- 2.6 MP4 Codec for Windows
- 2.7 Transfer MP4 to iPad/iPhone/iPod
- 2.8 Import MP4 to Final Cut Pro
- 2.9 MP4 Codec for Windows Movie Maker
- 2.10 Import MP4 to Windows Movie Maker
- 2.11 VLC MP4 Codec
- 2.12 MP4 Codec for QuickTime
- 2.13 Sony Vegas MP4 Codec
- 2.14 DivX MP4 Codec
- 2.15 Download YouTube Playlist


Brian Fisher
chief Editor