- Easily burn AVI files to DVD with customized templates.
- You can edit video before converting to DVD, like trimming, cropping, mergging, and more.
- Converts video in 150+ formats, including MP4, MOV, AVI, MKV, MPEG, etc.
- Download online videos from YouTube and other 1000+ sites.
- Compatible with macOS and Windows system. Free download it below:
Convert AVI to DVD: How to Burn AVI to DVD on Mac or PC
by Brian Fisher •
AVI stands for Audio Video Interleave and is a format designed to store audio and video data in one file. There are times when we have to share contents with our friends or pals by creating a collection of these files in the physical discs. Hence, the old school trick of burning video can prove to be essential in such situations. Storing information in DVD is vital to export data to your friends. Also, as compared to DVD format, AVI files are less compressed and take more space. Therefore, in this article, we will touch upon some reliable software to convert AVI to DVD formats in a simplified manner.
- Part 1. Best Way to Convert AVI to DVD on Mac or Windows PC
- Part 2. Another Way to Convert AVI to DVD on Mac
Part 1. Best Way to Convert AVI to DVD on Mac or Windows PC
One of the efficient means to burn AVI to DVD is by relying on UniConverter. It is one of the professional tools helpful in converting the AVI file to DVD formats respectively. With this software, users can ensure to compress, convert, edit and advance a desired format into a good one. One can export the desired output file to their respective devices like iPad, iPhones or Android models etc. In addition to this, users can burn their DVD too with this AVI to DVD converter.
Get the Best AVI to DVD Converter:
- Burns AVI to DVD without having to reload them and use great template presets.
- Completely speedy conversion without having to sacrifice the video quality.
- Fairly compatible with as many as 150 formats like MP4, AVI, SWF, MOV, MPEG, MTS, ISO and other popular ones.
- Functionality of supporting batch conversion of different files and merge them too.
- Has the ability of taking video inputs from a wide array of 1000+ video streaming sites like Facebook, YouTube, Vimeo, VEVO etc.
- Has video editing options like editing, adding effects, watermarks, subtitles etc.
- Recored screen, transfer video, make GIF images, compress video, etc.
Easy Steps to Convert AVI to DVD with UniConverter
Step 1. Import the AVI files
Open UniConverter on your Mac or Windows PC. From the main interface, you can see the Burn tab. Hit on it simply and then add the AVI file using drag/drop and load file. Or you can click on + Add Files button in order to add your AVI file to the program.
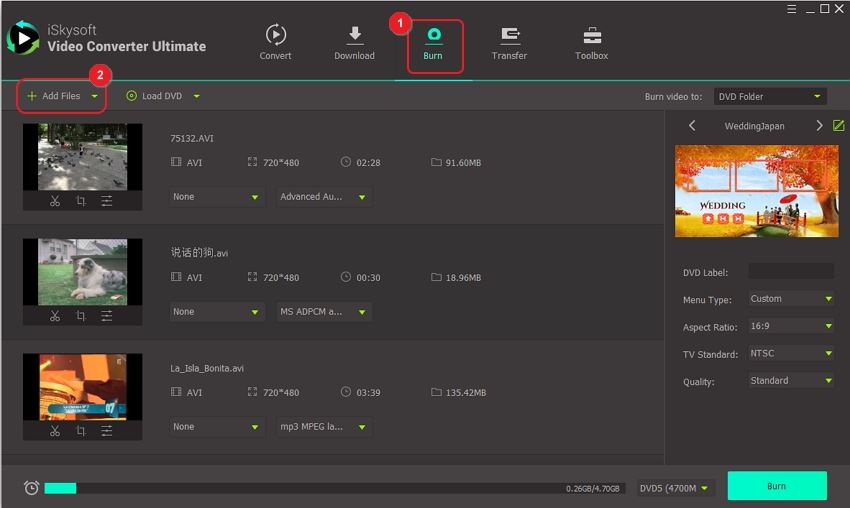
Step 2. Choose template for the DVD
Once the file gets added, make sure to insert the DVD disk into your PC. Go to Burn DVD to: drop down and choose your DVD. Also, under this, you can select the suitable template and other settings according to your needs.
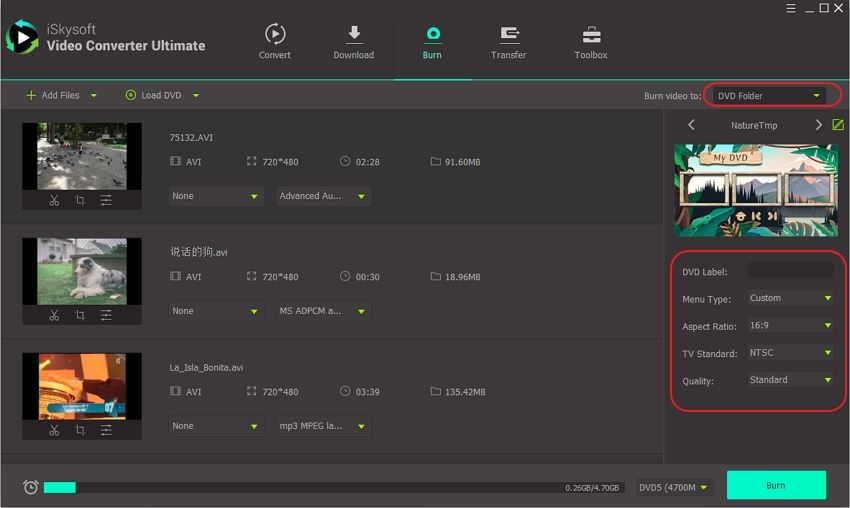
Step 3. Start burn AVI to DVD
After you’ve opted out to undergo the enhancements just proceed to the last stage. Click on the Burn button at the bottom. Wait for several seconds as the program will process its execution. Then, the desired AVI files will be converted onto your DVD!
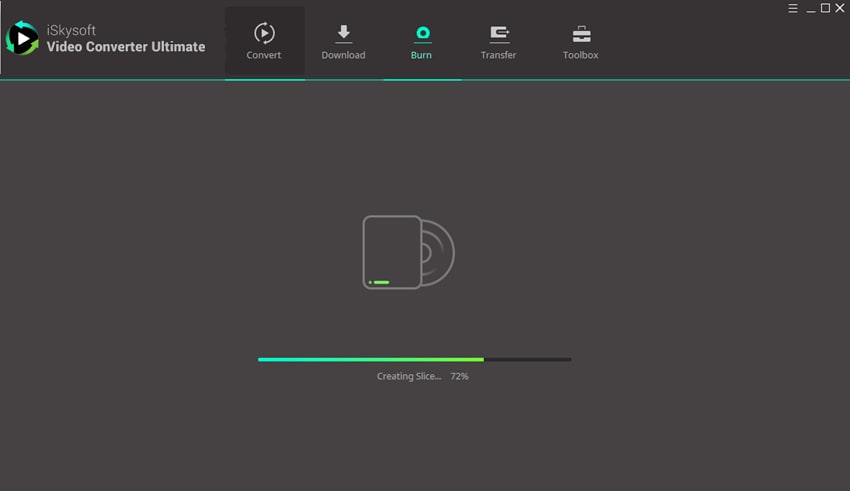
Part 2. Another Way to Convert AVI to DVD on Mac
Not many converters are built to provide 100% compatibility with Mac systems, however Cisdem AVI to DVD converter is certainly a solution to trust to. This easily-crafted, simple program allows burning of videos files to discs. By using this program, users can enjoy the leverage of converting, compressing desired stuff in a good quality. Also, it supports a good range of formats, file types and several others. Follow this extensive guide to understand how to use Cisdem AVI to DVD Converter in a much effective manner. Do follow the steps in the said order.
Step 1: Head on to install and launch Cisdem AVI to DVD converter. Also, ensure to add in a blank disc suitably compatible with Mac CD-ROM. Upload AVI videos by using the drag and drop functionality or use the folder icon followed by clicking on a clip icon.
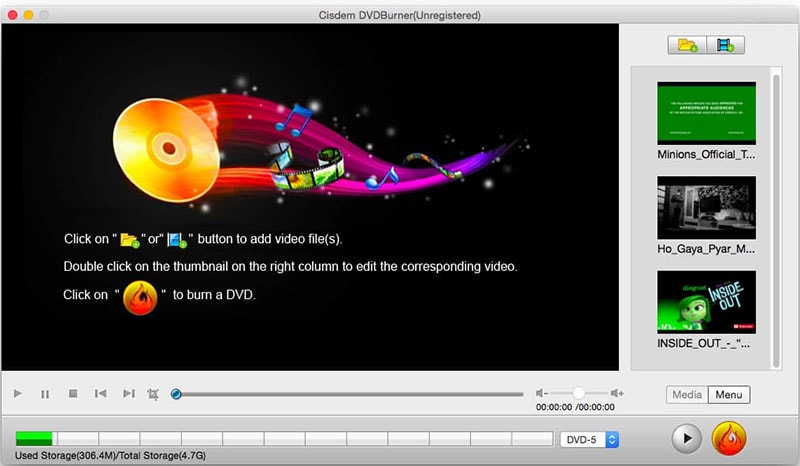
Step 2: For further enhancements, you can opt to edit vides and crop, add watermarks, remove blurs, create a much artistic visual effect, add subtitle etc. Double-click the file and go for editing. Hit “OK” right after everything is done.
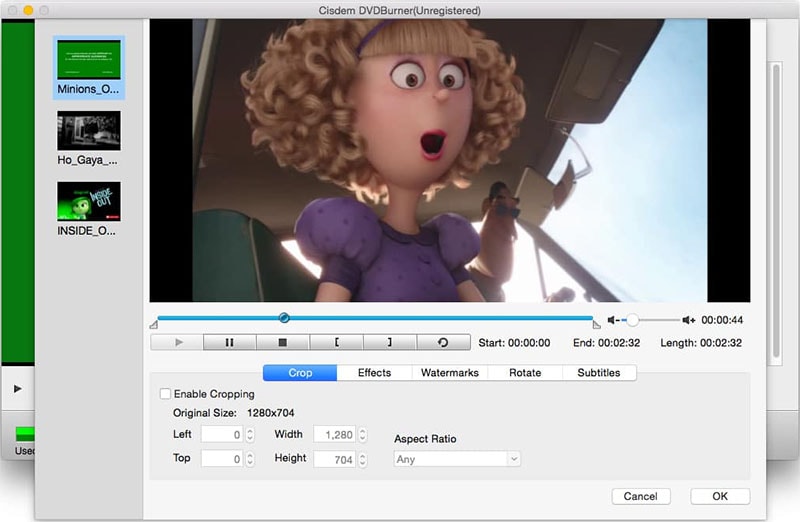
Step 3: Now, click on the Play button to preview the file. Then, hit the orange-red fire icon to burn AVI to DVD respectively. Just choose the DVD format and output settings followed by OK button to kick-start fast burning process.
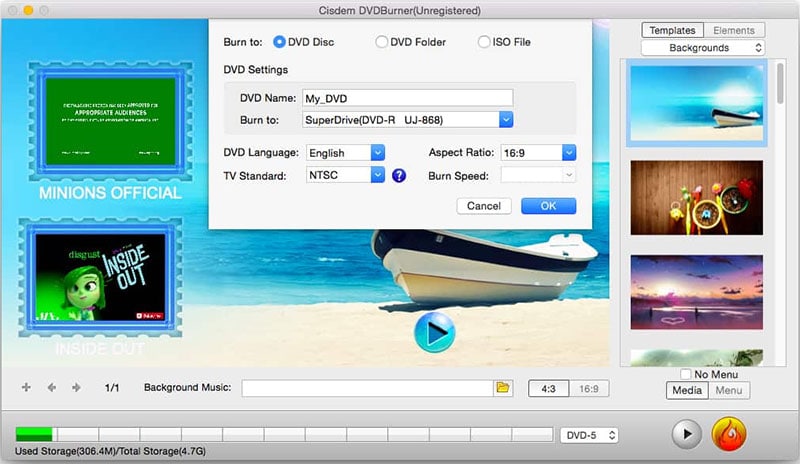

Brian Fisher
staff Editor