- Add subtitle file to DVD easily to make DVD more informative.
- Built-in video editor to add watermark, special effects to DVDs.
- Transfer DVDs to iOS and Android devices quickly.
- Download online videos from popular video sharing sites.
- Compress DVDs into smaller size for easier transfer.
How to Burn SRT/ASS/SSA Subtitle Files to DVD on Mac (Mojave Included)
by Brian Fisher •
Some video players on computer including VLC can render subtitles from an external file (.srt or .sub) on videos during playback. However, many embedded players in devices, such as Xbox 360, may don't support that. Therefore, if you wanna add subtitle to your video for playback, you need burn videos with .srt or .sub files to DVD disc or video for DVD player on Mac (macOS Mojave High Sierra, Sierra, El Capitan, Yosemite, Mavericks, Mountain Lion, Lion included).
Useful Tool to Burn AVI and SRT to DVD on Mac
This article will show you how to burn SRT into video with UniConverter. Besides SRT, SSA and ASS subtitle formats are also supported. And it's superb easy to do if you get the video and subtitle files prepared (taking .avi and .srt files for example ). You can combine SRT and video into an container like AVI with ease.
UniConverter - Video Converter
Get the Best Video Converter:
- UniConverter aims to help users convert video/audio/DVD file to any format as you want.
- In addition to adding subtitles to your videos/DVD, you are able to trim, crop, rotate, add watermakes/special effects/watermarks to your videos whenever you want.
- UniConverter also supports to burn videos to DVD.
- You can download online videos from YouTube, Vevo, Vimeo, Hulu, Dailymotion and many more popular sites.
- Compatible with macOS 10.15 Catalina, 10.14 Mojave, 10.13 High Sierra, 10.12 Sierra, 10.11 El Capitan, 10.10 Yosemite, 10.9 Mavericks, 10.8 Mountain Lion and 10.7 Lion; Windows 10/8/7/XP/Vista.
Step-by-step Guide to Burn AVI and SRT Files to DVD on Mac
Step 1. Run AVI/SRT to DVD burner and import AVI file
Launch UniConverter first, and then go to the "Burn" tab. In the primary window shown as below, drag and drag video from Finder to the item tray. You can also click "Add Files" to load the original AVI video files from the resulting window. Both video and DVD files can be imported in the same way.
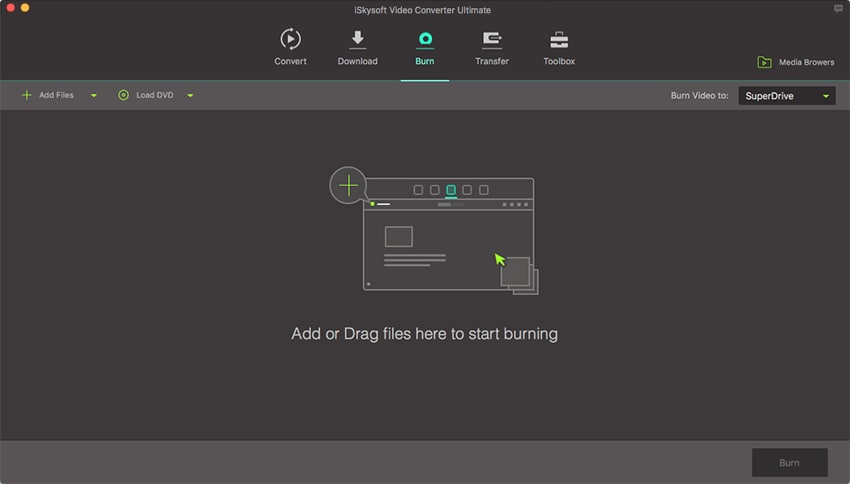
Step 2. Import SRT and modify parameters for embedded subtitle
Then click "Edit" button (Pen icon) for each video to open the editing window, in which go to Subtitle tab to load subtitle by clicking Subtitle drop-down list. In the window that appear, select the subtitle file in SRT, ASS or SSA format. You can also modify the Position and Font size to change the embedded subtitle style.
Note that the selected encoding must be identical to the encoding of SRT subtitle. Otherwise, the subtitle will not show up. That's to say, if SRT subtitle doesn't appear on AVI video, try another encoding. Plus, as the above image showing, after choosing subtitle for the video, you can easily switch to another subtitle through the option in the primary window.
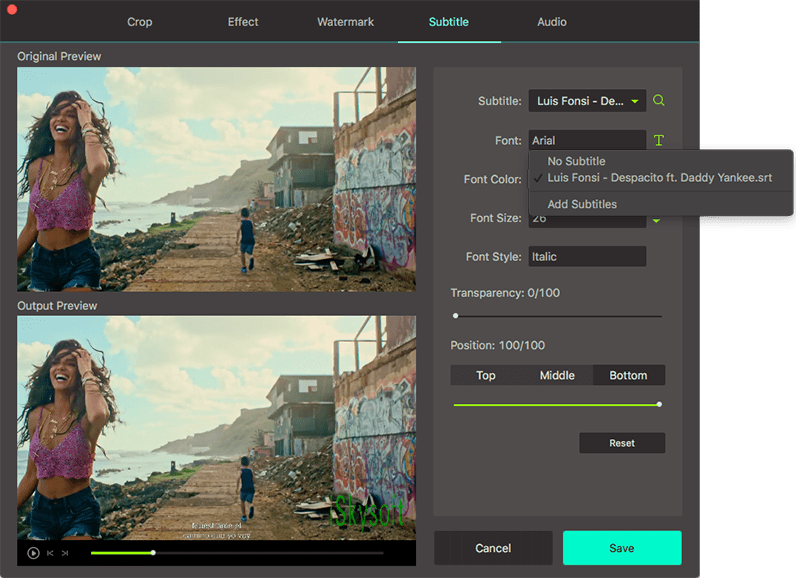
Step 3. Burn SRT into Video DVD on Mac
After combining SRT and AVI video, you now can go on to burn the videos with .srt to DVD by clicking "Burn" button at bottom. Of course, you're highly recommended to preview the subtitle to see whether it's what you want. If not, return to change it.

Brian Fisher
staff Editor