- Convert .dat file to DVD easily.
- Download videos from YouTube, Facebook and 1000+ other websites.
- Convert DVD to MP4 and other video formats.
- Bulit-in video editor to trim, crop MPG and DVD files.
- Compress videos into smaller size for easier transfer.
How to Convert VCD Videos (.DAT) to DVD Quickly
by Brian Fisher •
Do you want to convert VCD to DVD without losing quality? Actually, this process is straightforward to accomplish provided that you use the right tools and procedures. If you convert your VCD movies to DVD, you’ll make backup copies in case of computer breakdown. Also, you can go ahead and enjoy your VCD movies on your old home DVD. In this post, I’m going to show you how to use the best VCD to DVD converter program. Sit tight!
Part 1:What’s VCD?
VCD stands for Video CD or Video Compact Disc. It was developed in 1993 by JVC, SONY, Phillips, and Matsushita. It’s a compact disc format mainly based on CD-ROM XA and holds MPEG1 video data. VCD includes interactive capabilities and has a resolution that resembles that of VHS. In most cases, however, VHF resolution is far less than that of DVD.
That said, each VCD disc comes with 72-74 minutes of video play, and the data transfer rate is 1.44 Mbps. VCD media can only be played on a compatible media player that’s connected to a TV. You can do this the same way you connect a video cassette to a computer, DVD Player, or VCR.
VCD variations include VCD 2.0 and VCD-ROM. To begin with, VCD 2.0 was developed in 1995 and featured high-resolution, rewind functions, and fast-forward to the original specifications. On the other hand, VCD-ROM was formed in 1997 as a standardized way of linking internet and video data.
Moving on to the main difference between a DVD and a VCD is that DVD has a higher data capacity. With a DVD, you’ll get up to 4.75GB of data capacity, whereas a VCD will give you a small 800MB size. In short, DVD comes with better quality resolution. So with all the limitations and restrictions that come with VCD media, you’ll need to convert it to DVD first.
Part 2: How to Convert VCD to DVD?
“I have some .DAT files on my computer that I copied from a VCD disc. However, my computer is running low on storage space, and I don’t want to delete my VCD videos. So how do I convert VCD to DVD for future playback and save computer memory? Kindly help me out!”
If you’re looking for the best VCD to DVD converter program that is best for newbies and experts, check out UniConverter. With this professional software, you’ll be able to convert more than 150 formats to Blu-ray discs, ISO image, and DVD. Even better, all the conversions are free of quality loss and are very quick.
It doesn’t stop there, though, because you’ll also get more than 30 DVD templates to make your DVD look professional. On top of that, you’ll get a built-in video editor to trim, crop, cut, add a background picture, music, and plenty more.
iSkysoft VCD to DVD Burner Main Features:
- Convert VCD to DVD quickly with lossless quality.
- Built-in video editor for customizing videos with trimming, cropping, rotating, compressing, adding subtitles, etc.
- Customize DVD burning with more than 30 free DVD menu templates with varying themes.
- Add personalized background music and image for DVD.
- Download and record video files from more than 1000 video sharing sites, including YouTube, Vimeo, and many others.
- Transfer converted videos to iPhone, iPad, Android, camcorders, etc.
- All-in-one toolbox featuring a GIF maker, screen recorder, cast video to TV, CD ripper, and many more.
Step by step guide on how to convert VCD to DVD with UniConverter:
Step 1: Launch iSkysoft VCD to DVD converter
Open UniConverter on your Mac or Windows PC and then choose the Burn tab. From there, you can now drag and drop your VCD files to the home interface. You can also click the + Add Files drop-down menu to locate the files you need to convert. Oh, lest I forget, this program also supports batch conversion. Therefore, you can import a whole folder.
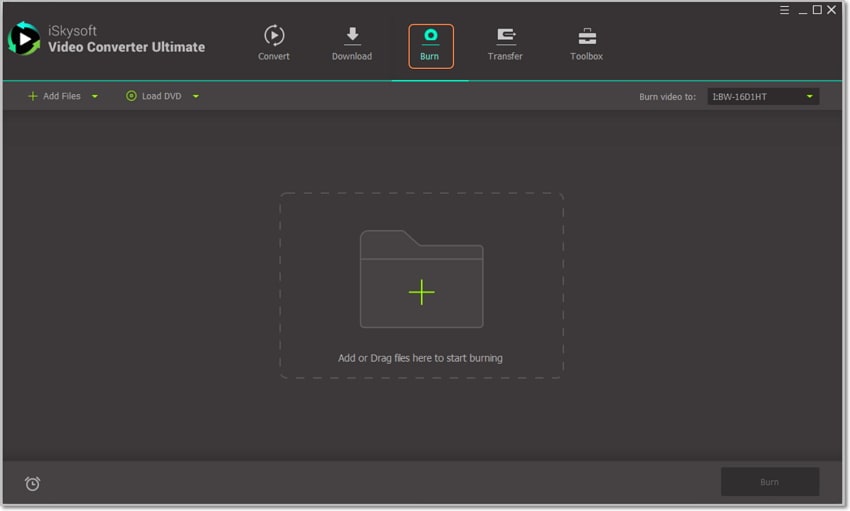
Step 2: Edit VCD videos (Optional)
You can skip this step if you don’t want to make any changes to your VCD files. But if you’re not satisfied with your files, click on the three edit icons located below each video thumbnail. You can now crop, trim, compress, add subtitles/watermarks/effects, etc. After you finish editing your videos, click the OK button to continue.
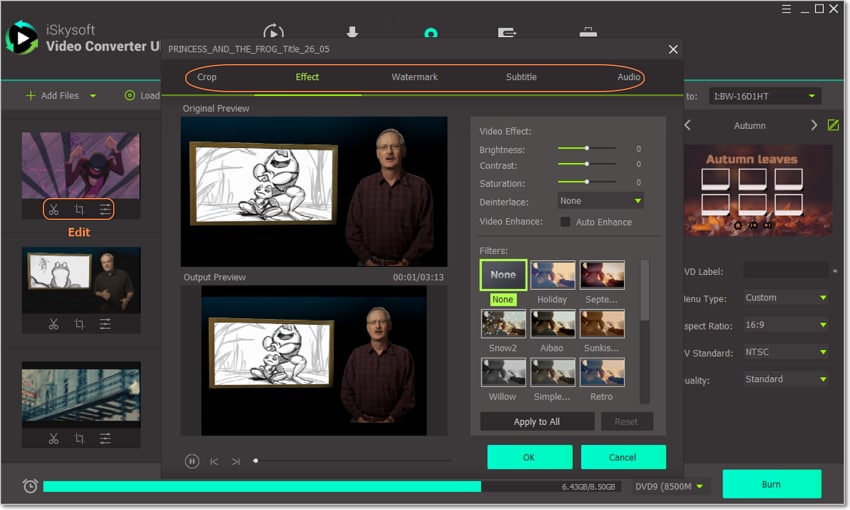
Step 3: Choose a suitable menu template
Next, you’ll have to select a beautiful DVD menu template to make your DVD look professional. You can do this by clicking on the right and left arrows. Alternatively, you can tap on the pencil-lie icon located at the right side of the home window. You can now browse through the several menu templates and make your pick.
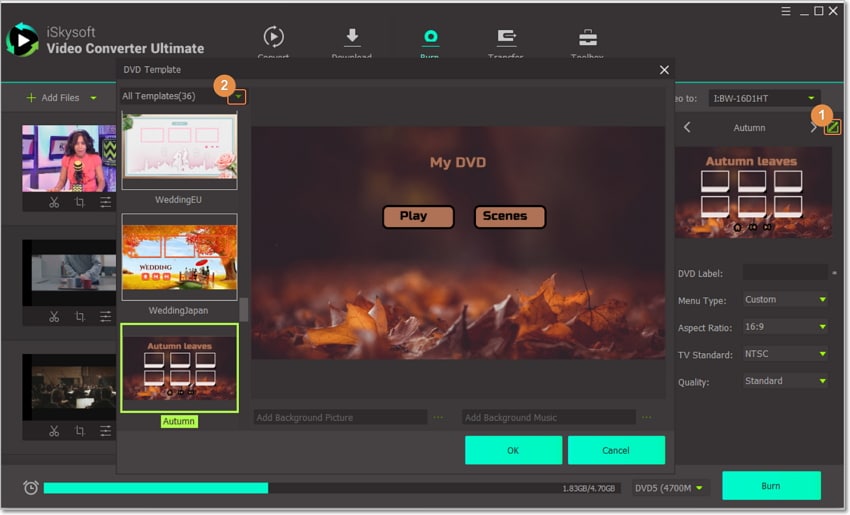
Furthermore, you can add your favorite background music and picture. Click Ok and then proceed forward and set the DVD name, Aspect Ratio, TV standard, Menu type, and Quality. You’re now set to start burning your DVD.
Step 4: Convert VCD to DVD with iSkysoft DVD creator
Last but not least, insert a blank DVD into your computer’s disc drive. Now go to the Burn video to drop-down menu and then select your blank disc. Keep in mind also that you can burn a DVD folder, Blu-ray disc, or ISO image with this program.
Finally, hit the big Burn button located at the bottom-left corner of the screen. After just a few minutes, your VCD DAT movies will be ready to play on your favorite home DVD player. It’s really that simple.
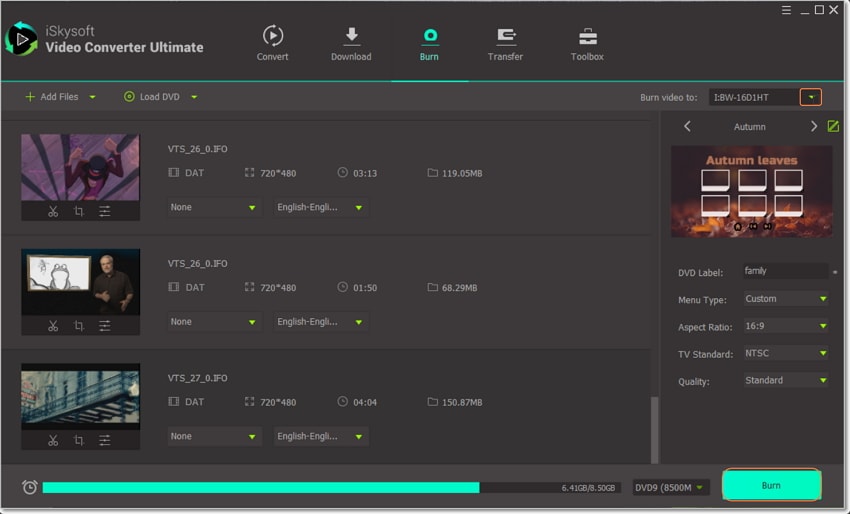
In conclusion, any video editor worth their salt should have UniConverter installed on their computers. With this program, you’ll get a hassle-free environment to convert VCD to DVD and many other audio and video formats.

Brian Fisher
staff Editor