Useful Guide on How to Download, Edit, and Extract M2TS Subtitles
by Brian Fisher Proven solutions
Subtitles are files that are included in videos and are used to translate or transcribe the conversation or narrative. It should also be emphasized that subtitles are the greatest technique to ensure that the best quality is delivered to the videos while also saving money on dubbing. It's difficult to add M2TS subtitles, and the process is also difficult to follow.
Part 1. Best M2TS Subtitle Tool You Must Know
The tool in question is notable for converting video and audio files to various formats, as it ensures that the best is supplied to the user in the shortest amount of time. However, just a few users believe that the program contains a hidden gem: the ability to add subtitles. It's also worth noting that the procedure is fairly straightforward, and you may follow the precise instructions outlined below.
Steps for adding subtitles to an M2TS video file are as follows:
Open UniConverter and import the M2TS video.
Pick the Toolbox category from the left window on the UniConverter main interface, then the Subtitle Editor tile from the right window, and then select and import the source M2TS video file from your local Windows PC to Wondershare UniConverter.
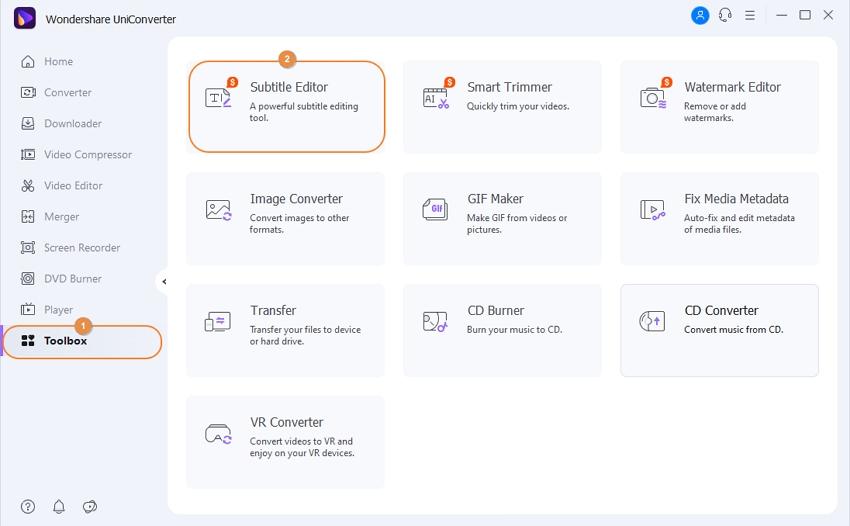
Import the M2TS video's SRT file.
In the preview window, pause the video playback. Then, under the Subtitle field, click Add from the box that appears, and import the SRT file for the video subtitles from your computer into the software. To add subtitles, you can also use the Import option.
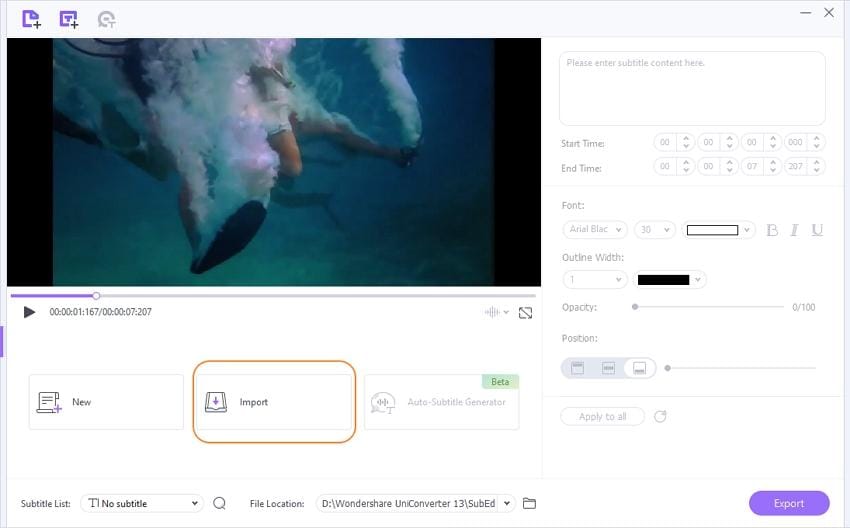
Take care of the subtitles.
If you need to make any changes to the captions, pick the text you wish to change from the preview window and edit the content in the Subtitle text box in the upper-right column. The Start Time and End Time timers can be used to change the length of time the text appears on the screen.
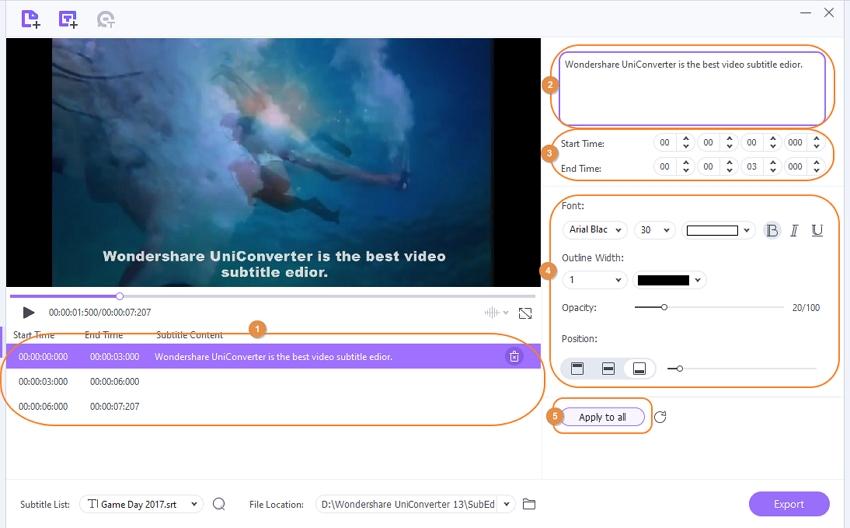
Before continuing, go through these two procedures for all of the captions that need to be changed. Then, using the Font section's available options, change the font to your favorite one, such as Arial, Times New Roman, Verdana, Tahoma, etc., as well as its size, color, and other qualities such as bold, italics, or underline. The Outline Width drop-down list can be used to change the font's stroke width.
Similarly, you can adjust the opacity level by dragging the Transparency slider to the left or right as needed. Furthermore, the Top, Middle, and Bottom buttons under the Position section can be used to control the location of the subtitles on the screen. When you click the Apply all button, the settings
you've set will be applied to all of the captions in the movie. After you've finished configuring everything, click Apply to All to save your changes and return to the main panel.
Save the video as a new one.
Optionally, in the File Location area at the bottom, select an output folder and click Export to create a new M2TS video with subtitles.
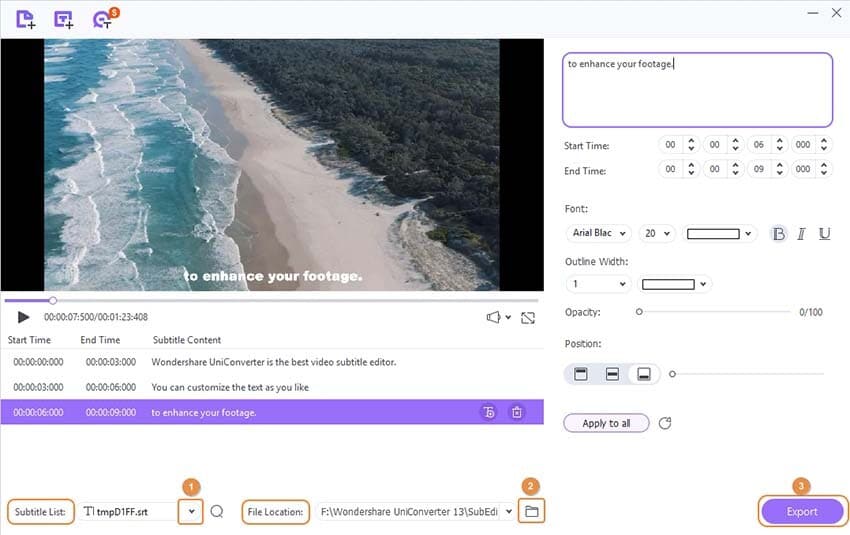
Part 2. How to Extract Subtitles from M2TS Files
It is one of the most straightforward methods. The user only needs to download the Muxer application, which is well-known for its ability to perform miracles in this area. To get the most out of the software, it's important to follow the steps listed below in the order they're listed. This will ensure that the issue is not only handled, but also that the problem is resolved as soon as the process is applied. It can be completed in a short amount of time.
The steps are as follows:
The program can be obtained from http://www.videohelp.com/software/tsMuxeR and then opened once it has been installed. The user must then double-check that the files have been added:
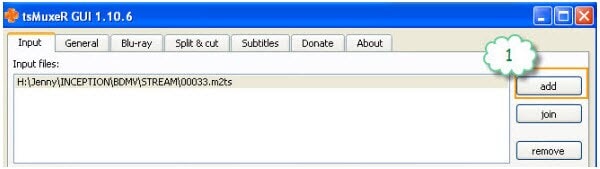
- After that, the audio and video streams must be disabled:
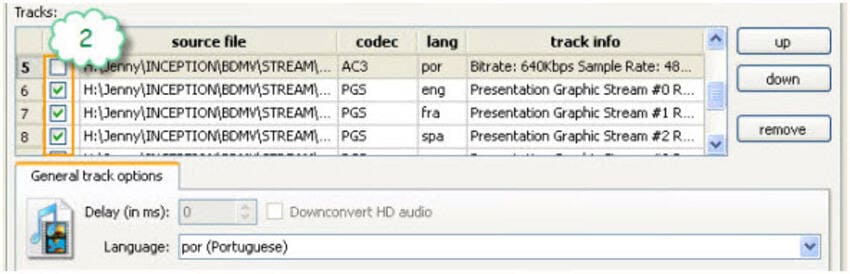
- Next, the user must ensure that the Demux is selected:

- Next, choose a location for the subtitles to be saved, which can be an external drive:

- To guarantee that the subtitles are removed, press the start demuxing button, and the procedure will end here:
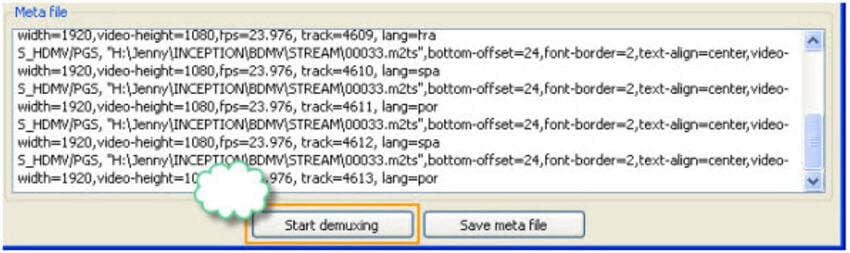
Part 3. Where to Download Subtitles for Movies (M2TS)
The three most important websites in this regard are:
Movies subtitle
Subtitles for movies can be found at http://www.moviesubtitles.org/.
This website is the greatest freeware for ensuring that movie subtitles are downloaded in the correct format and that the following tasks are completed:
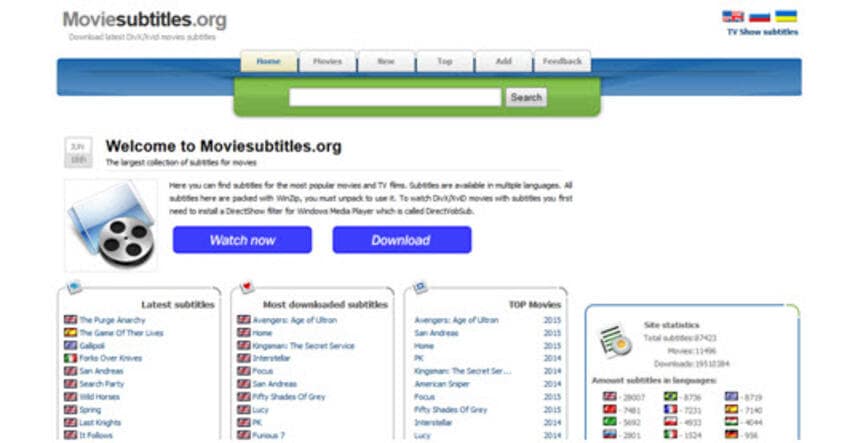
It is also one of the websites that ensures the best subtitles are downloaded and uploaded using the techniques described above:
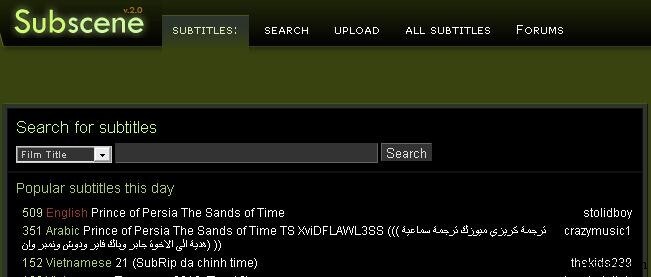
Divxsubtitles
This website is recommended to users in order to ensure that the best subtitle download is available. It's also worth noting that even non-techies can use this website because it's incredibly simple to navigate and download the required subtitle. Online assistance is also available in this regard for any concern.
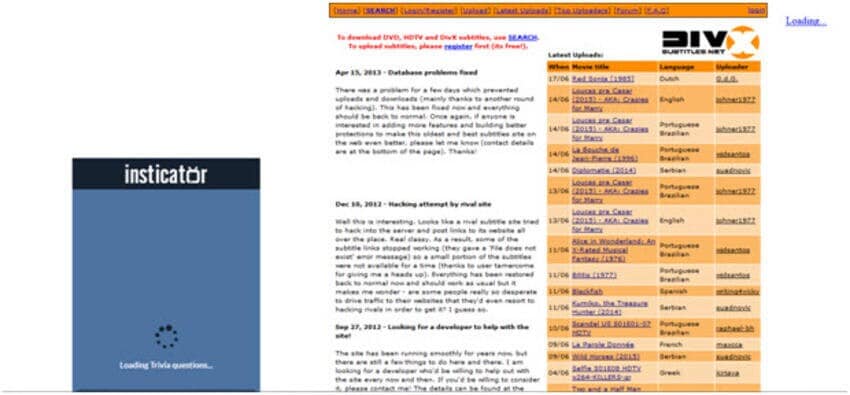
MP4
- 1. Convert to MP4
-
- 1.1 Convert WMV to MP4
- 1.2 Convert MKV to MP4
- 1.3 Convert WRF to MP4
- 1.4 Convert ARF to MP4
- 1.5 Convert M2TS to MP4
- 1.6 Convert YouTube to MP4/3GP for iPhone
- 1.7 Convert FLV to MP4 using FFmpeg
- 1.8 Convert FLV to MP4 Using VLC
- 1.9 Convert VirtualDub Files to MP4
- 1.10 Convert FLV to MP4 Using Handbrake
- 1.11 Convert MOV to MP4 using VLC
- 1.12 Convert MOV to MP4 using FFmpeg
- 1.13 Convert VEVO to MP4
- 1.14 Convert RM to MP4
- 1.15 Convert DV to MP4
- 1.16 Convert XviD to MP4
- 1.17 Convert FFmpeg Files to MP4
- 1.18 Online Video Converter to MP4
- 1.19 Convert iMovie to MP4
- 1.20 Convert iPhone Videos to MP4
- 1.21 Convert TS to MP4
- 1.22 Convert Windows Media File to MP4
- 1.23 Convert WTV to MP4
- 1.24 Convert Videos to MP4
- 1.25 Convert WebM to MP4
- 1.26 Convert Online Videos to MP4
- 1.27 Convert iPhone 6s Videos to MP4
- 1.28 Convert OGG to MP4
- 1.29 Convert AVI to MP4 using VLC
- 1.30 Convert Torrent to MP4
- 1.31 Convert VRO to MP4
- 2. Convert Audio to MP4
- 3. MP4 Converter Online

Brian Fisher
chief Editor