Add Subtitle in VLC: How to Add Subtitle to Video with the Best Way
by Brian Fisher Proven solutions
Do you find it tough to comprehend or construe the words in the video you're viewing? Perhaps you are not a native speaker of a certain language, but you've recently finished a film that you'd like to share on the internet. To help your viewers understand it, you'll need subtitles. Transcribing or targeting those who are hard of hearing are two other reasons for adding subtitles to videos. So, how do you add subtitles to a video? We'll show you how to add subtitles to your movie in two distinct ways in this lesson. VLC Media Player is one option, while Wondershare UniConverter, a third-party application, is another.
Part 1. Easy Tutorial On How to Add Subtitles in VLC
VLC is a media player that can play virtually any type of file and may also be used to freely add subtitles to videos. The following is a simple tutorial on how to add subtitles to VLC.
Step 1: Visit the VLC media player's official website and download it. This media player is cross-platform, denoting that it may be used on Mac, Windows, Linux, and even mobile devices. You can then use the app after it has been installed.
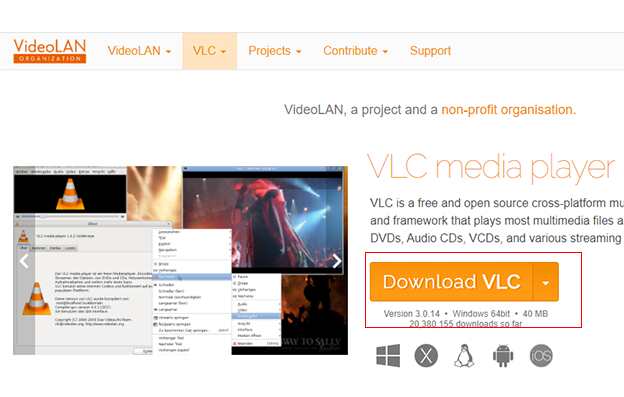
Step 2: On a selected video site such as Lilsubs, download the subtitle and video that you want to add subtitles to a movie permanently in VLC. You can skip ahead to step 3 if you already have them.
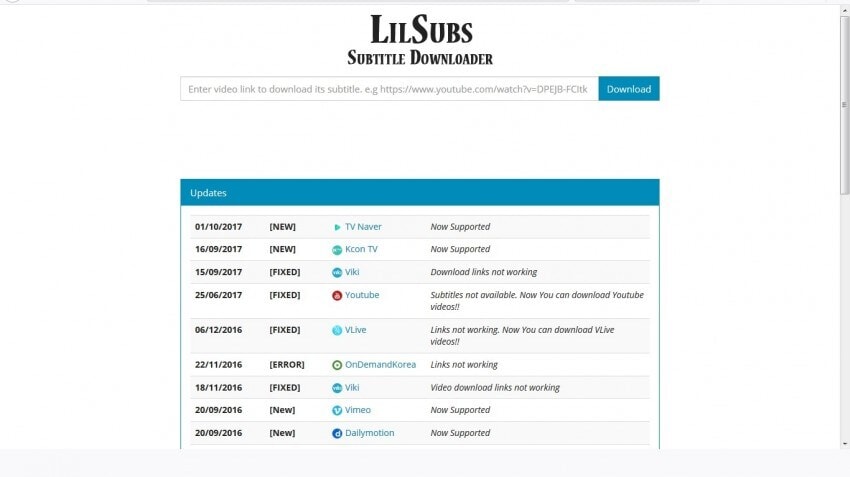
Step 3: On your computer, place the subtitle and the related video in the same folder.
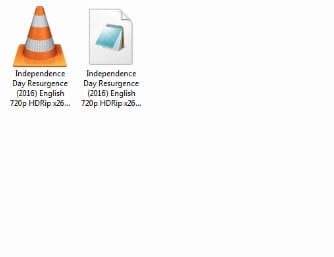
Step 4: Subsequently, you must open the video via VLC. You have two options to do this: You can drag and drop the files into VLC or right-click the movie and choose Open with VLC media player. In addition, you can upload the video by clicking File and then Open File.
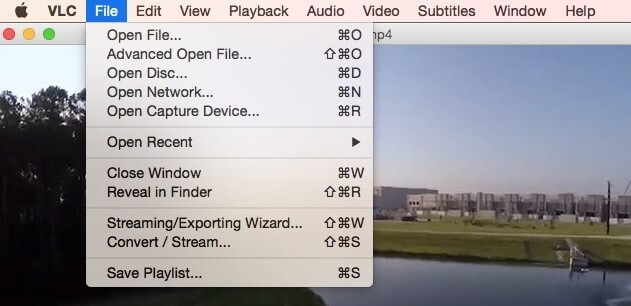
Step 5: The video will show in the VLC window, which you can then play. Navigate to the main menu, select Subtitles, and hit on the Add Subtitles button. Load the.srt file from your computer.
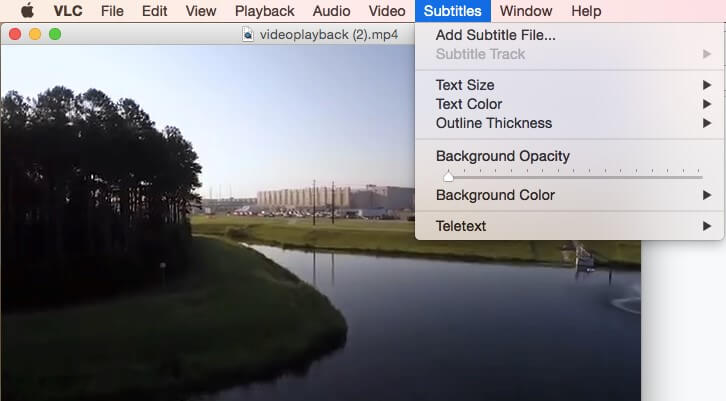
Part 2. Best VLC Alternative to Add Subtitles to Video
VLC does not make it possible for users to modify the subtitle timing, although they can add subtitles. As a result, Wondershare UniConverter is the finest VLC replacement that can be used to add subtitles to video. Over 1000 file formats are supported by this media converter program, including MOV, DVD, MTS, MP4, and more. This amazing software can burn DVDs, transfer music to mobile devices, edit music videos, and download music from a favorite web platform. You can add subtitles to a video, alter subtitle timing, download SRT subtitles, and preview the outcome before saving it with its subtitle editing function.
UniConverter 13
- Comprehensive Subtitle font service that provides a tool to search and add subtitles to the video, choose and change the font.
- A Handy program helpping you edit the font styling, color, size from the interface.
- With it, you can change the Position of the font to top, bottom, or to the central part of the interface.
- Easily adjust the color and width of the font.
- Change the opacity of the font text to higher or lower level with the slider.
Here's how to put it to use:
Open the video file you want to modify and upload it.
Start the Wondershare Subtitle Tool and then hit on the Toolbox option. You'll find an assortment of video editing tools. To open local storage, hit the Subtitle Editor and upload the video file without subtitles. As formerly specified, this unique software is well-suited with all video file formats. The subtitle window will open with your playing video file after you've finished uploading.
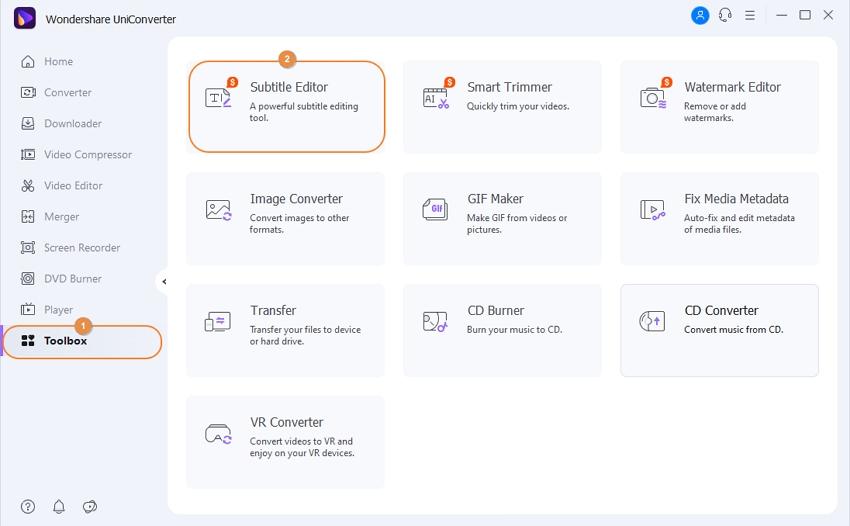
Subtitles must be downloaded, uploaded, and edited.
There are three subtitle buttons situated directly below the preview window in the bottom-left corner. You can use them to accomplish the following task:
Create Subtitles — Users can create their custom subtitles by positioning their mouse on the New button. Simply click the timer beneath the preview window, then type a subtitle in the upper-right corner textbox. In addition, You can choose a suitable start and stop time. If you're happy with your new subtitle, hit the Add icon next to it to make a novel subtitle track.
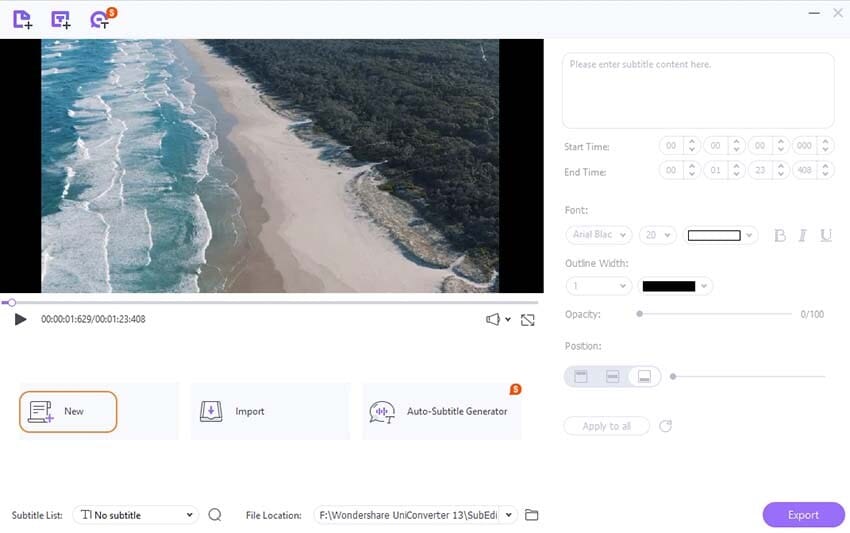
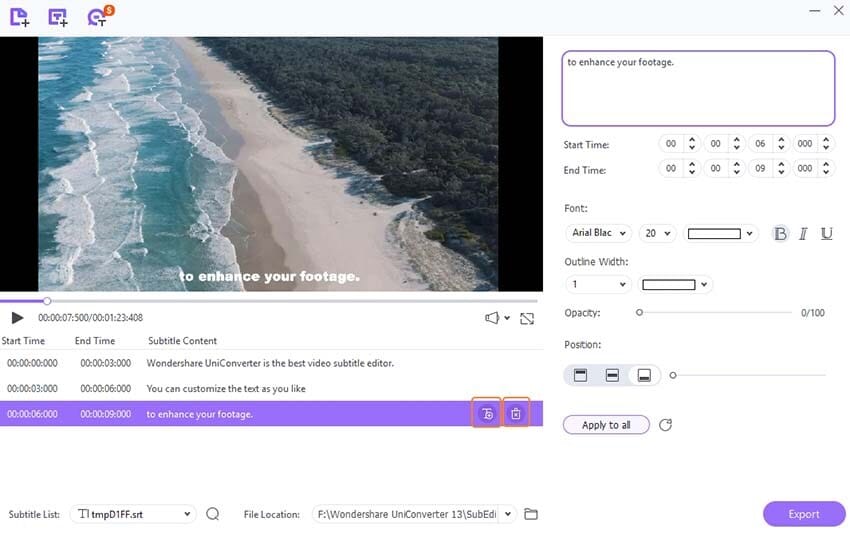
Search Subtitles — The Search Subtitles button allows you to search for and download numerous SRT subtitles from the internet. The subtitle file will be saved in your computer's Download folder.
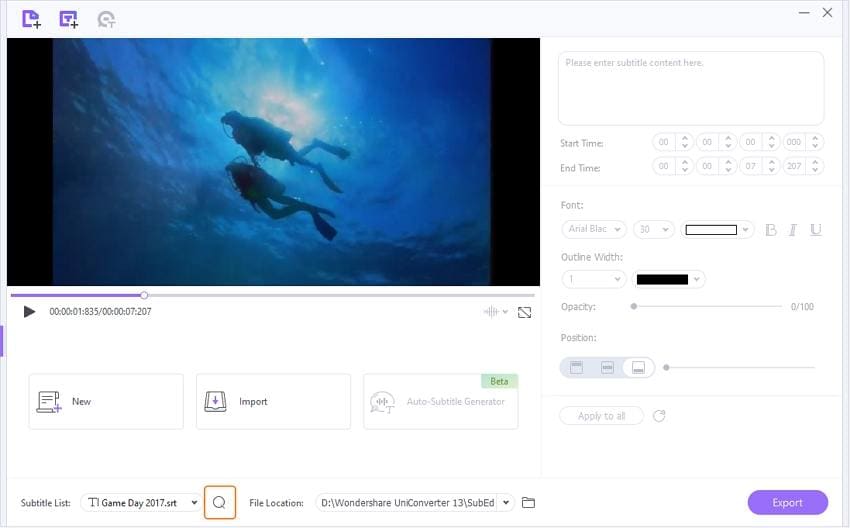
Import subtitle — on a final note, the Import function makes it possible for users to add subtitles to videos that they have locally or downloaded. Simply position your mouse on the icon, hit on Add, and upload the subtitle file you obtained. If your video file already comprises a subtitle, navigate to the Embed Subtitle (s) section and pick the name of the subtitle you wish to alter.
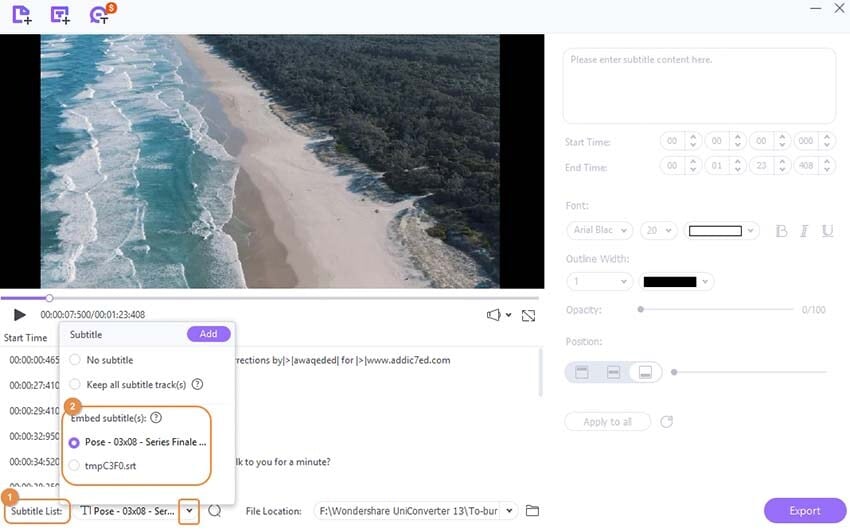
Adjust the subtitles (Optional).
In case you want to modify the subtitle text and timing. This is very easy to do! simply pick a subtitle text from the preview box and make modifications to the content and time. You can also personalize the font style, color, size, opacity, and location of the subtitles, as well as the outline width. If you're happy, hit on Apply All, then OK to close the window.
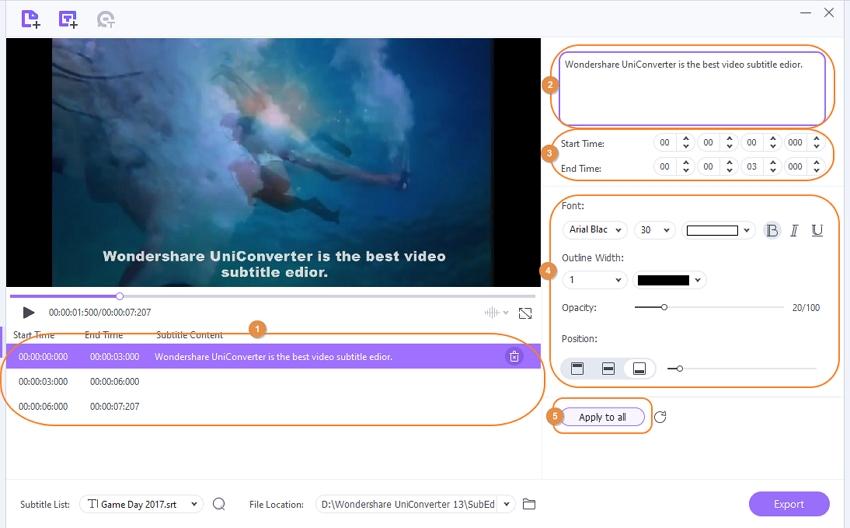
Convert your new video and save it.
Before saving a video, you may wish to convert it to another video format. To carry this task, navigate to the Output Format, hit the Video, and then pick a video format to work with. Before selecting the Save button next to your altered video, you may also choose an export resolution.

In no time, Wondershare Subtitle Tool will convert the subtitled video.
Part 3. VLC Media Player vs. Wondershare UniConverter
It's very easy to incorporate subtitles to videos using the VLC media player. The media player works fine; however, it might be complicated to use when you have a lot of files. You also can't change the timing, typeface, or transparency of subtitles with VLC Media Player. Adding subtitles to video with Wondershare UniConverter, on the other hand, is quick and easy. Unlike VLC, this software allows you to customize timings, font, transparency, and subtitle position. The steps are clear, and the user interface is simple. The only drawback to this program is that it is not free, therefore you have to pay for it.
Overall, these two ways are useful, nevertheless, Wondershare UniConverter has subtitle editing capabilities. You'll also be able to convert your videos to different file formats, as well as incorporate device formats, and transmit them to mobile phones. As a result, thanks to its exceptional features, this software is worth getting and using.
MP4
- 1. Convert to MP4
-
- 1.1 Convert WMV to MP4
- 1.2 Convert MKV to MP4
- 1.3 Convert WRF to MP4
- 1.4 Convert ARF to MP4
- 1.5 Convert M2TS to MP4
- 1.6 Convert YouTube to MP4/3GP for iPhone
- 1.7 Convert FLV to MP4 using FFmpeg
- 1.8 Convert FLV to MP4 Using VLC
- 1.9 Convert VirtualDub Files to MP4
- 1.10 Convert FLV to MP4 Using Handbrake
- 1.11 Convert MOV to MP4 using VLC
- 1.12 Convert MOV to MP4 using FFmpeg
- 1.13 Convert VEVO to MP4
- 1.14 Convert RM to MP4
- 1.15 Convert DV to MP4
- 1.16 Convert XviD to MP4
- 1.17 Convert FFmpeg Files to MP4
- 1.18 Online Video Converter to MP4
- 1.19 Convert iMovie to MP4
- 1.20 Convert iPhone Videos to MP4
- 1.21 Convert TS to MP4
- 1.22 Convert Windows Media File to MP4
- 1.23 Convert WTV to MP4
- 1.24 Convert Videos to MP4
- 1.25 Convert WebM to MP4
- 1.26 Convert Online Videos to MP4
- 1.27 Convert iPhone 6s Videos to MP4
- 1.28 Convert OGG to MP4
- 1.29 Convert AVI to MP4 using VLC
- 1.30 Convert Torrent to MP4
- 1.31 Convert VRO to MP4
- 2. Convert Audio to MP4
- 3. MP4 Converter Online


Brian Fisher
chief Editor