- Burn ISO to DVD with menu.
- Convert iSO to MP4 and other 150+ video formats.
- Download steam videos to iSO and any other video format.
- Convert DVD to MP4, MOV and AVI.,etc.
- Merge multiple ISO files into one.
How to Burn ISO to DVD on Windows 10/7
by Brian Fisher •
If you want to know how to burn ISO to DVD Windows 10 or 7, then you’re in the right place. But first and foremost, what is an ISO image? An ISO image is typically a copy of an optical disk like DVD/CD. It contains all the folders/files found in an optical disc. And of course, ISO files are easy to download and take up less storage space.
But to convert your ISO files to DVD, you’ll need to use a DVD burner. So in this post, I’ll show you how to burn ISO to DVD Windows 7 or 10. Stay put!
- Part 1: Recommended Windows 10/7 ISO File to DVD Burner
- Part 2: Burn ISO to DVD on Windows 10 with Built-in DVD Burner
- Part 3: Burn ISO to DVD on Windows 7 Using Nero
- Part 4: Comparison between iSkysoft/Built-in DVD Burner/Nero
Part 1:Recommended Windows 10/7 ISO File to DVD Burner
If you’re looking for the perfect DVD burner, check out UniConverter. With this powerful tool, you can burn ISO to DVD quickly with lossless quality. In addition to that, this program also comes with a whole host of exciting features that should make your video editing work more manageable.
Main Features of UniConverter:
- Windows burn ISO to DVD/DVD folder/Blu-ray disc/data disc quickly with zero quality loss.
- Built-in video editor for trimming, cropping, adding subtitles/effects/watermarks and more.
- Features 20+ DVD free DVD templates for personalizing your movie.
- Built-in DVD media player for playing DVD movies after conversion.
- Customize your DVD with background music, picture, text, and many more.
- Convert ISO files to VOB, MP4, AVI, MOV, and other popular file formats.
- All-in-one toolkit featuring CD ripper, CD burner, screen recorder, GIF maker, and many more.
Step-by-step guide on how to burn Windows 10 ISO to DVD with UniConverter
Step 1: Install and launch iSkysoft ISO file to DVD burner
Download and install iSkysoft DVD burner after which you’ll launch it. The program will open the default Convert tab which you’ll change to Burn tab.
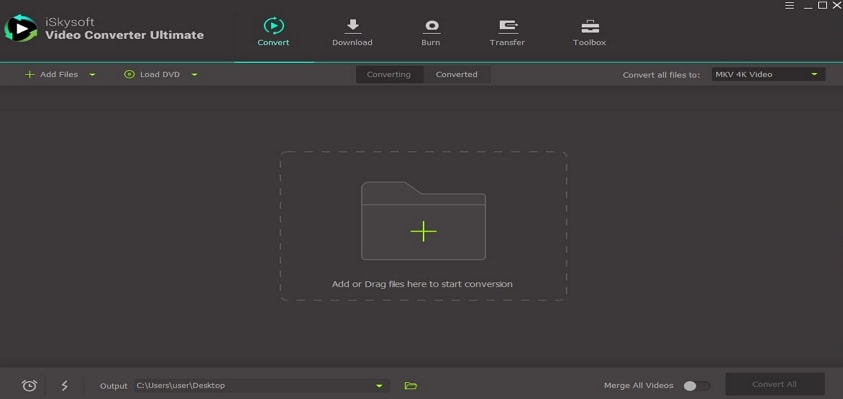
Step 2: Add ISO files you intend to burn to DVD
Click the Load DVD button and then select Load ISO Files option. Next, locate and import your ISO files to iSkysoft burner. The ISO files will appear as movie thumbnails.
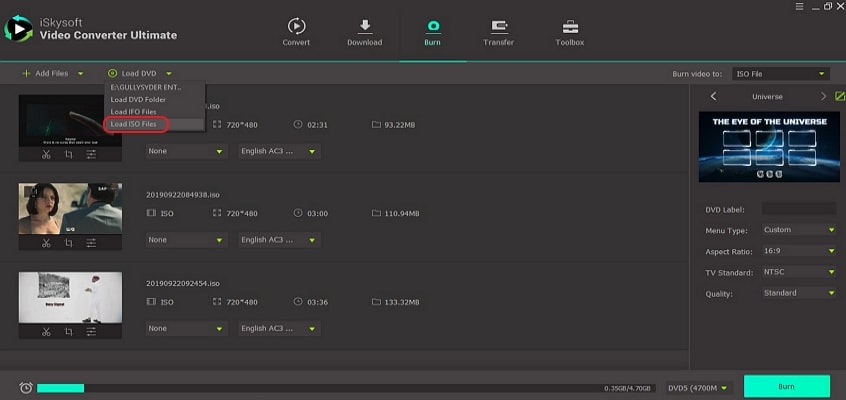
Step 3: Edit ISO on iSO to DVD burner (Optional)
Below each thumbnail, you’ll see three edit icons which you’ll click to crop video, add watermark/effect/subtitle, and may more.
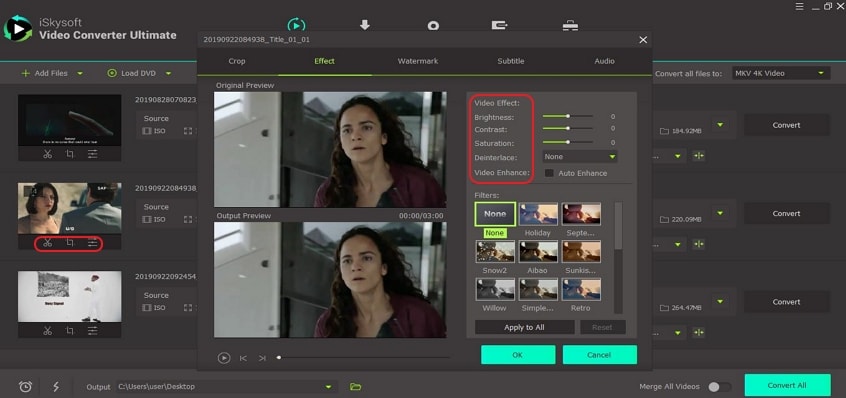
Step 4: Set DVD template
Now set your DVD template by clicking on the pencil-like icon located on the right side of DVD templates. From the pop-up window, choose your DVD template, background picture, and background music. Now label your DVD and adjust parameters like TV standard, Menu type, Aspect ratio, and Quality.
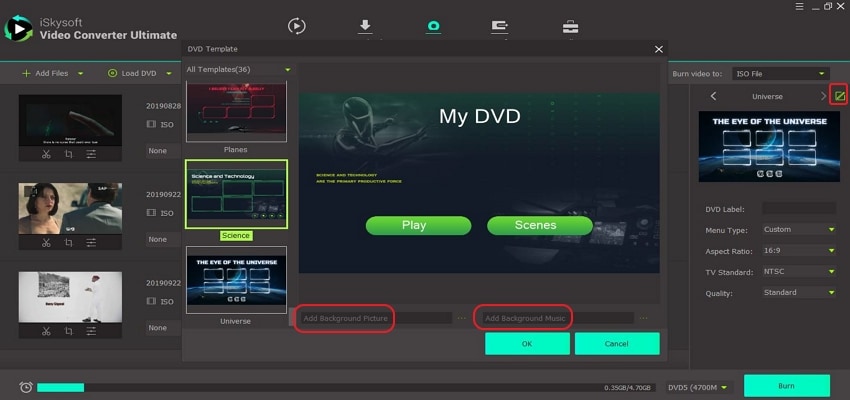
Step 5: Burn ISO to DVD Windows 10
Finally, insert a blank DVD on your PC and then select it from the Burn video to drop-down menu. You can now click the Burn button and wait for iSkysoft to do the rest.

Part 2: Burn ISO to DVD on Windows 10 with Built-in DVD Burner
In life, nothing is as sweet as freebies, especially when it comes in the form of a DVD burner. That said, Windows computers come with a built-in DVD burner known as Windows Disc Image Burner. It’s simple to use, and all that’s needed is to install a Windows 7 OS or newer. But if you don’t know how to use it, worry not because I’ll be showing you how to Windows burn ISO to DVD using built-in burner.
Step 1: Insert your blank DVD into your PC’s DVD drive.
Step 2: Go to Windows File Explorer and select your ISO file before right-clicking on it. Now click on Burn disc image option.
Step 3: From the pop-up Windows Disc image burner window, select your blank DVD from the Disc burner section. You can also verify if your burnt file works fine by clicking on the Verify disc after burning checkbox.
Step 4: Click on the Burn button to start the process. It’s that simple!
- + Fast conversion speed
- + Easy to use interface
- - No video editing features
- - Can only burn ISO to DVD
Part 3: Burn ISO to DVD on Windows 7 Using Nero
Last on our list is ISO – a popular DVD burner that has been a mainstay in the video editing industry. With Nero, you can burn ISO to DVD Windows 7 and any other operating system you can think of. Also, Nero DVD burner supports label printing technologies LabelFlash and LightScribe.
On top of that, you can also use it to convert audio into other popular audio formats. Here is how to burn Windows 7 ISO to DVD using Nero:
Step 1: Download, install and launch Nero DVD burner on your PC.
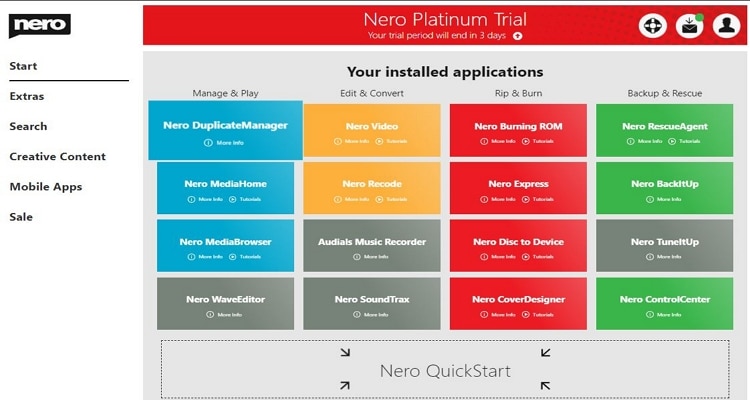
Step 2: Next, select Nero Burning ROM and a pop-up window will appear. From there, choose your new DVD name.
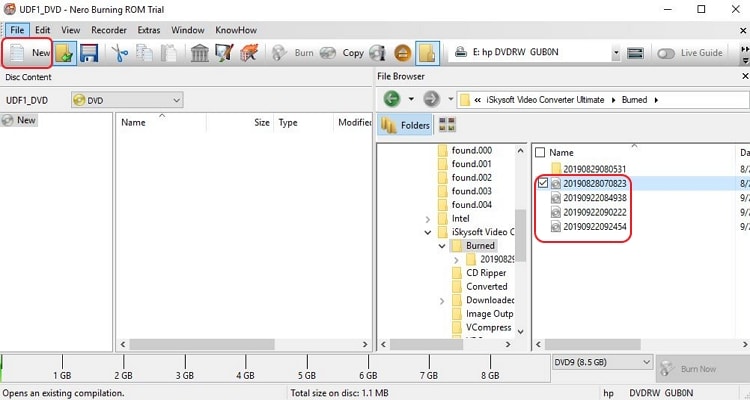
Step 3: Now click on the New button from the menu bar, and a new pop-up window will appear. Now set your video parameters such as disc name, date, music, etc. Now click New to open a new project.
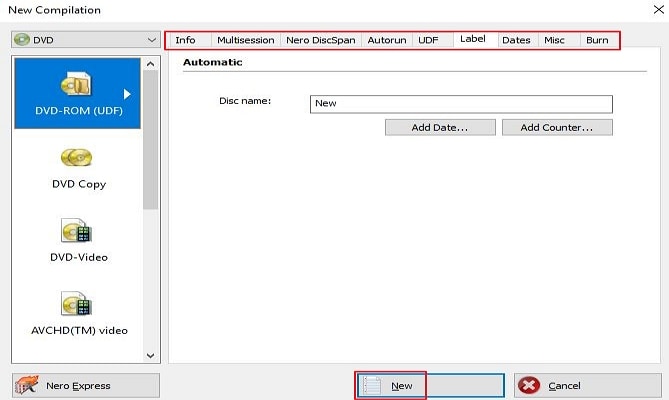
Step 4: Finally, double-click on your ISO files and then click Burn from the pop-up window to start the process.
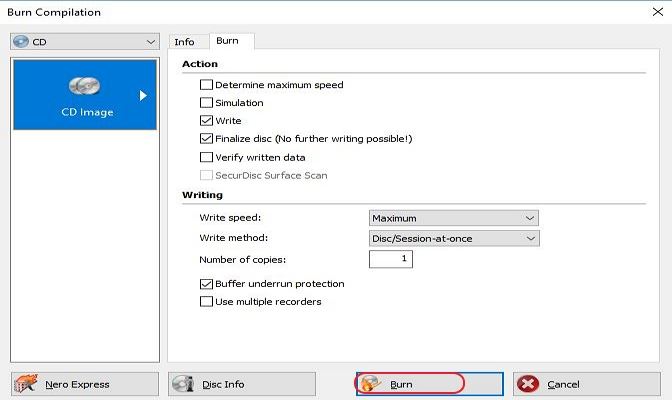
- + Fast conversion speeds
- + Lots of additional features.
- - Clumsy download process.
- - Tedious registration process.
- - Not a beginner-friendly program.
Part 4: Comparison between iSkysoft/Built-in DVD Burner/Nero
There you have it! These are the best ISO to DVD converter programs you can install on your Windows computer. Now let us compare some of their features.
|
Features
|
UniConverter
|
Built-In Windows DVD Burner
|
Nero DVD Burner
|
|---|---|---|---|
| Free Downloadable App | √ | √ | √ |
| Built-In Video Editor | √ | × | √ |
| Fast conversion Speed | √ | √ | √ |
| Convert ISO to Many Other File Formats | √ | × | × |
| Windows/Mac OS Supported | √ | × | √ |
| Free DVD Templates | √ | × | × |
| Built-in DVD Media | √ | × | √ |
| Built-In Player | √ | × | × |
All the DVD burners mentioned above will get the job done seamlessly. But if you’re looking for a program with a plethora of additional features, then download and install UniConverter today!

Brian Fisher
staff Editor