10 Good Video Players Helping You Embed and Play Subtitles
by Brian Fisher Proven solutions
A decent modern media player must meet a number of criteria, including the ability to play a variety of formats, a user-friendly and intuitive interface, embedding, and a video player with subtitles. The more choices for creating subtitles, the better; another useful feature is the automatic search for subtitles online. The media subtitle players listed below meet the majority of the requirements listed above, and they are all free.
UniConverter by Wondershare is without a doubt the best media player accessible. Movie fans can watch videos in a variety of codecs, including WebM, MP4, AVI, VOB, MTS, MPG, and more. If the movie's narration is in a foreign language, you can use this program to build and add custom subtitle tracks, as well as download and embed free SRT subtitles. Subtitle tracks can be customized in a variety of ways, including fonts, location, outline color, and more. In addition, while watching videos, Wondershare Video Player allows you to select which embedded subtitles to use.
UniConverter 13
- Support to over 1000 formats and devices for conversion.
- Batch processing at super-fast speed (30X faster).
- Lossless quality conversion.
- Built-in editor with features like crop, cut, add effects, and more.
- Video download from more than 10000 sites like YouTube, Vimeo, and more.
- Additional features like auto-trimmer, watermark editor, subtitle editor, video recording, transfer, DVD burning, image conversion, compression, and more.
- Support to all latest Windows and Mac version (including latest Mac version).
How to Edit and Play Subtitled Videos with Wondershare Video Player:
Run the app and load your video.
On your PC, open Wondershare Video Player, then select the Converter from the left pane. To upload your video, click the +Add Files option or drag files right onto the page.

Upload the subtitle files.
After you've uploaded your video, select the Effect tab to bring up an edit window. To submit your selected subtitle file for modification, click the Subtitle tab and the drop-down menu beside the Subtitle symbol, then click the Add button.
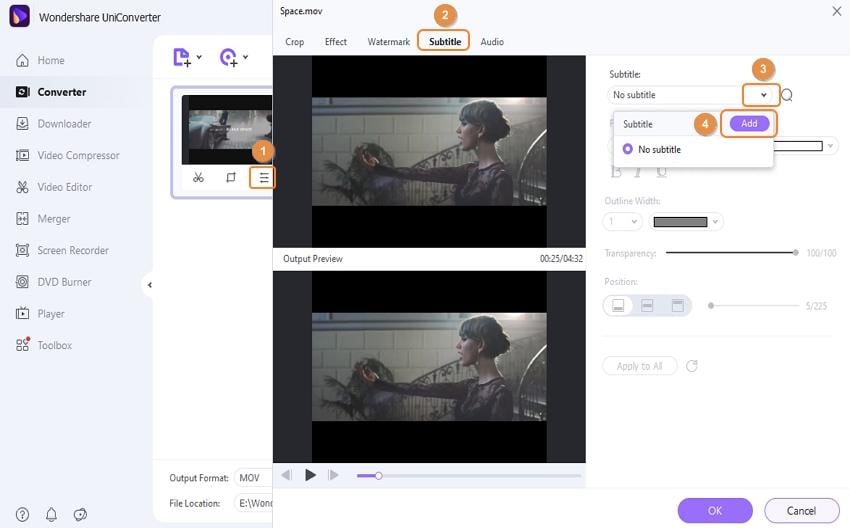
the subtitle tracks (optional).
After you've clicked the Add Subtitle button. Font size, font type, font color, transparency, placement, and so on can all be changed. If everything appears to be in order, select Apply to All and then OK.
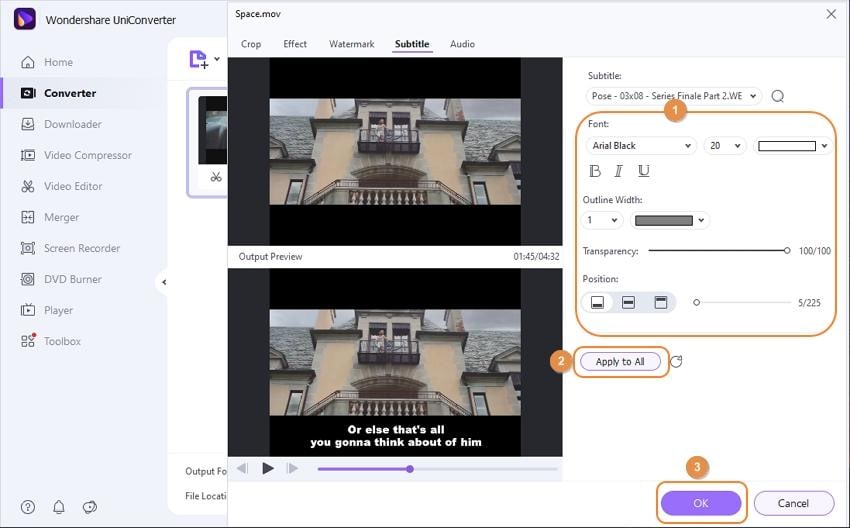
Play your video file with subtitles.
You're all set to watch your video with subtitles. To activate the media player, place the mouse cursor on your modified video to reveal the Play icon and click it. You can stop the movie, adjust the volume, take screenshots, change the background audio, and, of course, select your subtitle files while you're here. Users can also switch to full-screen mode for a more immersive viewing experience. Have a blast!
Tips: Close the video player window, then select a target video format and resolution from the Output Format menu. Finally, next to the video thumbnail, click Convert.
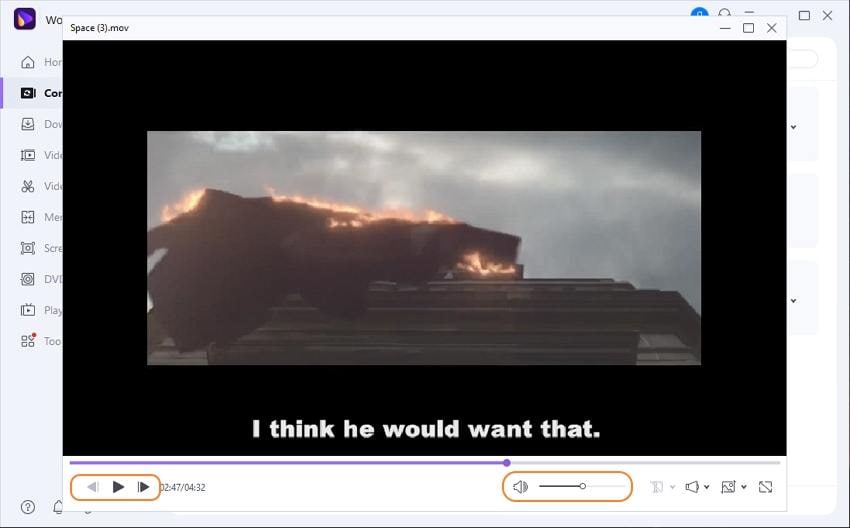
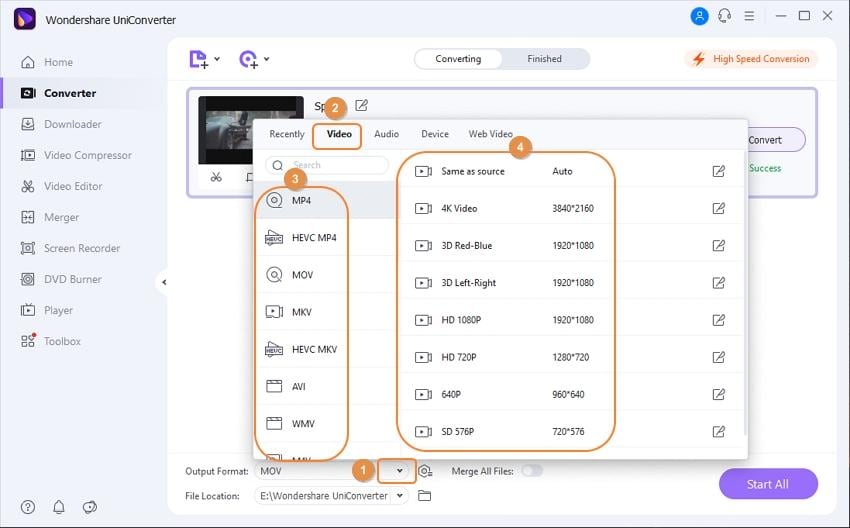
Media Player Classic is a free and open-source audio and video player. It is the preferred application of people that value a basic interface and want an application that is straightforward to use. It is significantly enhanced over Windows Media Player, on which it is based, and can render a variety of music, video, and image formats. In terms of subtitles, the latest version of this player uses VSFilter to manage subtitle renderer behavior in anamorphic video, it plays subtitles at the source video resolution, and it uses VSFilter to provide informative names for external subtitles.
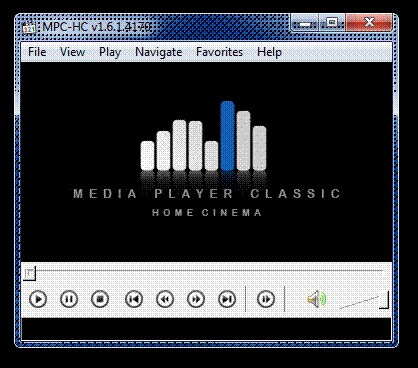
VLC Player is a free utility created by a non-profit organization of volunteers so that you can take advantage of its numerous features. It works with all operating systems, plays most codecs without the need for codec packs, and converts and streams media. Users must activate subtitles, which can be readily modified.
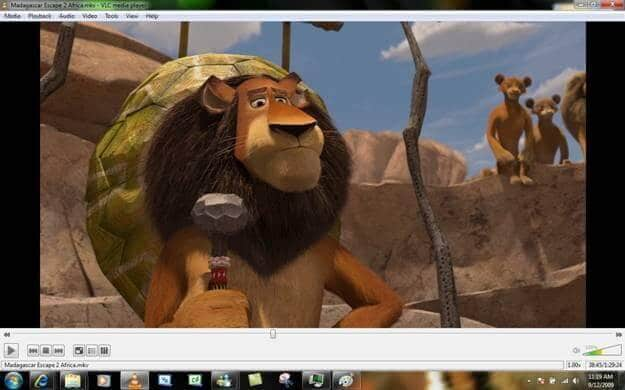
KM Player is a well-liked application that supports an extensive range of audio and video formats. It comes with its own codec. It has a DirectShow merit system that picks and prioritizes codecs around the operating system, allowing it to run on low-processor systems. KM Player has a control box that allows you to customize subtitles and sync and out-of-sync subtitle files during playback. KM Player is a free and open-source application.
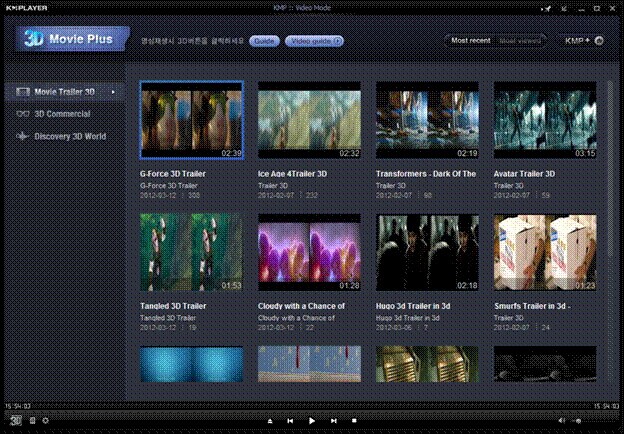
Zoom Player's key advantages are that it is lightweight, free, and flexible. It can play practically any format (video, audio, and image), and no user can't use it. When you switch to audio mode, the player immediately disables the preview mode, so you don't waste any space on your desktop. When producing lower quality videos, Zoom Player supports xySubFilter for full resolution subtitle playback, as well as various subtitle customisation options.

Kantaris, a new media player, is currently at version 0.7.7 and is still being enhanced. It is appropriate for both novice and experienced users, depending on their needs. When playing audio files, it has a lot of features and great visualization effects. Kantaris also searches the internet for subtitles and syncs them with the video clip. The character encoding of subtitles is detected, allowing characters to be presented correctly.
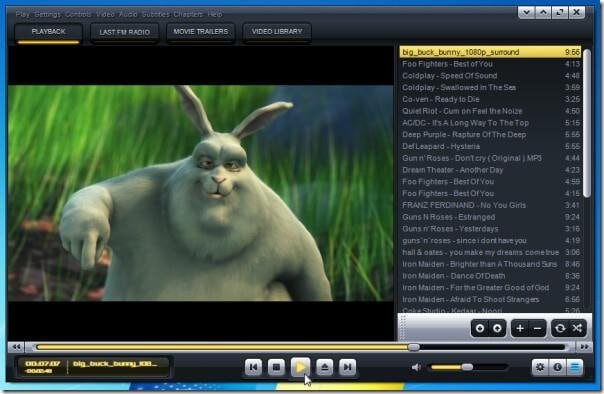
GOM Media Player is a free program that has gotten a lot of attention and has lived up to its expectations. After a quick and painless installation, you'll be greeted by GOM's stylish and user-friendly interface. It's a good playlist manager that renders practically all formats and comes with improved subtitle support in each edition for a better user experience.
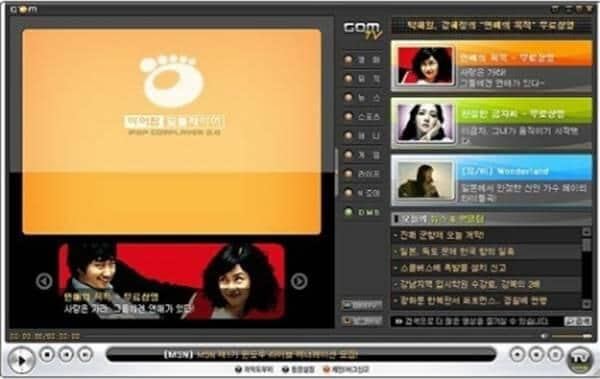
Many users believe BS Player to be the best free media player on the planet. Millions of users throughout the world have chosen it since its release in 2000. It is available for free or for 29.90 EUR as the Pro version. The free version is more than adequate, and it includes a large number of functions. MicroDVD, SubRip, SubViewer, MPL2, ASS, SSA, SRT, and VobSub are the subtitle formats it supports. BS Player will automatically search the internet for subtitles, and you will simply have to select one or more from a window presented by the player.
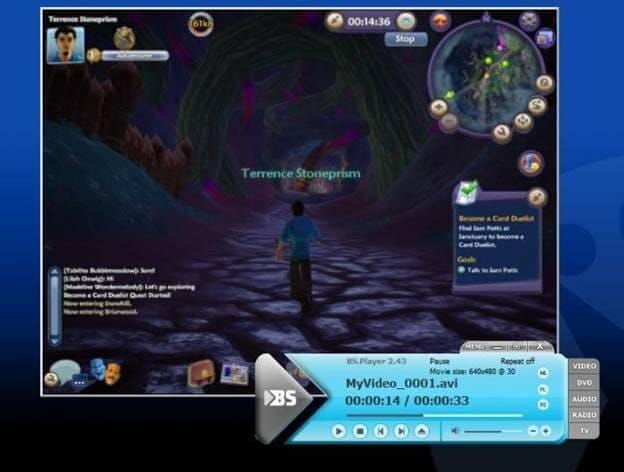
SMPlayer is a great free media player for Windows and Linux that is completely free of malware, adware, and viruses. It allows you to view YouTube clips immediately from the main window, unlike other similar applications. It has all of the characteristics of a top-tier modern media player, including user-friendliness, playlist creation and management, improvement tools, and a subtitle finder that searches through Internet subtitle databases to assure a flawless night of movie watching.
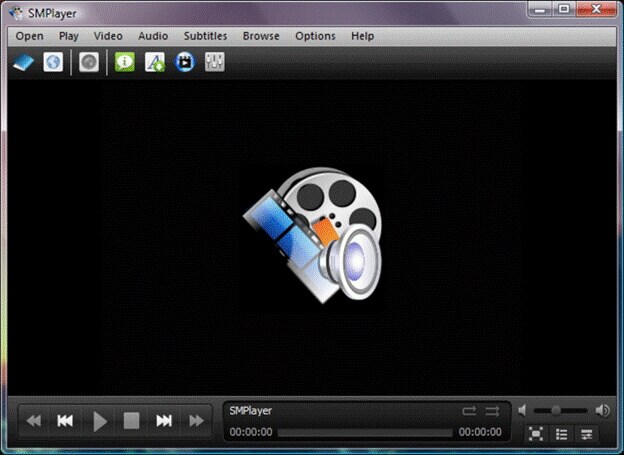
Banshee is an open-source music player that began as a Linux application. It has progressed to the point that it now plays both music and videos. Podcasts and radio streams are handled by the program. It supports embedded and external-file subtitles and imports media quickly. Ubuntu normally includes it pre-installed. It's more than just a media player; it's a media management system as well. To summarize the app, Banshee is also small and simple to use, which are essential features for any modern media player.
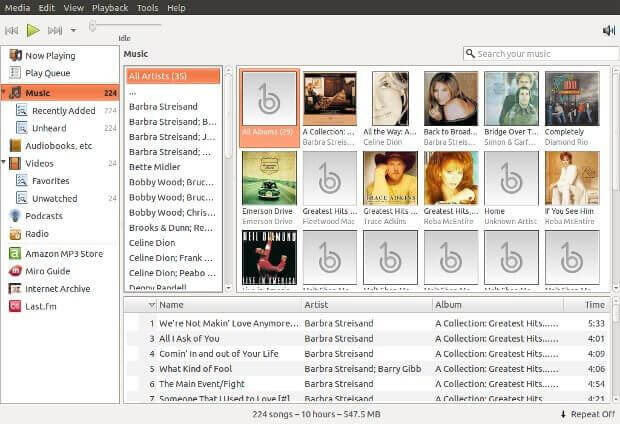
MP4
- 1. Convert to MP4
-
- 1.1 Convert WMV to MP4
- 1.2 Convert MKV to MP4
- 1.3 Convert WRF to MP4
- 1.4 Convert ARF to MP4
- 1.5 Convert M2TS to MP4
- 1.6 Convert YouTube to MP4/3GP for iPhone
- 1.7 Convert FLV to MP4 using FFmpeg
- 1.8 Convert FLV to MP4 Using VLC
- 1.9 Convert VirtualDub Files to MP4
- 1.10 Convert FLV to MP4 Using Handbrake
- 1.11 Convert MOV to MP4 using VLC
- 1.12 Convert MOV to MP4 using FFmpeg
- 1.13 Convert VEVO to MP4
- 1.14 Convert RM to MP4
- 1.15 Convert DV to MP4
- 1.16 Convert XviD to MP4
- 1.17 Convert FFmpeg Files to MP4
- 1.18 Online Video Converter to MP4
- 1.19 Convert iMovie to MP4
- 1.20 Convert iPhone Videos to MP4
- 1.21 Convert TS to MP4
- 1.22 Convert Windows Media File to MP4
- 1.23 Convert WTV to MP4
- 1.24 Convert Videos to MP4
- 1.25 Convert WebM to MP4
- 1.26 Convert Online Videos to MP4
- 1.27 Convert iPhone 6s Videos to MP4
- 1.28 Convert OGG to MP4
- 1.29 Convert AVI to MP4 using VLC
- 1.30 Convert Torrent to MP4
- 1.31 Convert VRO to MP4
- 2. Convert Audio to MP4
- 3. MP4 Converter Online


Brian Fisher
chief Editor