- Burn Video_ts files to DVD.
- Convert DVD to MP4 and other video formats.
- Merge multiple Video_ts files into one.
- Bulit-in video editor to trim, crop MPG and DVD files.
- Download online videos to MP4 and DVD.
How to Burn Video_TS to DVD Easily
by Brian Fisher •
Do you want to burn Video_TS to DVD quickly? Well, you’ve just landed on the right page. You can effortlessly burn Video_TS files/folders to playable DVD and enjoy the movie on your big HD screen TV. However, finding the right tools to help you do that is easier said than done. Lucky for you, I’ve compiled a list of the best DVD burners to help you make a choice. Even more, you’ll get a complete guide on how to burn Video_TS to DVD Windows 10 using these tools.
- Part 1: Burn Video_TS to DVD using ImgBurn on Windows 10
- Part 2: Burn Video_TS to DVD Easily on Mac Computer
- Part 3: Knowledge about Video_TS Folder
Part 1:Burn Video_TS to DVD using ImgBurn on Windows 10
The primary reasons why you should choose ImgBurn is its ability to convert any file format to DVD, ISO image, CD, or Blu-ray disc. However, its interface can be a bit complicated. Don’t let that put you down, though, as this is one of the best DVD burners you can find. Before version 2.5.1.0, this program was a freeware. But the latest version, 2.5.8.0, comes with OpenCandy adware. ImgBurn is also relatively lightweight (under 2MB). Therefore, you shouldn’t take long to download and install the program.
Steps for how to burn Video_TS to DVD using ImgBurn:
Step 1: Insert a blank disc into your computer’s DVD drive, open ImgBurn, and then select the Write files/folders to disc tab.
Step 2: From the Source section, click on the small folder icon and then select the Browse for a source file option.
Step 3: In the Destination section, ensure that your blank DVD is running on ImgBurn.
Step 4: Now click on the Folder to DVD (disc) icon to start the process of burning Video_TS to DVD. That is how to burn Video_TS to DVD using ImgBurn with minimal quality loss.
Part 2:Burn Video_TS to DVD Easily on Mac Computer
If you’re a keen observer, you’ll notice that one of the main drawbacks of using ImgBurn DVD burner is limited OS compatibly. That’s because this powerful program is compatible with Windows and Linux computers only.
Another thing, ImgBurn comes with limited DVD burning features. This program doesn’t allow users to customize their Video_TS videos before conversion. Fortunately, UniConverter should get you sorted quite easily. This powerful DVD burner is compatible with both Mac and Windows computers and will offer you lots of additional editing features.
iSkysoft Video_TS to DVD Burner Key Features
- Burn Video_TS to DVD Mac and Windows with super-fast speed and lossless quality.
- Burn videos to DVD in more than 150 formats including MP4, MKV, M4V, AVI, etc.
- Customize your Video_TS DVD with 30+ free static and dynamic templates.
- Built-in video editor for trimming, cropping, compressing, and adding effects, subtitles, etc.
- Support popular disc types like DVD-9, DVD+R/RW, DVD-5, DVD-RAM, BD-100, BD-25, and many more.
- Smart photo slideshow maker to create image slideshow with music.
- All-in-one toolbox featuring a GIF maker, CD ripper, screen recorder, and plenty more.
Step by step guide on how to burn Video_TS to DVD Mac using iSkysoft DVD burner:
Step 1: Import Video_TS files to iSkysoft DVD burner
Download, install and then launch iSkysoft DVD burner. You’ll then select the Burn tab located at the top of the home window. From there, you can either drag and drop or click on the + Add Files button to import your videos. If your files are on a DVD, click the Load DVD option. Your videos will then appear as thumbnails.
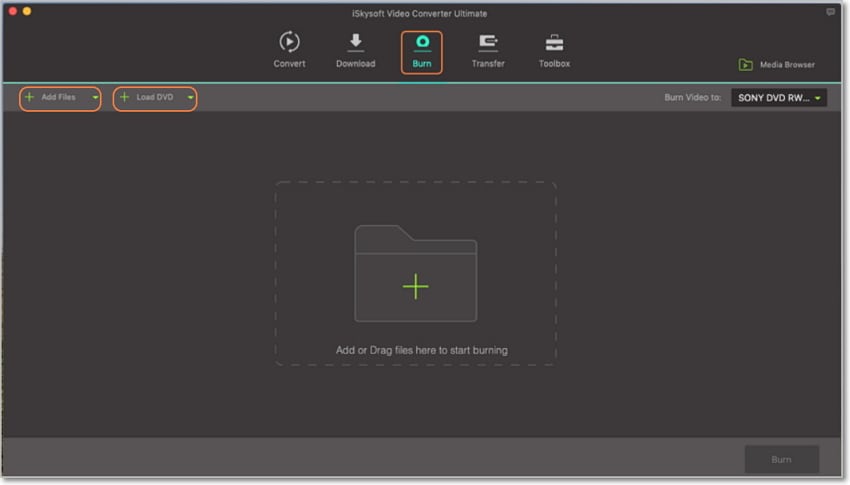
Step 2: Edit Video_TS files
Under each video thumbnail, you’ll see three small edit icons which you’ll click on one of them. You can now edit your videos by trimming, cropping, adding subtitles, and many more. After finishing the process, click OK.
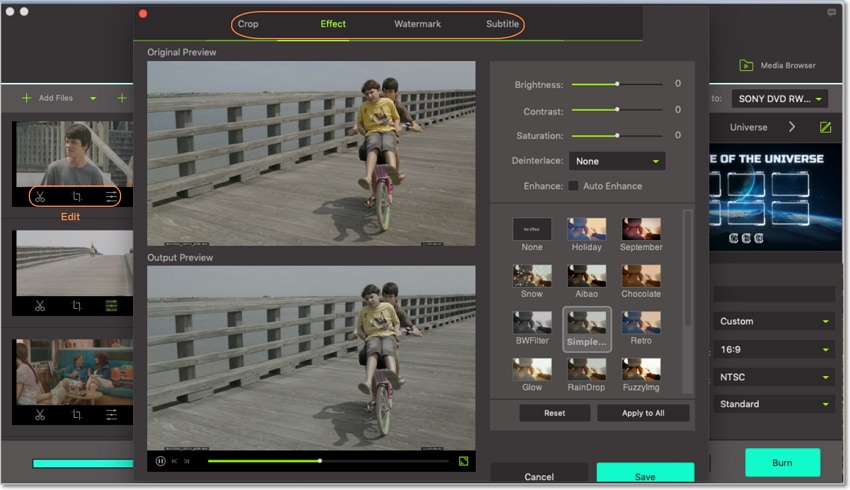
Step 3: Choose DVD template
On the right side of the home screen, you’ll see a small pencil-like icon. Proceed to click on it. A small pop-up window will appear where you can select your preferred DVD template from the more than 30 available options. You can also add your DVD background picture and music. Finally, click OK and then enter your DVD label, Aspect Ratio, TV Standard, Menu Type, and Quality.
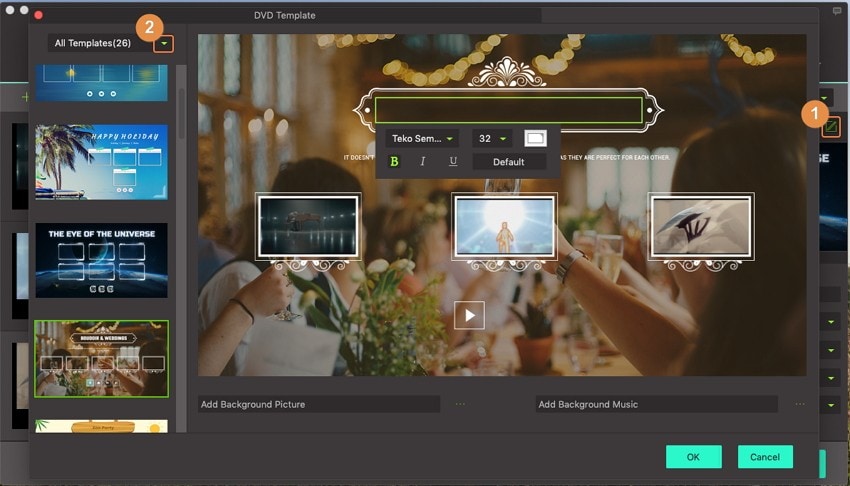
Step 4: Burn Video_TS to DVD Mac
At the top of the window, locate the Burn video to drop-down menu and then select your destination folder. Lastly, click the Burn button and iSkysoft DVD maker will start burning Video_TS files/folder to DVD. In a few minutes, iSkysoft should be done burning your Video_TS DVD.
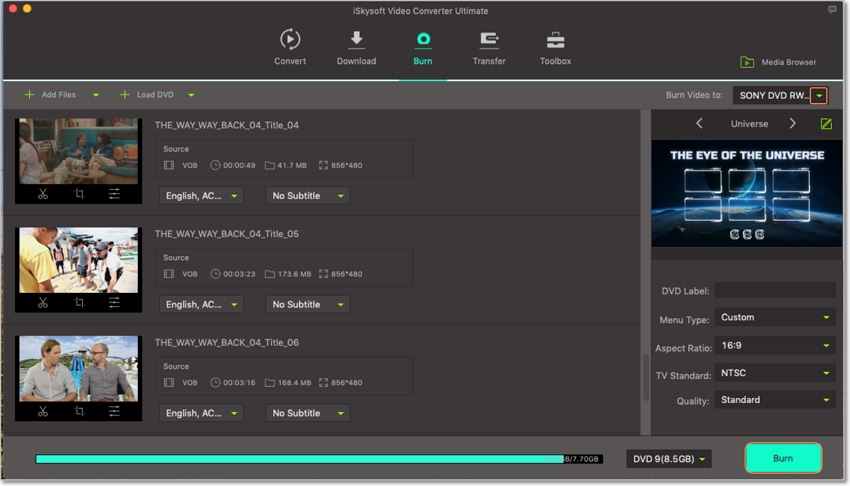
Part 2: Knowledge about Video_TS Folder
Now that we are on the same page regarding how to convert Video_TS to DVD easily, it’s now time to learn a few things about the Video_TS folder. So, what’s Video_TS VOB? Typically, Video_TS is a folder type that is mainly stored in a DVD media folder as a separate folder. It’s here that all video data of a DVD are stored. With that in mind, let’s take a look at the three main types of Video_TS files. Here they are:
- Video_TS.VOB – This is usually the central part of a DVD and contains all vital information such as video, audio, subtitles, etc. With some specific media players, you can play Video_TS.VOB files directly.
- Video_TS.IFO – This folder contains DVD information like the DVD menu, chapter, subtitles, audio tracks, etc. Here, you’ll get the entire playback and control information such as data volume and which one should be loaded first.
- Video_TS.BUP – This is the exact copy of the IFO files which enables playing of DVD video if the IFO data can’t be read.
Note: If you open your DVD, you’ll see another folder called Audio_TS. Don’t bother about it, though, because it’s always empty.
To sum it up, burning your Video_TS files to DVD should give you problems with the tools mentioned above. But if you want fast conversion speed, pre-editing features, and other additional features, then download and install UniConverter. With this tool, you’ll create the most professional-looking DVD ever!

Brian Fisher
staff Editor