How to Convert DVD to MP4 with VLC Player
by Brian Fisher Proven solutions
Do you know that you can convert DVD to MP4 VLC easily? Well, that’s a secret that most video editors have been guarding jealously for a while now. In fact, you can use VLC to convert DVD to MP4 and many other file formats like AVI, WMV, M4V, FLV, etc. With VLC, you can also stream files, webcams, discs, and devices. However, I understand that most VLC users don’t know how to convert DVD to MP4 with VLC on Mac/Windows computers. Some of them don’t even know that this feature is available on VLC.
DVDs typically occupy lots of physical and computer memory storage space. In addition to that, you might want to transfer your DVD to computer or mobile device for future playback. For these few reasons, you’ll need a DVD ripper installed on your computer. So in this post, I’ll show you how to convert DVD files to MP4 with two top-notch programs. Read on!
Part 1: How to Convert DVD to MP4 with VLC Media Player
First and foremost, VLC is available in both desktop and smartphone app, making it easily accessible to most users. But apart from playing almost anything you throw on its way, this powerful converter tool can also convert DVD to MP4 or any other popular file formats for more flexible playback. Here is a step by step guide on how to convert DVD to MP4 using VLC on Windows/Mac computers:
Step 1: Correctly install VLC on your computer
If you don’t have one, go online and download it. The good thing is that the download and installation process is hassle-free. After the download process is complete, launch the program.
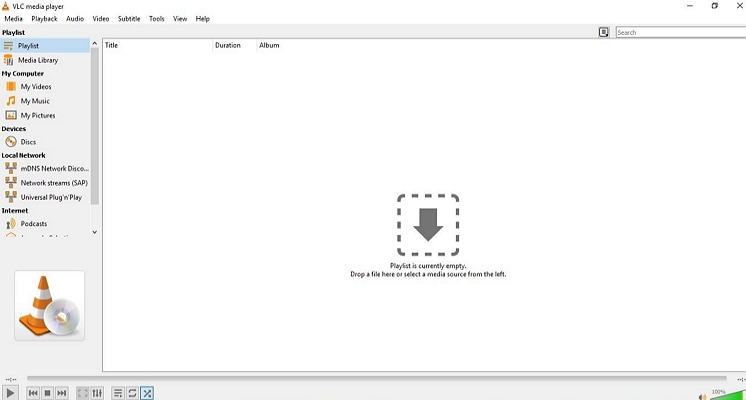
Step 2: Insert and open your DVD
Open the DVD tray and insert your Blu-ray or DVD to the computer. If VLC is your default media player, it will automatically open your disc. From the home window, click on the media button at the far-left corner and then select Open Disc.
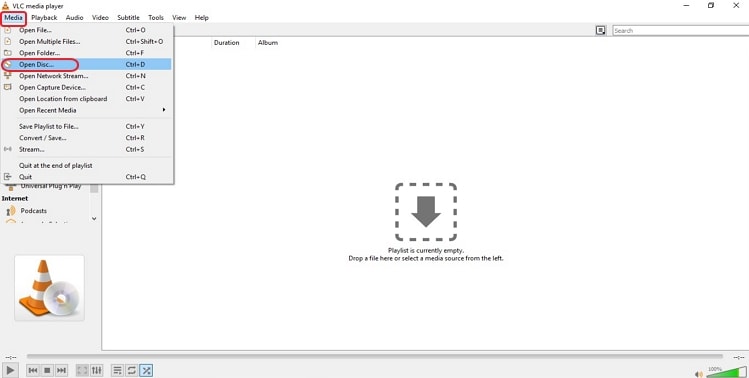
Step 3: Select disc to convert
From the pop-up Open Media window, select the Disc tab and then click DVD. Also, you’ll have to tick the No disc menus checkbox. Finally, click on the Play drop-down button and then choose the Convert option.
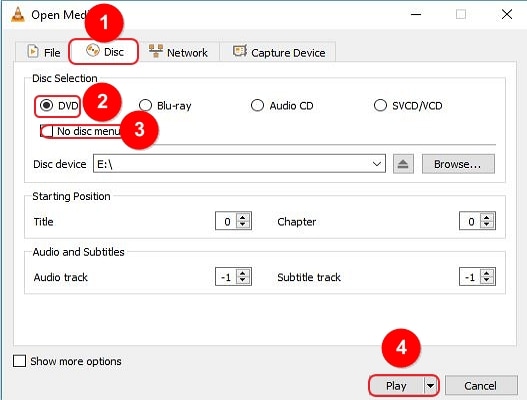
Step 4: Now convert DVD to MP4 with VLC player
Now you’re about to start converting your DVD files to MP4 format from the pop-up Convert window. To effectively do that, you’ll click on the drop-down menu beside the Profile label and choose MP4 from the many available options. Also, don’t forget to specify the final file destination folder by clicking on the Browse button. Now click the Convert button to convert DVD to MP4 with VLC media player.
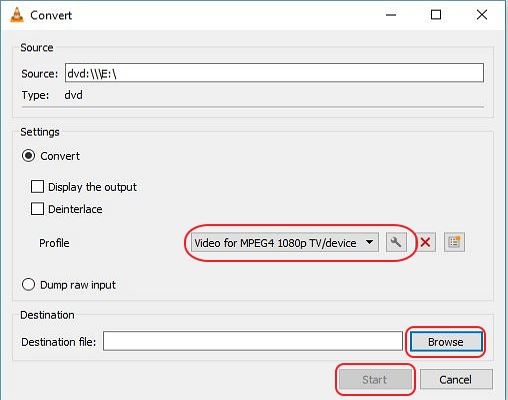
Part 2:Easier Way to Convert DVD to MP4
It’s an open secret that the internet is rich with lots of DVD rippers and converters. However, very few of them are worth their salt. In that case, you’ll need to find the perfect tool that can seamlessly rip and convert DVD to MP4 and a whole host of other file formats like MKV, AVI, FLAC, M4V, etc. One such tool is UniConverter.
UniConverter 13
- UniConverter supports many formats and handles conversion equally, ensuring that high quality is delivered at all times.
- During the conversion process, you may add the VOB files since the program does batch conversion of files.
- WYou can use the editing suite to make your results creative masterpieces.
- This software facilitates file transfer to devices like Android and iPhone among others once the conversion is complete.
- UniConverter is also capable of handling video compression hence ensures you acquire the video sizes you desire.
Step by step guide on how to convert DVD to MP4 with UniConverter
Insert DVD into your computer
After installing this powerful tool to your PC, click on the Load DVD button to start importing your DVD files. From the Load DVD drop-down menu, click on your inserted DVD name and iSkysoft will automatically import the files to the home window.
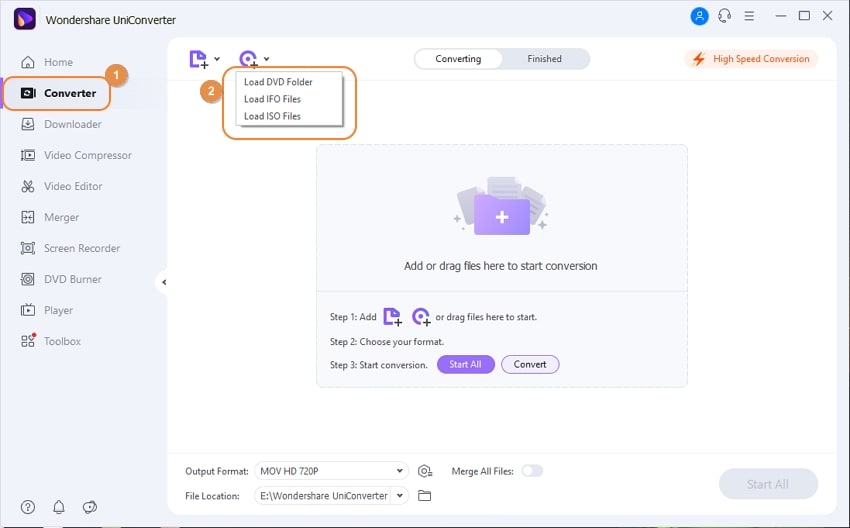
Edit the DVD
Your videos will be displayed as thumbnails on the home window. Under each thumbnail, you’ll see three editing icons named trim, crop, and effects. By clicking on these icons, you can add watermarks, subtitles, brightness, and many more. Keep it in mind, however, that this step is optional.
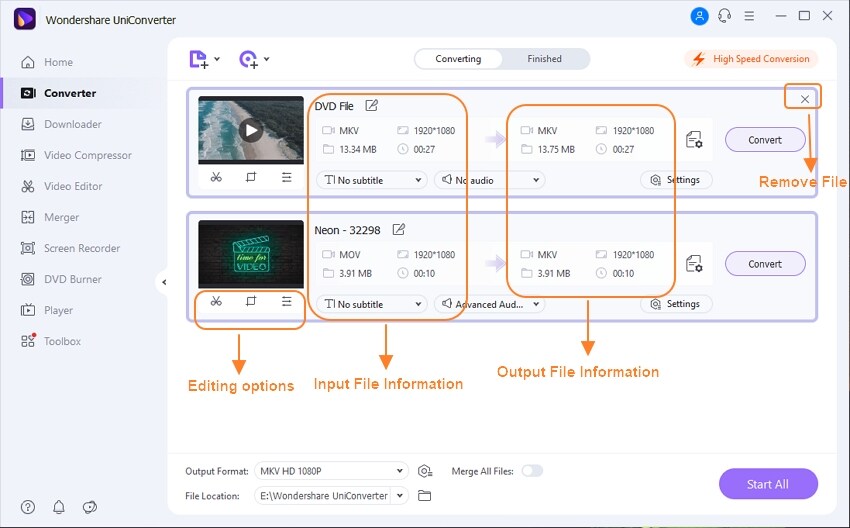
Select MP4 as your media format
Go to the Output Format drop-down menu and then choose MP4 from the Video tab. After that, select your preferred video resolution.

Set the final file destination and then convert
Before you start the conversion process, you’ll first have to select the destination folder for your MP4 files. To do that, click on the File Location drop-down menu. Now click on the Start All or Convert button to start the conversion process. Once it’s over, your computer will notify you with a beeping sound. You can Check your file at the Finished section. It’s that simple!
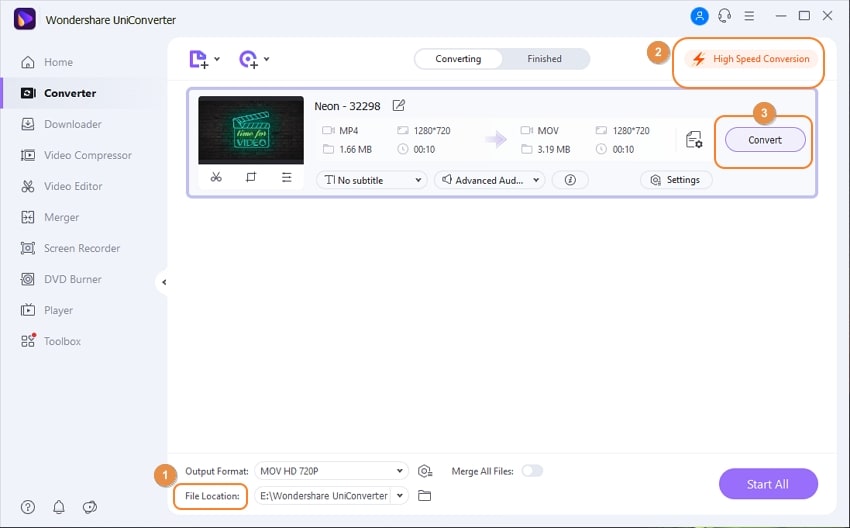
Part 3: Comparison between VLC and UniConverter
Now that you already know how to convert DVD to MP4 with VLC and iSkysoft, it’s now time to know which converter program carries the day. Both of these programs have different features, including speed, price, user interface, and many more. Here is a detailed comparison between the two.
|
Similarities
|
Difference
|
|---|---|
| Can function as media players | VLC is free open source software, whereas iSkysoft is a professional program. |
| Can convert DVD to MP4 and many other file formats including MP3, AVI, FLAC, etc | iSkysoft can process batch files simultaneously, unlike VLC |
| Downloadable desktop apps are available for Windows, Mac, and Linux operating systems | iSkysoft has a beginner-friendly user interface, unlike VLC’s complicated interface |
| Offers lots of video editing features for customizing the output file | iSkysoft boasts of 90X conversion speed whereas VLC is quite slow |
| No pesky ads or spyware | iSkysoft has a plethora of file editing features, unlike VLC’s limited features |
| Provides option to select the final file destination folder | VLC is also available for mobile users, whereas iSkysoft is a computer-based program |
From the comparison table above, you can quickly tell that UniConverter is the superior program of the two. iSkysoft is faster, user-friendly, and laden with video editing features. However, all these features come at a fee to since it is a professional program. On the other hand, VLC is entirely free to use, but that’s just about it. Therefore, choose wisely!
DVD
- 1. Burn Video to DVD
-
- 1.1 Burn DVD on Windows
- 1.2 Burn MP4 to DVD Free
- 1.3 Burn MP4 to DVD Online
- 1.4 Burn MP4 to DVD on Windows PC
- 1.5 Burn MP4 to DVD on Mac
- 1.6 Burn WMV to DVD
- 1.7 Burn MPG to DVD
- 1.8 Burn AVI to DVD
- 1.9 Burn MKV to DVD
- 1.10 Burn iMovie to DVD
- 1.11 Burn iTunes to DVD
- 1.12 Burn Video_TS to DVD
- 1.13 Burn ISO to DVD on Windows
- 1.14 Convert YouTube to DVD
- 1.15 Convert Vimeo to DVD
- 1.16 Convert Netflix to DVD
- 1.17 Convert 8mm Tape to DVD
- 1.18 Convert VHS to DVD
- 1.19 Convert VCD to DVD
- 1.20 Convert Mini DV to DVd
- 2. Convert DVD to Video
-
- 2.1 Convert DVD to MP4
- 2.2 Convert DVD to MP4 Free
- 2.3 Convert DVD to MP4 Online
- 2.4 Convert DVD to FLV
- 2.5 Convert DVD to MPG
- 2.6 Convert DVD to Digital
- 2.7 Convert DVD to MP3
- 2.8 Convert DVD to MKV
- 2.9 Convert DVD to iTunes
- 2.10 Convert DVD to iPad
- 2.11 Convert DVD to Windows DVD Maker
- 2.12 Convert DVD to ISO
- 2.13 Convert ISO to MP4
- 2.14 Convert ISO to MKV
- 3. DVD Burning Software
- 4. Play DVD
- 5. DVD Tips


Brian Fisher
staff Editor