- Built-in media player to play DVD and other video formats.
- Convert DVD to other Xbox compatible formats like MP4 and many other video formats.
- Edit DVD like triming, cropping, add watermarks/effects and so on. Burn videos to DVD with meaningful DVD template.
- Download steam videos from popular websites like YouTube, Vimeo, Dailymotion.
(Solved) Xbox One Not Reading Disc
by Brian Fisher •
So does Xbox One play DVDs? Well, most modern-day gadgets serve multi-utility purposes. Gone are the days when we used to stock up different equipment for different needs. One such device is the Xbox One gaming console which doubles up as a 360 HD DVD player. However, you might encounter the Xbox One not reading disc problem. This might be due to several reasons such as DVD scratches, improper installation, and more. So if you want solutions to the Xbox One is not reading DVD problem, keep reading.
Part 1:How to Play DVD on Xbox One
If you want to find out how to play DVD on Xbox One, then you’ve landed on the right page. To play Blu-ray disc and DVD on Xbox One, you’ll need to install a Blu-ray player app. You can do this by inserting the disc or installing the app on Xbox’s home. But if you decide to enter the CD into Xbox One, make sure that the disc art is facing upward in correspondence to your devices.
Guide on how to play DVD on Xbox One/360 by installing a Blu-ray DVD Player app:
Step 1: Insert the DVD that you want to play into the gaming console, and Microsoft Store will start downloading the Blu-ray DVD Player app. Also, you can click on the disc-like icon on the dashboard.
Step 2: After Microsoft Store opens the Blu-ray DVD Player app, click the Install button. The app will start automatically, and then you’ll return to the main interface and launch your video.
Step 3: Click the Xbox button located on the controller to open the guide. Finally, click Home to return to the home window.
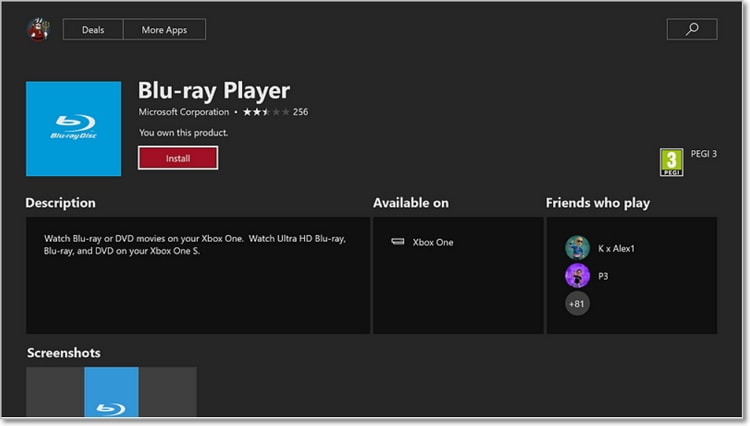
Although this method will convert your Xbox One into a DVD player, the console will only play discs from a similar region as Xbox One. So if your DVD is region encoded, it can’t be played on Xbox One DVD Player.
Reasons why ‘Xbox One not reading DVD’ issue and solutions
As I have mentioned earlier, there are several reasons why Xbox One is not playing DVD. Without any further ado, let’s find out why Xbox One/360 not reading disc issue and fix the problem straightaway:
Problem 1: Damaged/dirty DVD
First and foremost, you’ll have to ensure that your DVD is clean and free of any defectives. You can do this by cleaning it using a clean, soft, and slightly damp cloth. Just make sure that you hold the disc on the edges when cleaning to avoid any further damages. This method should effectively clean the scratches and grinds on your DVD.
Problem 2: Xbox One/360 not recognizing DVD
After successfully cleaning your DVD and the problem persists, you can try another fix. Start by placing your Xbox One DVD Player horizontally on a flat surface and then manually eject your DVD if it’s stuck inside. Use a different DVD to test whether the disc drive is the problem. If it is, go to an Xbox retail store and have it fixed immediately. Don’t forget to change the Instant-On power mode to the Energy-saving power mode.
Part 2: Play DVD on Xbox One/360 Seamlessly
If you want to play DVD on Xbox One/360 without any limitations, then download and install UniConverter into your computer. With this powerful tool, you can convert your DVD to Xbox One/360 supported formats like MKV, , MPEG-4, MOV, MPEG-2 HD, MPEG-2, 3GP, and many more. Even better, you can select-device specific format like Xbox, iPhone, iPad, PS4, PS3, and many others to eliminate compatibility issues. And yes, iSkysoft is compatible with both Mac and Windows computers.
Main Features of UniConverter:
- Rip DVD to Xbox supported format like MP4, MOV, MKV, AVI, MPEG, and many more.
- Directly convert DVD to Xbox supported format and other devices like PS3, PS4, Android, iPhone, etc.
- Super-fast conversion speed with lossless quality.
- Transfer converted files to external devices seamlessly via a USB cable.
- Compatible with Lots of Devices:
- All-in-one toolbox with a video editor, GIF maker, video compressor, screen recorder, and many more.
Steps on how to convert DVD to Xbox One for smooth playback:
Step 1: Import DVD for conversion to Xbox One/360
Download, install and then open UniConverter. From the default Convert tab, click the Load DVD drop-down menu to locate your inserted DVD.
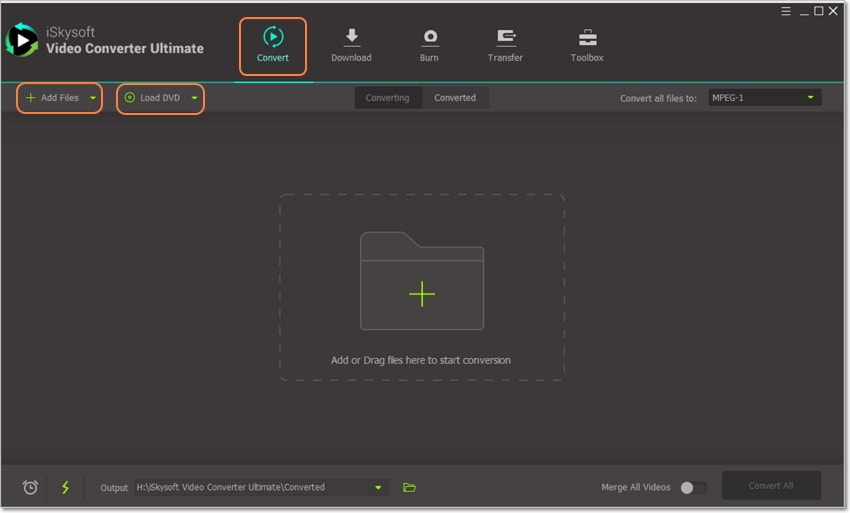
Step 2: Choose Xbox One or 360 as output format
Your imported files will load to the home window as thumbnails. Now click the Convert all files to button and then choose the Device tab. Next, choose Games and then Xbox 360 or Xbox One.
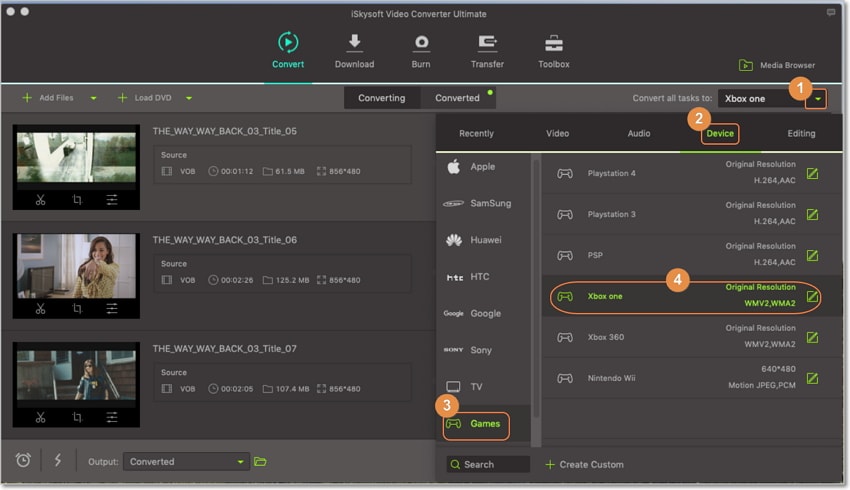
Step 3: Convert DVD to Xbox One or 360
First, before clicking the Convert All button, select your preferred destination folder by clicking the Output option below the screen. Finally, click the Convert All button and iSkysoft Video Converter will start converting your DVD to Xbox One supported format. You’ll see a progress bar indicating the conversion speed and the percentage converted.
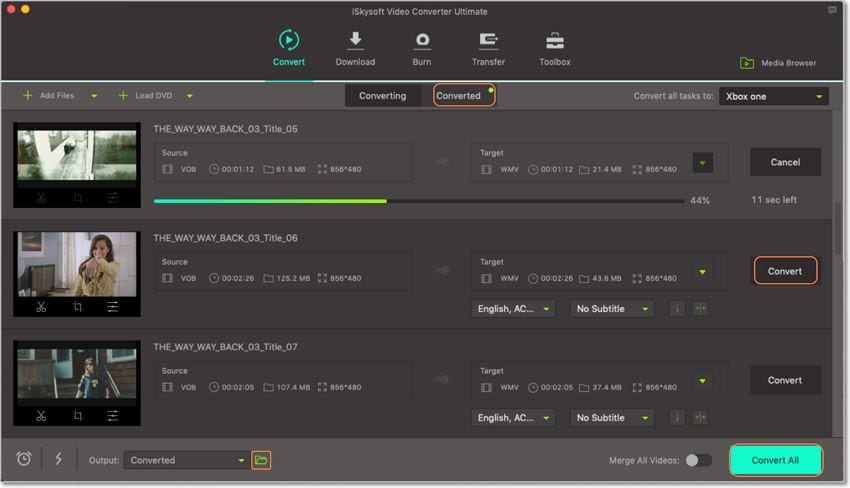
I, however, understand that you might want to transfer your converted files to Xbox. Fortunately, you can do that easily using iSkysoft via the following steps:
Step 1: Send data to transfer list
Connect your Xbox device to your computer using a USB cable and then under Convert tab, click Converted button. Here you’ll locate all your Xbox One/360 videos. Proceed to right-click on your video (s) and then choose the Add to transfer list option.
Step 2: Transfer Xbox One/360 videos
Next, click on the drop-down menu at the top-right corner to choose your Xbox device. If you have multiple videos, you can click the Transfer All button. But if you’re transferring a single file, simply click the Transfer button. You can now enjoy your DVD on your Xbox device.
Can Xbox One play DVDs? Well, now you know the methods. Although Blu-ray player app will offer some solutions, it comes with restrictions as we’ve already seen. The best thing to do is to download and install UniConverter for limitless solutions.
Brian Fisher
staff Editor