- Download videos from Vimeo website into MP4 and DVD format.
- Download videos from YouTube, Facebook and 1000+ other websites.
- Convert DVD to MP4 and other video formats.
- Bulit-in video editor to trim, crop MPG and DVD files.
- Burn multiple videos into one DVD.
How to Download and Burn Vimeo Videos to DVD on Mac
by Brian Fisher •
Vimeo is undeniably one of the most renowned online video sharing sites. Here, members can make videos and upload them for sharing with others. However, you might want to watch your Vimeo video on that old home DVD. In that case, you’ll need to convert Vimeo video to DVD or other supported formats. So in this article, I’m going to show you how to download and burn Vimeo video to DVD effortlessly. Let’s get started!
- Part 1: Introduction about Vimeo Website
- Part 2: How to Download Vimeo Video and Vimeo Playlist
- Part 3: How to Burn Vimeo Video to DVD Effortlessly
Part 1:Introduction about Vimeo Website
Launched in November 2004, Vimeo is an ad-free online video sharing site that is certainly giving YouTube sleepless nights. This video sharing site is available in English, Spanish, French, German, Korean, Portuguese, and Japanese. In 2007, Vimeo became the first video sharing site to support uploading and streaming of HD videos. In 2010, Vimeo started encoding all videos into format for HTML5 support.
Vimeo permits users to upload up to 500MB of video every week. You can also upload non-HD videos which are re-encoded at less than 30 frames per second. These videos, however, lack decent image quality thanks to the low bit rate. And if you’re an upgraded member at Vimeo, you can sell videos as part of the On-Demand feature. All in all, Vimeo is one of the best video sharing sites out there.
Part 2: How to Download Vimeo Video and Vimeo Playlist
If you’re looking for an all-in-one solution that can download and burn Vimeo Videos to DVD, check out UniConverter. With this tool, you can convert Vimeo to DVD and other popular formats like MP4, M4V, AVI, FLV, MOV, and many others. You can also convert 2D videos to 3D as well as transfer the converted files to Android, iDevices, external hard discs, and many more.
iSkysoft Vimeo Video to DVD Converter Features:
- Download videos from more than 1000 video sharing sites like Vimeo, DailyMotion, YouTube, Facebook, etc.
- Convert Vimeo video to DVD and other 150+ audio and video formats, including MP4, MP3, M4V, AVI, FLV, etc.
- Burn Vimeo video to DVD, Blu-ray discs, DVD folder, and ISO file, with 90x faster conversion speed and lossless quality.
- Built-in editor for trimming, cutting, cropping, adding effects/watermarks/subtitles, and many more.
- Inbuilt Media Player for playing downloaded Vimeo videos regardless of the format.
- All-in-one toolbox with a GIF maker, screen recorder, VR recorder, CD ripper, and many more tools.
Step by step process on how to download Vimeo videos:
Step 1: Launch iSkysoft video downloader
Download, install, and launch iSkysoft online video downloader and then click the Download tab. You can now open Vimeo on your browser and copy your preferred video’s URL. Paste it on the + Paste URL button, and the program will automatically start downloading your videos.
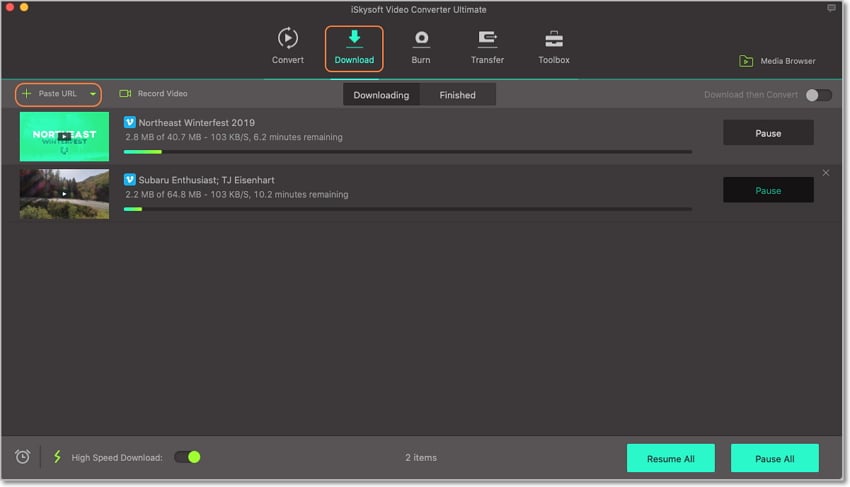
Step 2: Download Vimeo as MP4
MP4 is the default downloaded format.You can also click the Download then Convert button if you want to download the video in a different format.
Step 3: Locate your downloaded videos
After the download process is complete, click on the Finished button to access Vimeo videos. You can now get ready to start burning your downloaded videos to DVD.
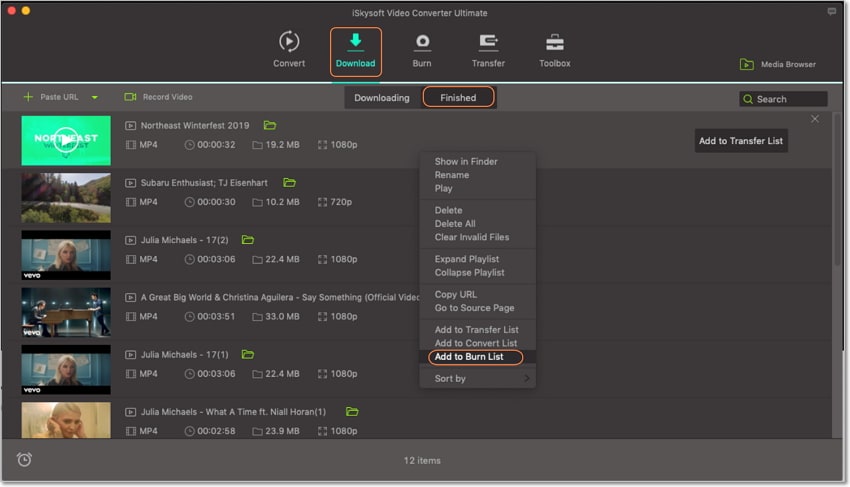
Part 3: How to Burn Vimeo Video to DVD Effortlessly
Up to this point, I’m now pretty confident that you can easily download Vimeo videos using UniConverter. However, you might need to play your videos on home DVD or save them for future playback. Therefore, you’ll have to burn Vimeo video to DVD. Lucky for you, iSkysoft DVD Burner should get the job done quite easily. With this tool, you can edit your downloaded videos as well as add DVD templates. This way, your DVD will look as professional as possible. And of course, the burning speed is super-fast.
Here is how to burn Vimeo videos to DVD Mac effortlessly with iSkysoft DVD Burner:
Step 1: Launch iSkysoft DVD Burner
If you’ve already downloaded your Vimeo videos on iSkysoft, launch the program and then click the Download tab. From there, click the Finished button to locate your downloaded files.
Step 2: Import the downloaded videos
Next, right-click on the downloaded video and then select the Add to burn list option. You can now click on the Burn tab at the top of the home window to locate your imported videos. Your videos will appear as thumbnails on the left side of the home screen.
Step 3: Edit Vimeo videos (Optional)
Below each video thumbnail, you’ll see three small edit icons that you’ll click on. An edit window will appear where you can add effects, subtitles, and many more to your videos. You can also trim, crop, cut, and compress your videos. When you’re satisfied, click OK to continue.
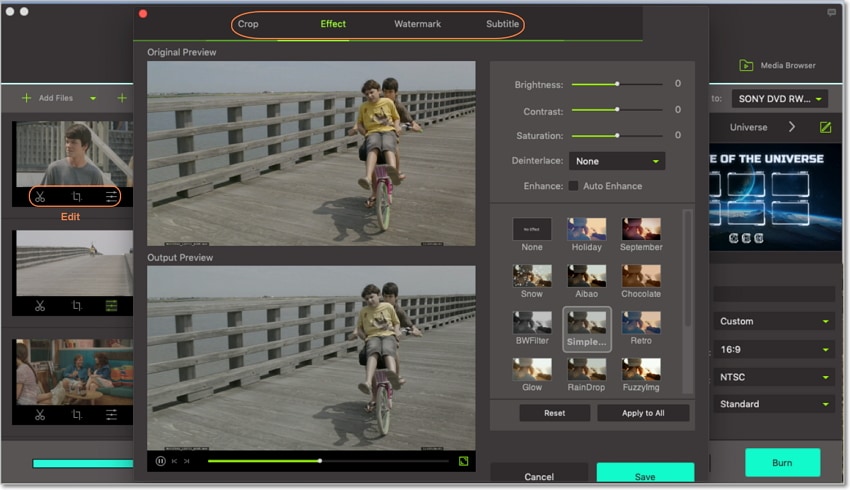
Step 4: Add video templates
On the right side of the home window, click on the green pencil-like icon, and a DVD Template window will appear. You can now browse through the 30+ DVD template options to find your preferred choice. You can also add background picture and music if you like. Click the OK button to move forward and add a DVD label, aspect ratio, TV standard, menu type, and quality.
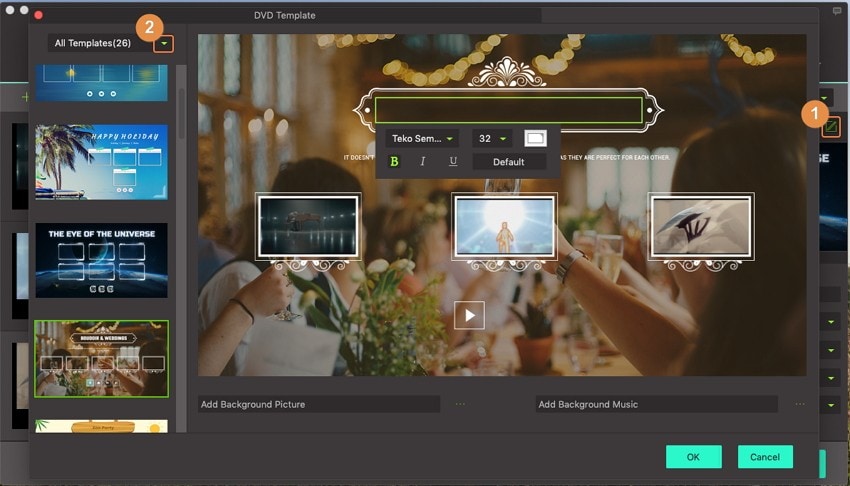
Step 5: Burn Vimeo videos to DVD Mac
Insert an unused DVD into your computer’s CD drive and then click the Burn video to drop-down menu to locate it. Keep in mind that you can also burn Vimeo video to DVD folder or ISO file. Finally, click the Burn button, and iSkysoft DVD Burner will start burning your DVD. It will only take it 5 minutes or less to complete the process. You can now enjoy your Vimeo movie on that home DVD and HD TV.
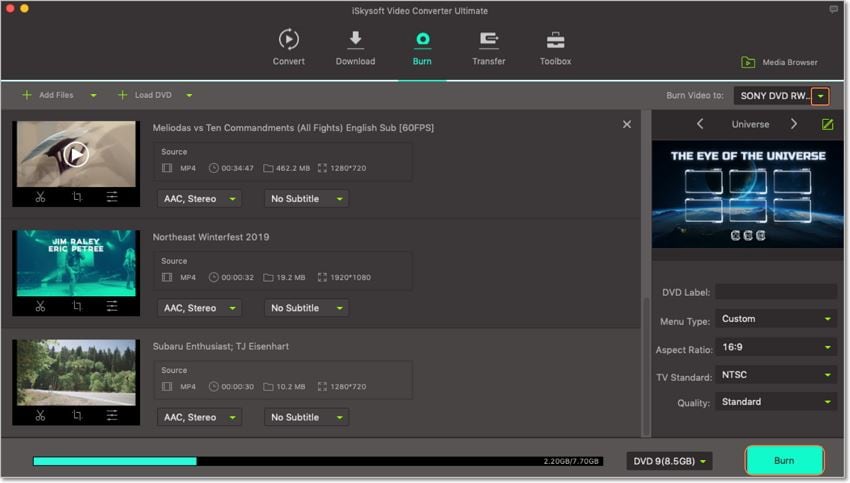
Whether you want to burn your favorite Vimeo video to DVD or copy them to your computer’s hard drive, UniConverter will do just that. Even better, you’ll do that with a few mouse clicks, making the whole process look so easy.

Brian Fisher
staff Editor