3 Ways to Burn MP4 to DVD on Windows 10/8/7
by Brian Fisher Proven solutions
How do you burn MP4 files into DVD-R? A question from Quora
There are scenarios that might force you to burn MP4 to DVD. For example, MP4 is a universal format, but you can’t use it to watch your favorite movie on home DVD due to compatibility issues. On top of that, you might want to create a physical copy of your MP4 file in case of accidental loss. In that case, you’ll have to convert your MP4 files to DVD. So in this article, I’ll show you how to burn MP4 to DVD using different options.
But converting your MP4 files to DVD is easier said than done. For starters, you’ll need to find the best converter tool. But with the internet filled with different MP4 to DVD converter programs, finding the perfect fit for your needs can turn out to be an unexpected challenge. Lucky for you, I took my time to dig in and get you these three MP4 to DVD burners that won’t disappoint.
Part 1: Use a Professional DVD Burner UniConverter
Although there is no formality to follow when choosing an MP4 to DVD conversion software, picking the right one is still very important. So if you want to have a hassle-free process with lossless quality output, only one program can assure you of that: UniConverter 13. With this program, you can burn MP4 to DVD Windows 10 and a whole host of other formats. On top of that, you can personalize your DVD by adding templates, subtitles, music, and many more.
UniConverter 13
- Support to over 1000 formats and devices for conversion.
- Batch processing at super-fast speed (30X faster).
- Lossless quality conversion.
- Built-in editor with features like crop, cut, add effects, and more.
- Video download from more than 10000 sites like YouTube, Vimeo, and more.
- Additional features like auto-trimmer, watermark editor, subtitle editor, video recording, transfer, DVD burning, image conversion, compression, and more.
- Support to all latest Windows and Mac version (including latest Mac version).
Step by step guide on how to burn MP4 to DVD on PC using UniConverter 13:
Download, install and launch UniConverter MP4 to DVD burner
After downloading and installing UniConverter 13, launch it on your PC and then select the DVD Burner tab. From there, you can drag and drop your MP4 files to the home screen. Alternatively, you can select your MP4 files/folder by clicking on the + Add Files drop-down menu, or you can click the box at the center of the interface to upload MP4 files. You imported files will be displayed as thumbnails.
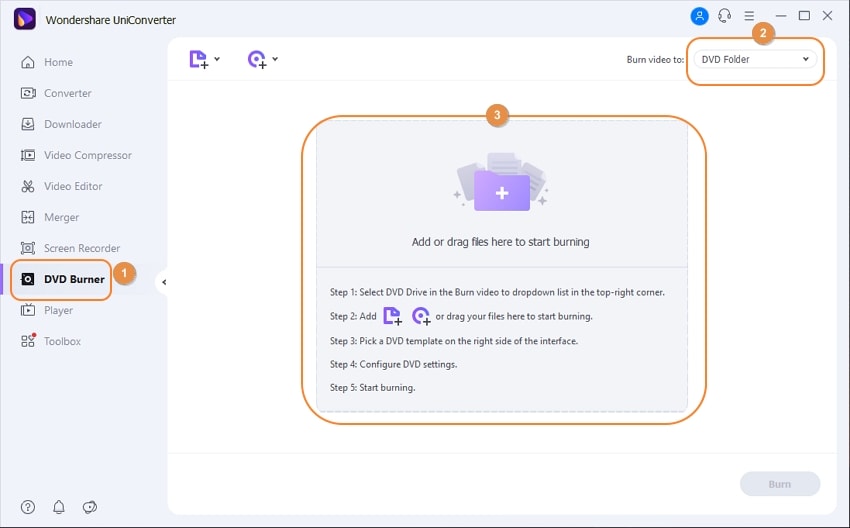
Edit your MP4 videos (Optional)
Although this step is optional, you might still want to customize your MP4 files to suit your needs. To do that, simply select one of the icons located at the right side. With this feature, you can edit Menu Type, Aspect Ratio, TV Standard, Quality, etc.
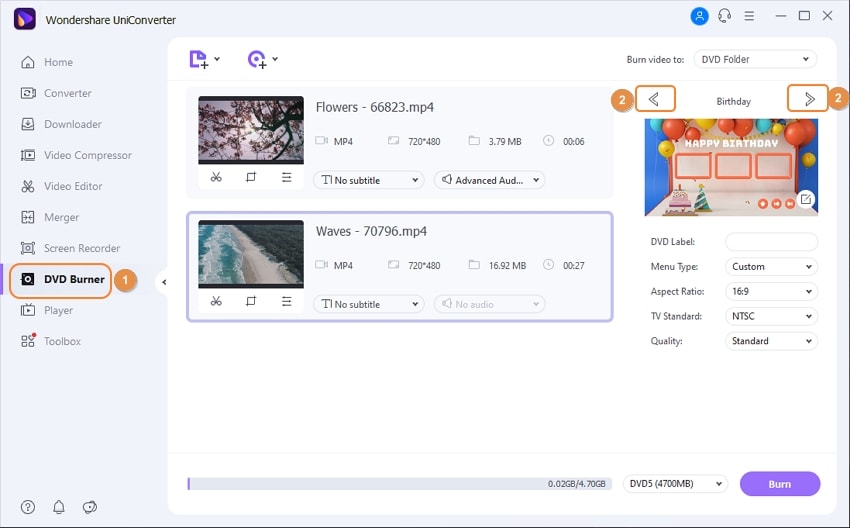
Select DVD template
UniConverter 13 comes with 30+ DVD templates to choose from. Don’t also forget to add your favorite DVD background music, DVD title, and other options.
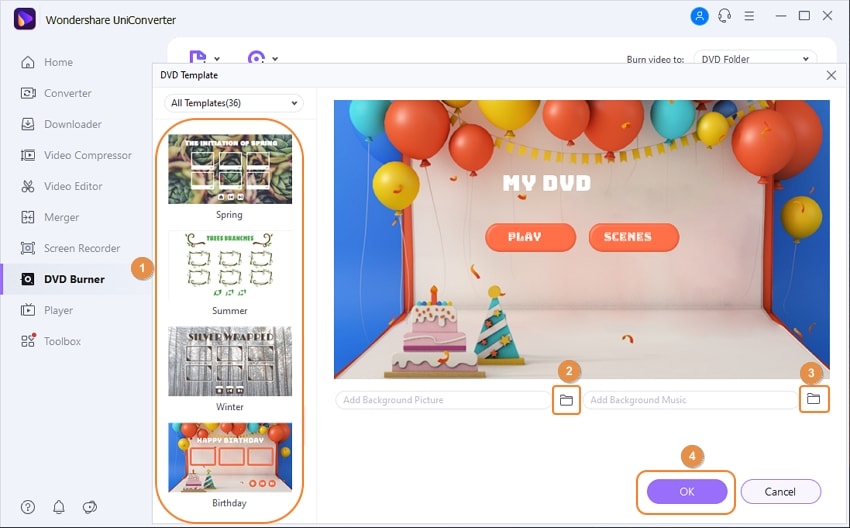
Burn MP4 to DVD with UniConverter burner
Insert your blank DVD into the computer and then select it from the Burn video to drop-down menu. Finally, click on the big Burn button and wait for UniConverter 13 to finish the conversion process.
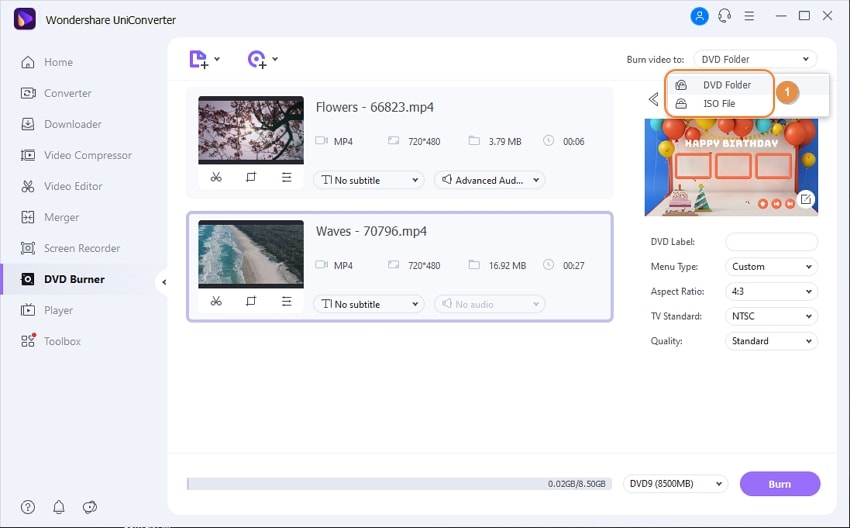
Part 2: Use Windows Built-In DVD Burner to Burn MP4 to DVD on Windows 10
There is nothing as good in life as freebies, and that is precisely what Windows 10 offers with its built-in DVD burner. Just follow these simple steps:
- Insert your DVD/CD (blank) into your PC’s burner drive.
- Click on your PC’s File Explorer and then select the MP4 files you intend to burn to DVD. After that, select your MP4 files and then right-click on them. Finally, click Send to and then choose your empty DVD/CD. Keep in mind that you’ll have to send the whole VIDEO_TS folder to your DVD if you intend to burn VIDEO_TS.
- Enter your disc name on the pop-up Burn a Disc window and then click Next. Your MP4 files will now be sent to the DVD burner drive which will open in a new window once the files have been transferred successfully.
- The next and final step is to click on the Drive Tools button and then click on Finish burning. Windows 10 burner will now burn MP4 to DVD.
Part 3: Use Windows Media Player to burn MP4 to DVD on Windows 7
Microsoft Windows is not done with you yet because you can also burn MP4 to DVD Window 7 free. Again, follow these steps:
- Insert your blank DVD/CD into your PC’s burner drive.
- Launch Windows Media Player then select the Burn tab.
- Click the Burn options icon after which you’ll choose Data CD or DVD.
- Go to File Explorer and select your MP4 videos. Proceed to drag and drop them to your Window Media Player Burn list.
- Lastly, click on the Start Burnbutton and Windows Media Player will burn your DVD.
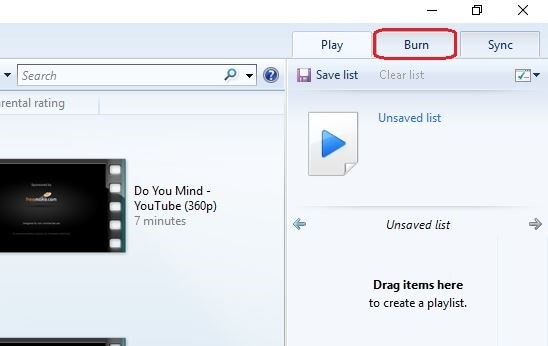
DVD
- 1. Burn Video to DVD
-
- 1.1 Burn DVD on Windows
- 1.2 Burn MP4 to DVD Free
- 1.3 Burn MP4 to DVD Online
- 1.4 Burn MP4 to DVD on Windows PC
- 1.5 Burn MP4 to DVD on Mac
- 1.6 Burn WMV to DVD
- 1.7 Burn MPG to DVD
- 1.8 Burn AVI to DVD
- 1.9 Burn MKV to DVD
- 1.10 Burn iMovie to DVD
- 1.11 Burn iTunes to DVD
- 1.12 Burn Video_TS to DVD
- 1.13 Burn ISO to DVD on Windows
- 1.14 Convert YouTube to DVD
- 1.15 Convert Vimeo to DVD
- 1.16 Convert Netflix to DVD
- 1.17 Convert 8mm Tape to DVD
- 1.18 Convert VHS to DVD
- 1.19 Convert VCD to DVD
- 1.20 Convert Mini DV to DVd
- 2. Convert DVD to Video
-
- 2.1 Convert DVD to MP4
- 2.2 Convert DVD to MP4 Free
- 2.3 Convert DVD to MP4 Online
- 2.4 Convert DVD to FLV
- 2.5 Convert DVD to MPG
- 2.6 Convert DVD to Digital
- 2.7 Convert DVD to MP3
- 2.8 Convert DVD to MKV
- 2.9 Convert DVD to iTunes
- 2.10 Convert DVD to iPad
- 2.11 Convert DVD to Windows DVD Maker
- 2.12 Convert DVD to ISO
- 2.13 Convert ISO to MP4
- 2.14 Convert ISO to MKV
- 3. DVD Burning Software
- 4. Play DVD
- 5. DVD Tips


Brian Fisher
chief Editor