2 Good Solutions to Extract Subtitle from MKV with Ease
by Brian Fisher Proven solutions
MKV is a free and open container set-up that can hold video, audio, picture, or subtitle tracks in a single file. It's a universal standard for storing common multimedia content such as movies and television programmes. Subtitle tracks in MKV videos can be turned on or off using a media player like KMPlayer or VLC Media Player. In case you don’t know the procedures to extract subtitles from MKV files. We've given a link to a free subtitle extractor for your accessibility.
Note: the circumstance where the MKV video's subtitles are burned is not addressed here. Please move to Part 2 if you wish to convert MKV to AVI or another format with subtitles.
Part 1: How to extract subtitles from MKV with MKVExtractGUI-2
MKVExtractGUI-2 is a subtitle extractor for MKV videos that can convert subtitles to ASS, SRT, or SUB files. It's necessary to have MKVToolNix installed. You may also excerpt MKV streams, split video and audio into diverse files, and divide a sole MKV file into numerous files in addition to subtitles. Let's walk through the steps for extracting subtitles from MKV videos using a free MKV subtitles extractor.
Install and run the MKV subtitle extractor
MKVExtractGUI-2 and MKVToolNix are freeware software that you can download to your PC. To begin with, you need to Install MKVToolNix on your PC. Subsequently, copy MKVExtractGUI-2.exe to the MKVToolNix folder and implement it by double-clicking MKVExtractGUI-2.
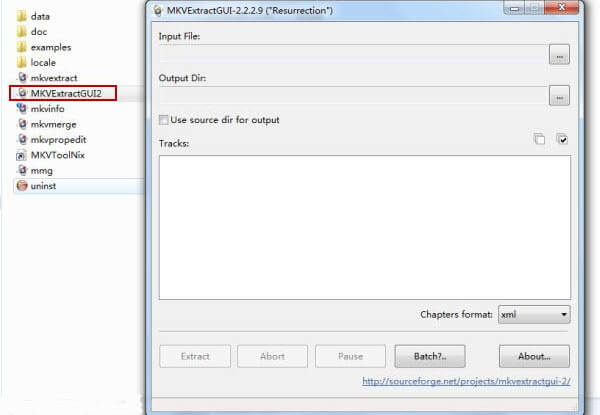
Choose the MKV subtitle track
By hitting the button, you may start viewing your MKV video with subtitles. You'll see something that looks like what you see above, with many video, audio, and caption tracks. Choose which subtitles you wish to excerpt from the MKV video.
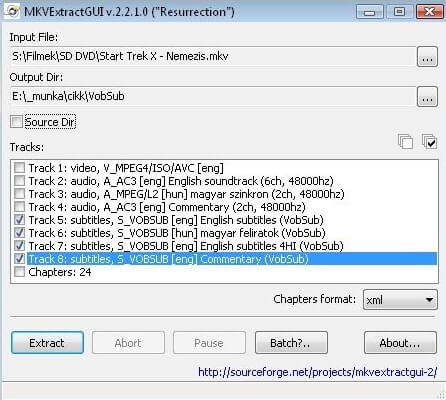
Convert MKV subtitles to ASS, SRT, SUB, and other formats
On a final note, position your mouse on the Extract option to save MKV subtitles to your PC. Depending on the prototype format of the caption in the MKV file, the subtitle will be extracted to ASS, SRT, or SUB file format.
Part 2. All-in-one Wondershare MKV Subtitle Editor (optional)
Wondershare UniConverter (previously Wondershare Video Converter Ultimate) is a multi-purpose subtitle editor that can be used instead of DVD Subextractor. You may not only edit or add subtitles to your video/DVD, but you can also convert DVDs to over 1000 other video formats. Video editing, DVD burning, video compression, and video conversion are just a few of the activities you can do here. Download it for free and see how fast it can convert files without sacrificing quality. Three important features of Wondershare UniConverter that are worth downloading are listed below.
1. Convert any subtitled file
Wondershare UniConverter offers a variety of video formats, allowing you to import your videos and convert them to other formats without sacrificing quality.

2. Include a subtitle.
As depicted by the screenshot, you can swiftly incorporate the downloaded subtitle to your video. It would be much easier for you to watch foreign films if subtitles were .
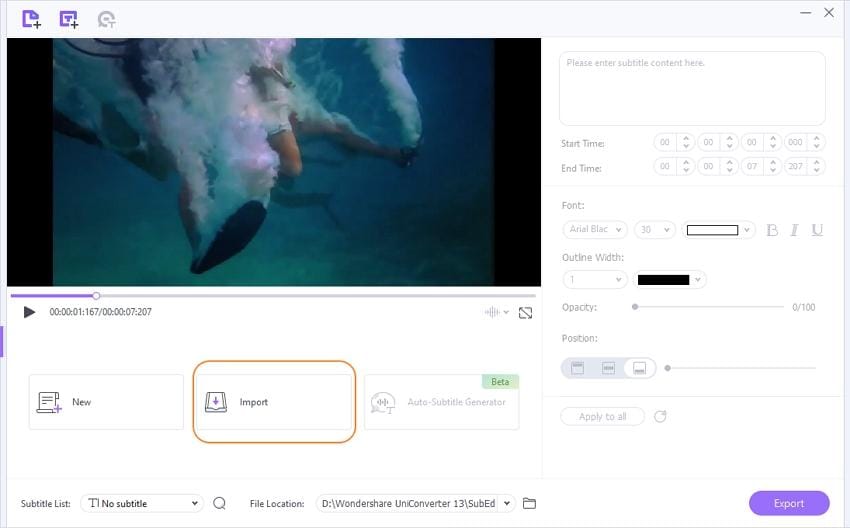
3. Customize your subtitles
This great software also allows you to personalize the font, color, size, location, and transparency of the imported subtitle.
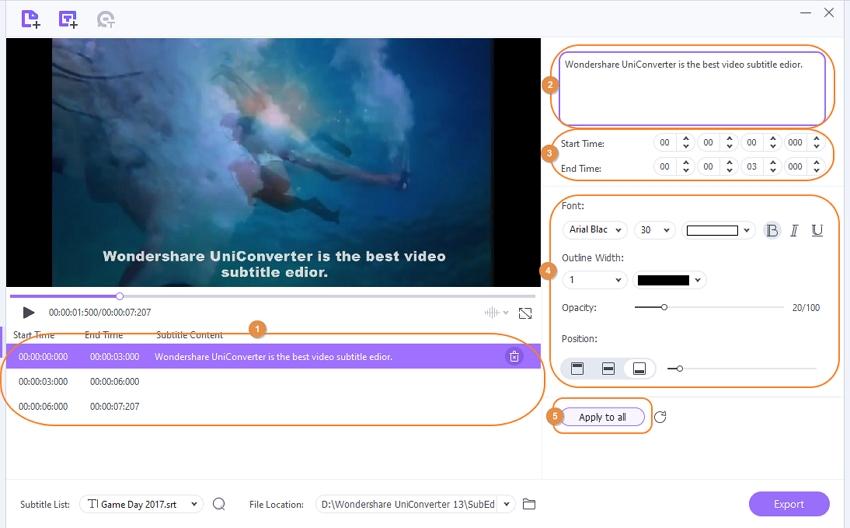
Note that Wondershare UniConverter aids multiple subtitles, allowing you to connect subtitles in SRT, ASS, and SSA formats.
The user can manage the files in play mode thanks to the subtitles in the tracks. You may use Wondershare Uniconverter to extract subtitles and fully personalize your imported videos.
UniConverter 13
- Comprehensive Subtitle font service that provides a tool to search and add subtitles to the video, choose and change the font.
- A Handy program helpping you edit the font styling, color, size from the interface.
- With it, you can change the Position of the font to top, bottom, or to the central part of the interface.
- Easily adjust the color and width of the font.
- Change the opacity of the font text to higher or lower level with the slider.
Steps to extract subtitles from MKV files with UniConverter 13:
Add the MKV files
Incorporate the MKV video files into Wondershare Uniconverter. To accomplish this, hit on the Document icon and select files from the Converter section.
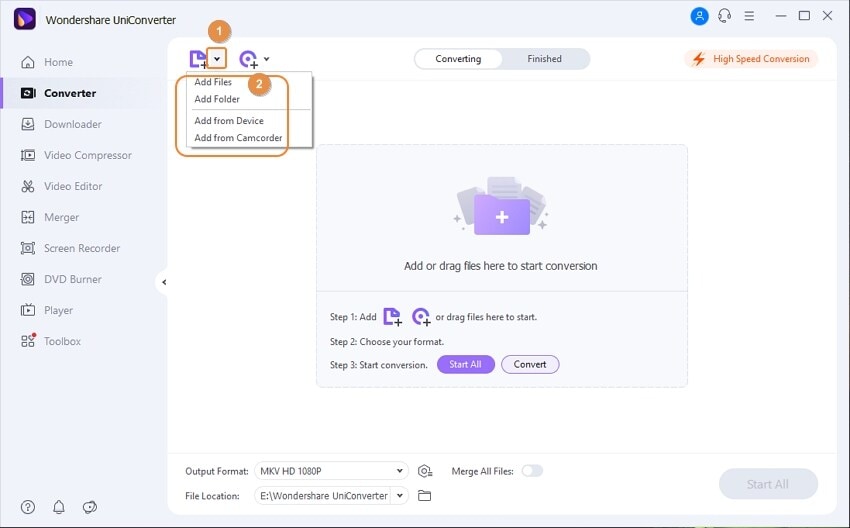
Extract the subtitles from the MKV file
1. Navigate to the No subtitle menu and position your mouse on the dropdown icon. Doing this will enable you to extract the subtitles from the MKV file
2. It's located beneath the Target tab. This action brings up a menu with a lot of possibilities. Select the checkbox next to the option to Export subtitles.
3. Finally, click the Add button to save the subtitle modifications.
Convert the MKV file to a MOV file
To perform this conversion, Hit on the down arrow icon next to Output Format and choose the video, MOV, and Same as a source. To do a batch conversion of MKV files to MOV, position your mouse on the Start All button. Select the Finished menu to see the converted file.

Convert MKV
- 1. Convert MKV to Other Format
-
- 1.1 Convert MKV to MP4
- 1.2 Convert MKV to QuickTime
- 1.3 Convert MKV to AVI
- 1.4 Convert MKV to iMovie
- 1.5 Convert MKV to VOB
- 1.6 Convert MKV to Final Cut Pro
- 1.7 Convert MKV to iTunes
- 1.8 Convert MKV to iPhone
- 1.9 Convert MKV to M4V
- 1.10 Convert MKV to MP3
- 1.11 Convert MKV to MPEG2
- 1.12 Convert MKV to WMV
- 1.13 Convert MKV to PS3
- 1.14 Convert MKV to VOB
- 1.15 Convert MKV to FLV
- 1.16 MKV Converter for Mac
- 2. Convert Other Format to MKV
- 3. Play MKV


Brian Fisher
chief Editor