Burn Music to CD-UniConverter
- Burn music files in CDs to play in your car, walkman, and more.
- Support multiple burning so you can enjoy the CDs with your family more quickly.
- Extract audio from CDs to MP3, AAC, M4A format, etc.
- Support 1000+ video and audio formats for editing and playing.
- Additional features include video converting, downloading, compression, editing, and others.
The feels you get when you have media files such as music, videos, and other files saved on your device is always good, but not as good and mind-relaxing as the confidence you get when you burn music to cd as a backup kit. Unfortunately, there are times when our device storage drive crashes, and all the memorable and lovely media files we have goes into the trash with the storage drive on our device without leaving any media file to hold onto. Sometimes you might want to make a music CD as a marketing tool to reach out to millions of people, then look for the best possible ways on how to burn music on a CD using amazing software that leaves you nothing but the best output. If you have the thought that burning music to a CD or how to download music to a CD is difficult and stressful, I’d like you to erase that thought because it isn’t.
Part1. How to Burn Music on a CD with the Paid CD Burners?
UniConverter
Everyone wants nothing but the best – When we make use of an app or software we always expect our delivery to be in the best output. If you’re looking for how to make music CD, burn music to CD, or download music to a CD within the blink of an eye, then we recommend a universal and versatile software that enhance CD burning in an easy and simple process with the aid of its exceptional features – The Uniconverter 13. The Uniconverter 13 is an awesome software with diverse features and functions that you can use for any media work as it contains media tools like a video editor, converter, compressor, merger, downloader, screen recorder, media player DVD burner, CD Burner, and more. With the online/offline Uniconverter 13, you can burn music to a CD as it provides and supports multiple audio formats. If you’d like to know how to burn songs onto a CD, follow the guidelines below;
STEP1
Download and Install the Uniconverter 13 software on your PC whether you’re a Mac or Windows user. Afterward, launch the intuitive software on your PC. Once it’s opened, at the left side of the displayed interface, go straight to click Toolbox. Once the toolbox is opened, select the CD Burner option.
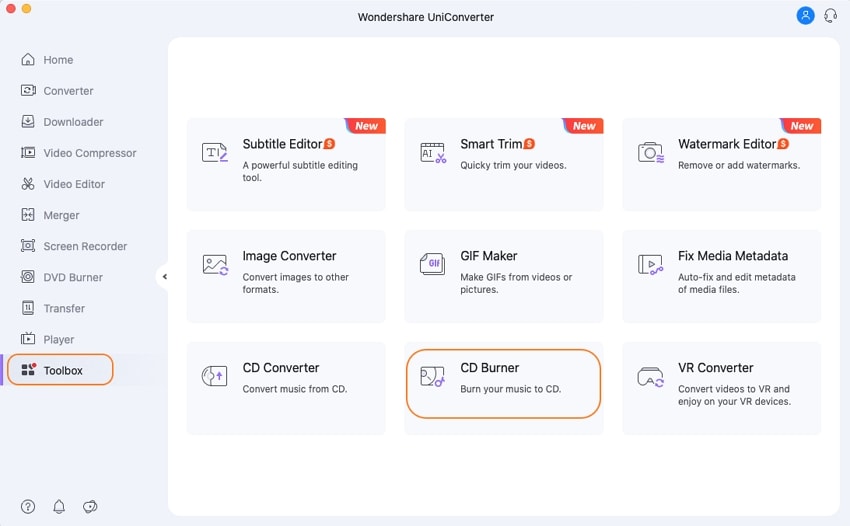
STEP2
Now you can add the music or songs you wish to burn to the CD by clicking Add or drag music here to burning, which you’ll see at the center of the user interface displayed on your screen. Once your audio files are imported displaying the names, lengths, sizes, and output sizes as supposed, From the top right corner of the interface, select the burner you’d like to use by clicking the Burner dropdown option.
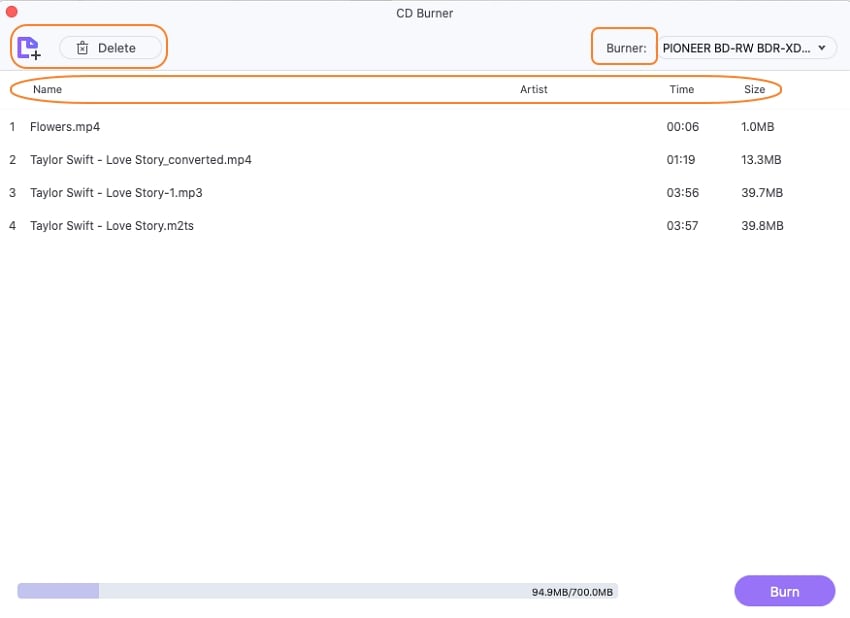
STEP3
Now it’s time to achieve your goal. Once you’ve done all tasks as described above, click on the Burn button you’ll see at the bottom right of the interface to start the whole conversion.
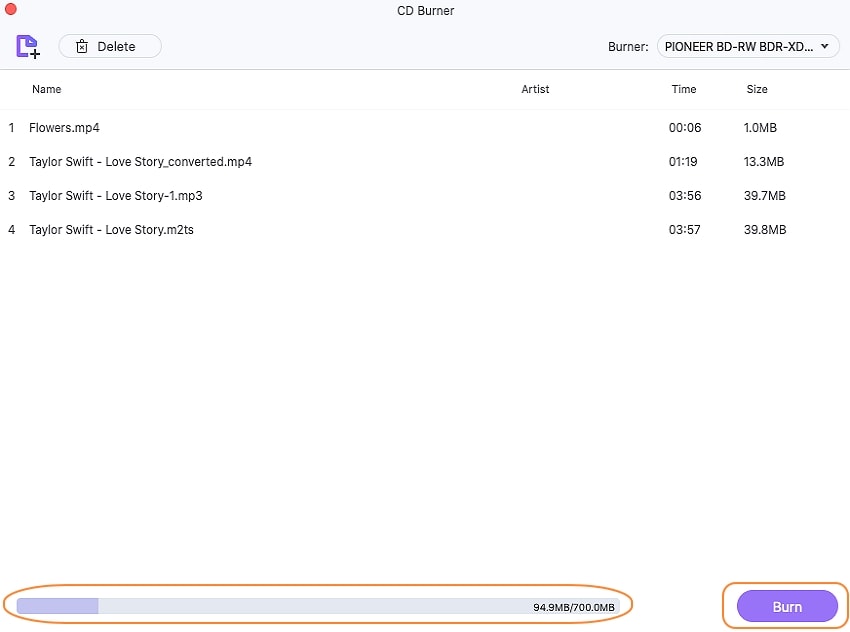
Note: At the bottom of the Uniconverter’s CD burner, you’ll see a bar indicating the total size of audio files you’ve added.

Wondershare UniConverter 13 - A Complete Meida Toolbox
5,481,435 people have downloaded it.
UniConverter supports many formats and handles conversion equally, ensuring that high quality is delisered at all times.
During the conversion process, you may add multiple files since the program does batch conversion of files.
You can use the editing suite that covers subtitle editing, watermark editing, etc to make your results creative masterpieces.
This software facilitates file transfer to devices like Android and iPhone among others once the conversion is complete.
UniConverter is also capable of handling video compression hence ensures you acquire the video sizes you desire.
DVD Creator
DVD Creator is another amazing product of Wondershare you can use as a user to burn music to a CD. The amazing software also allows users to create a DVD or CD audio/video project with a guarantee of you being able to edit your media files. If you are looking for how to put songs on a CD with a software that only supports burning, you can use the DVD Creator software although you’re limited to basic features unlike using an integrated software with diverse media-editing tools. To use DVD Creator to burn music to CD, there are certain steps to follow;

STEP1 Without any hesitation, download and install the DVD Creator on your PC. Once the installation is done, launch the software and select CD Burner from the DVD/CD Burn option displayed on your screen.
STEP2 After selecting the CD BURNER, you can now import and upload the music or songs you need to burn to a CD using the add music icon you’ll see at the center of the CD burner’s user interface.
STEP3 Once you’ve Uploaded the music files to the CD, and noticed that you’ve uploaded the desired audio files, set the burner type by clicking the BURNER option. Afterward, Click Burn to begin your conversion at a click.
Pros
DVD Creator is descriptive and simple for users to understand the features of its interface
DVD Creator supports multiple audio formats allowing users to burn to the available desired format.
Asides from burning audio files, you can also burn videos and edit them as well.
Cons
The amazing software has limited features
DVD creator is not free, you’ll need to purchase it.
Burning hangs and stops working whenever there is a batch conversion
Part2. How to Burn Music on A CD Using Free Tools?
As known, there are a lot of software that you can use to burn music to CD for free. If you’re looking for a free music CD burner to enhance your burning conversion, this article will help you know and show you how to put music on a CD without any complications revolving around it.
Windows Media Player
Just as the name implies, the windows media player is a product of the Microsoft Corporation that gives users the room to play and watch movies, play songs of different genres, and more. Even though the media player’s basic function is to play media files, it permits you as a user to freely burn music to a CD easily. One beautiful feature about Windows Media Player is – they allow users to create audio and video playlists as desired and still give them a chance to burn them. Just in case you’re a windows media player user and you wish to burn music for free, here are steps to follow;
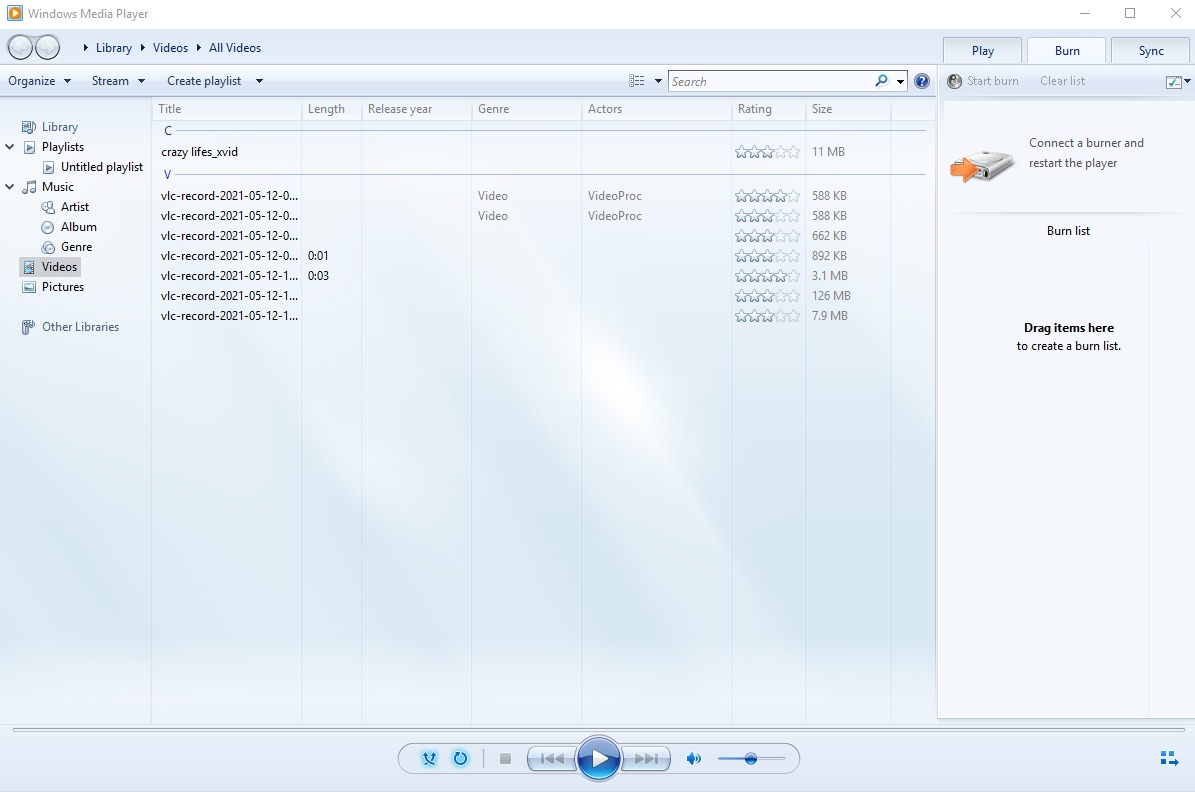
STEP1 Open the windows media player on your PC. Afterward, from the top right corner of the media player window click Burn for the burn tab to open. Once you’ve done all of these, import the music you wish to burn to the burn list.
STEP2 Once you have the songs you wish to burn to the CD, click the dropdown arrow you’ll see at the top right corner of the player’s interface, and ensure that you select Audio CD.
STEP3 Once you’re done with the above steps, click on the start burn option that you’ll see below the play, burn, and sync tabs to begin the conversion.
Pros
Windows media makes the playing of media files easy whether it’s an audio or video file.
The media player can serve as an image viewer
The window media player is free
Cons
It is only compatible with Windows OS
No editing feature or tool
It supports a few formats – it can only play media files of a few formats
BurnAware Free
BurnAware Free is another pleasing software that gives users the chance to burn music to CD, or DVD, burn other media files like photos, videos, documents, and more. Just like any other music burner, you can burn music to a CD using the BurnAware free software since it supports a variety of disc burning. If you want to know how to make a music CD, please follow the steps below,
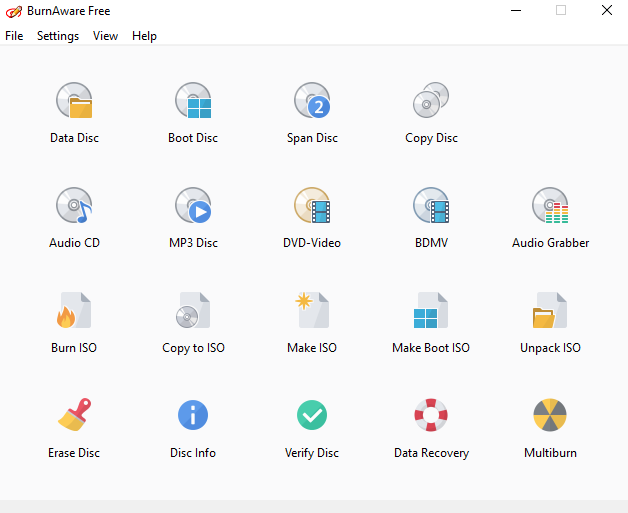
STEP1 Ensure that the BurnAware Free is installed on your PC. Launch the music burner software, and select the Audio CD option from the variety of disc burning options you’ll see once the software opens.
STEP2 Now that you’ve selected the Audio CD, import the songs you want to put on the CD. Once this is done, from the top of the software interface click option and set every necessary parameter you need to adjust like Burn, UDF, Dates, Labels
STEP3 After this, click on the Red burn button to start the burning conversion
Pros
It supports almost all types of disc burning from CD to DVD to Blu-ray and more
It can be recommended for professionals
It is a multi-tasking tool when it concerns disc copying, erasing, data recovery, and extraction.
Cons
It only supports the Windows operating system
Limited features in the Free trial
It recommends a little coaching for inexperienced users
iTunes
iTunes is a macOS-compatible full-featured software that permits users to access media files from their PC. This product of Apple incorporated similarly permit users to burn music to CD, DVD, Blu-ray Disc and more like other CD burners. To cut the long story short, if you wish to know how to download music to a CD, follow these steps to educate yourself;
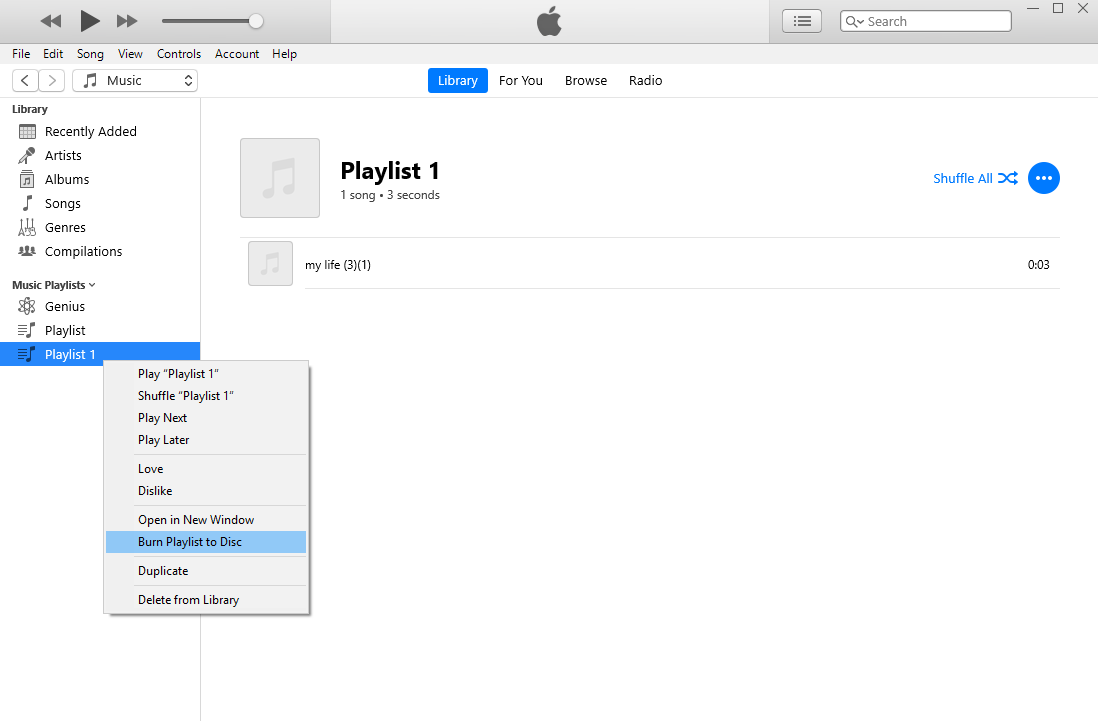
STEP1 First of all, Launch the jukebox software called iTunes on your PC. Once it opens, create a playlist by clicking File from the menu bar, then select Add file to library, then New, and finally choose Playlist.
STEP2 Once you have added the playlist you want to burn to the CD, right-click on the playlist and select burn playlist to disc from the appeared menu, then select the disc format from the newly displayed window.
STEP3 Once you’re done, click Burn to start the burning conversion
Pros
iTunes has a beautiful interface
iTunes supports iOS, Mac OS, and even Windows
Management of media files is free
Cons
It’s usually slow on windows PC
You will have to purchase songs and ensure the songs are linked to your iTunes account
It’s not open to every device – it only supports a few operating systems
Conclusion
We know there are thousands of music Burners you can use to burn music to CD but we all need that one integrated online/offline software to deliver the best product and quality when it comes to CD burning, Editing and Converting media files, Compressing media files and many more – UNICONVERTER 13
For Win 7 or later (64-bit)
For macOS 10.12 or later

