How to Play M2TS file with VLC Media Player
by Brian Fisher Proven solutions
“How do I open and play M2TS videos on VLC?”
If you’re unable to play M2TS videos on VLC Media Player, then you’ve clicked the right guide. Issues of M2TS VLC files not opening are not uncommon. Although VLC supports lots of audio and video formats, it won’t open M2TS media contents. This might be due to disc error, or the videos are of high definition. In today’s post, you’ll know how to play M2TS file VLC. You’ll also learn some problems that may prevent your M2TS file from playing.
So in this article, you’ll learn how to convert M2TS to MP4 using some of the best converter programs.
Part 1: What is M2TS File
M2TS is a file container format that comes with .m2ts name extension. It is commonly used for the BDAV MPEG-2 Transport Stream format. M2TS contains essential information, such as video, audio, subtitles, etc. You’ll mostly find this container format in Blu-ray or AVCHD high definition videos.
Part 2: How to Play M2TS Files with VLC Media Player
On their official page, VLC claims that it can easily play a bunch of M2TS files. To do that, follow these steps:
Step 1: Download VLC here, install and run it in on your Mac/Windows computer.
Step 2: At the top-left corner of the home window, click the Media tab, and then choose Open File.
Step 3: Select your M2TS video and then click Open. The VLC media player will instantly start playing your M2TS videos.
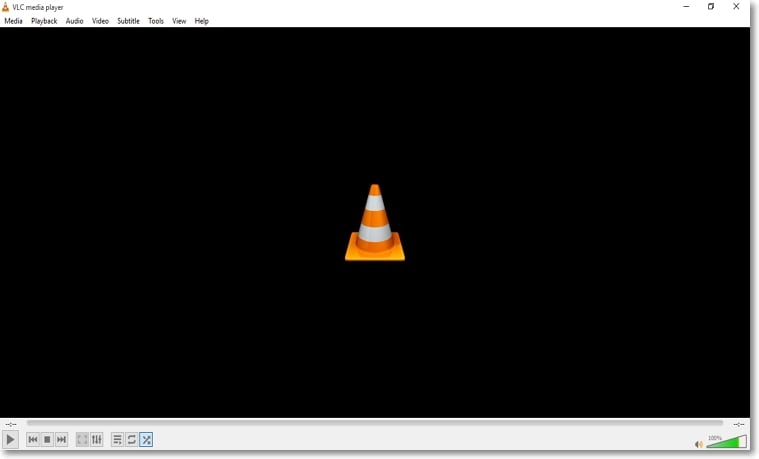
Part 3: Possible Issues When Playing M2TS with VLC
Although VLC can easily play most M2TS files, there are some videos which it can’t play. Without wasting time, here are some of the reasons why M2TS player VLC is not working:
- Problem 1: The first reason why M2TS player VLC is not responding is that the videos might be of high definition. Most high definition videos require better RAM size and excellent graphics to play on your computer. So the next time you want to play your M2TS VLC files, you should first check your system configuration. Your desktop might be lacking proper M2TS codec for VLC.
- Problem 2: If you have your M2TS files saved on a Blu-ray disc, the problem might arise from disc error. The “Blu-ray error” is as a result of your system lacking AACS decoding. Simply put, your system needs to have a library for AACS decoding to play your M2TS videos.
Part 4: UniConverter – Best VLC Alternative
If push comes to pull, you can abandon the whole VLC idea altogether and download a capable VLC assistant – UniConverter. With this cross-platform application, you can play M2TS files on its straightforward media player. It supports any file format you throw on its way – be it MP4, M4A, MOV, AVI, you name it. But if you like watching your movies on VLC or smartphone, you can use the program to convert M2TS videos to another device-friendly format. Even better, you can convert your M2TS files to device-specific formats such as Apple TV, iPhone, Sony TV, Samsung TV, etc. And of course, the program is available on both Mac and Windows platforms.

UniConverter(formerly UniConverter)
- Supports over 150 video and audio formats.
- Convert M2TS files to 150+ formats like AVI, MP4, MOV, FLV, MKV, and many more.
- Edit M2TS videos by trimming, cropping, merging, applying effects, adding subtitles, etc.
- Burn M2TS videos to Blu-ray/DVD/ISO image with more than 30 free DVD menu templates.
Step by step guide on how to convert and play your M2TS videos on Mac/Windows:
Load M2TS videos
Download iSkysoft M2TS converter, install it, and then run the program. Click the + Add File button to start loading your M2TS files. The easiest way, however, is to drag & drop your M2TS files to the converter. Your imported videos will appear on the left side of your home screen as video thumnails.
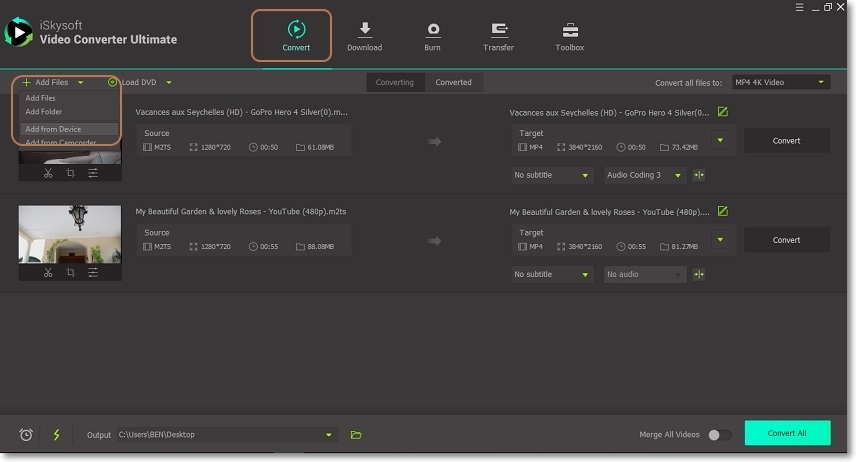
Edit M2TS videos (Optional)
Click the settings icons under your video thumbnail to open the edit window. You can now add subtitles, apply effects, trim, crop, etc. Preview the changes you’ve made, and if you’re satisfied, click OK. However, if you don’t find this step necessary, you can skip it.
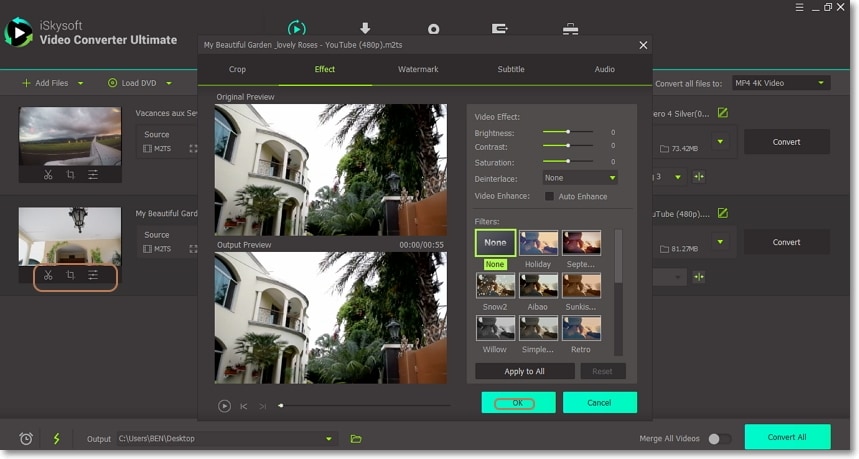
Play M2TS videos and select the output format
Place the mouse cursor on the video thumbnail, and click the Play icon. The iSkysoft Media Player will launch. Maximize the screen for the best viewing experience.
But if you want to play your M2TS videos on your old home DVD, smartphone, Apple TV, or any other device, click the Convert all files to: button. Click the Video tab and then proceed to select your preferred format type. You can also click the Device tab to choose a specific device name. After that, set your video resolution.
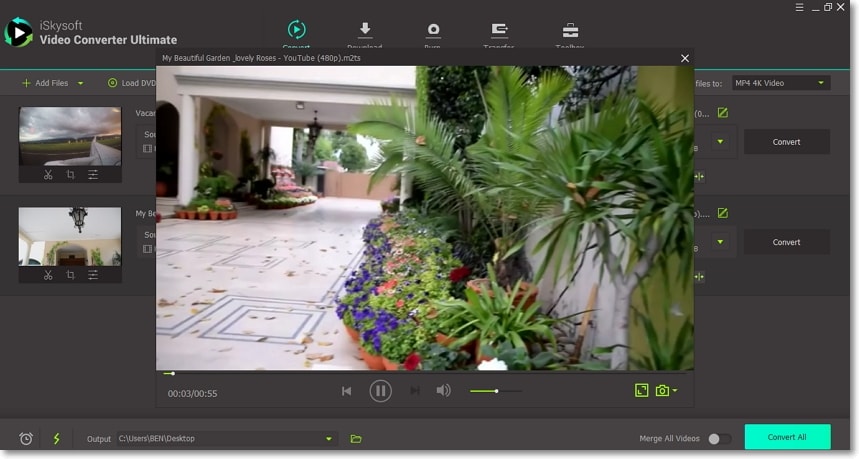
Convert M2TS videos easily
Choose a final destination folder from the Output section below the screen. Finally, click the Convert All button to start converting. iSkysoft M2TS Converter will show you the conversion speed and the remaining percentage on its progress bar. Click the small Converted tab to find your converted videos.
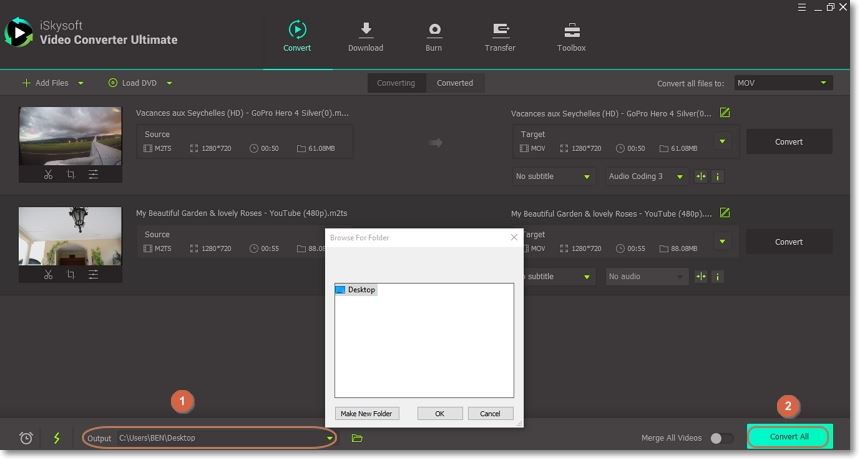
It’s that simple! Playing your M2TS videos on VLC or any other device shouldn’t be difficult. With UniConverter, you can convert your M2TS files to a format of your choice.
Camera Video
- 1. Import Camera Videos to Apps
- 2. Play Camera Videos on Devices
- 3. Convert Camera Videos to Other formats
-
- 3.1 Convert MTS to MPEG
- 3.2 Convert MTS to MKV
- 3.3 Convert MTS to MOV on Mac
- 3.4 Convert MTS to 3GP
- 3.5 Convert M2TS to AVI
- 3.6 Convert M2TS to MP3
- 3.7 Convert MTS to WMV
- 3.8 Convert M2TS to MP4
- 3.9 Convert MTS to FLV
- 3.10 Convert MTS to Prores
- 3.11 Convert MTS to QuickTime
- 3.12 Convert MTS to iMovie
- 3.13 Convert MTS with Handbrake
- 3.14 TS to MP4 Online
- 3.15 Convert MXF to MOV
- 3.16 Convert VRO to MP4
- 3.17 Convert DVR-MS to MP4
- 3.18 Convert MOD to MOV
- 3.19 Convert MOD to MP4
- 3.20 Convert HDV Video
- 4. Camera Video Converters
- 5. Camera Video Tips

Brian Fisher
chief Editor