How to Import MOD to iMovie Easily
by Brian Fisher Proven solutions
MOD files are not very common in the current times. Nevertheless, they are still present. If your files are in MOD format and need editing in iMovie, the process may take a different turn first. You can’t import MOD files to iMovie without considering format compatibility. Conversion must take place since iMovie does not work with MOD format. The best MOD to iMovie converter, UniConverter is perfect for the task.
Part 1. General Knowledge about MOD Video
MOD videos are saved in the MOD file format, which was invented by JVC and Panasonic to host video recordings in digital camcorders. So, MOD videos can be saved in multiple camcorder models, especially those manufactured by JVC and Panasonic, and probably Canon too. MOD videos have the .mod file extension and contain standard definition video, whose maximum resolution is 480i or 576i.
MOD files also carry samples, which are sets of instruments, and several patterns that indicate when and how samples should play. It also has the patterns’ list in the order they should play. Some experts believe that MOD files are similar to MPEG-2 files, making them playable in the majority of the Mac and PC computers as well as DVD players.
Part 2. Can’t Import MOD Files to iMovie? Any Fix?
As you try to import MOD files to iMovie, you will notice a problem with the process, which will definitely not complete. The reason why you can’t import MOD files to iMovie is because iMovie does not support this format. As a result, it cannot function with videos in MOD format.
Developed by Apple for its iOS and macOS devices, iMovie is a tremendous software that enables you to edit your videos. It accepts video clips that are stored in camcorders and cameras and in the supported formats. Such include MOV, AVI, 3GP, MP4 and M4V, among others. Therefore, it can stabilize any shaky videos in this formats. iMovie is mostly compatible with HD cameras and camcorders like Canon VIXIA HF200 and Panasonic HDC-HS30, which are perfect in capturing videos in these formats.
When iMovie rejects MOD files, the only fix is converting the videos into the supported formats. This is possible through the best and most recommendable MOD to iMovie converter, UniConverter. This software can convert MOD files to any of the formats supported by iMovie and can also convert them to iMovie version itself.
UniConverter is not just a converter, but also a compressor, merger and downloader of videos. It does a lot of functions through its fantastic features, at a super high speed that about 30 times higher than other software in the market. Here are the features.

UniConverter(formerly UniConverter)
- Supports more than 150 video and audio formats.
- Compress videos to desirable sizes and does not interfere with the quality.
- Download videos online, especially in sites sharing videos.
- Transfer videos to any storage, including in iDevices and external hard disks.
Upload the MOD files to iSkysoft MOD to iMovie Converter
If you do not have the MOD to iMovie converter, UniConverter, in your Mac start this conversion process by downloading it. Install it by following the procedures and instructions on screen to ensure the process is successful.
When done, launch the program. Depending on the location of your MOD files, make a connection with your Mac. Access + Add Files function in the program and upload the MOD files. In case the files are stored in the Mac, drag them and drop in the MOD to iMovie converter interface.
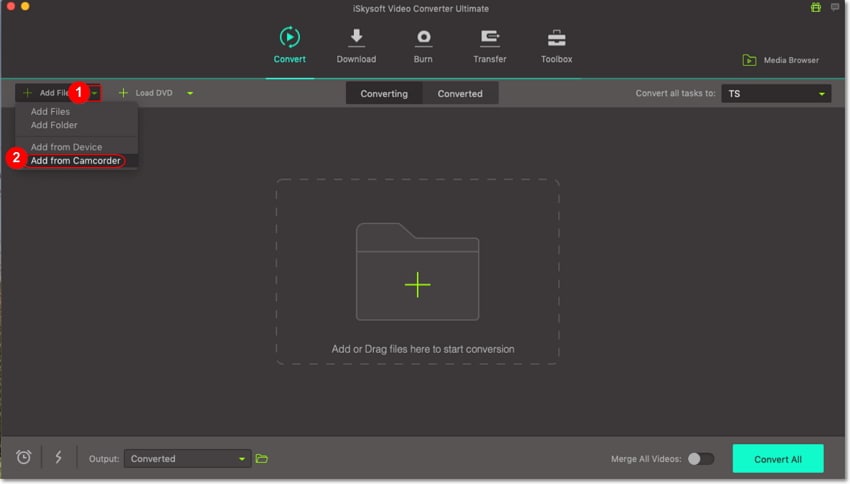
You can upload as many files as you wish since the program can handle batch conversion. The Merge All Videos option at the bottom allows you to combine multiple of the files if you need to.
Indicate iMovie to be the output format
The MOD to iMovie converter can only convert MOD files iMovie when the output format states so. Therefore, access the editing category and select iMovie in the output formats. The software offers to set the resolution and video frame for video quality maintenance, not unless you wish to make changes.
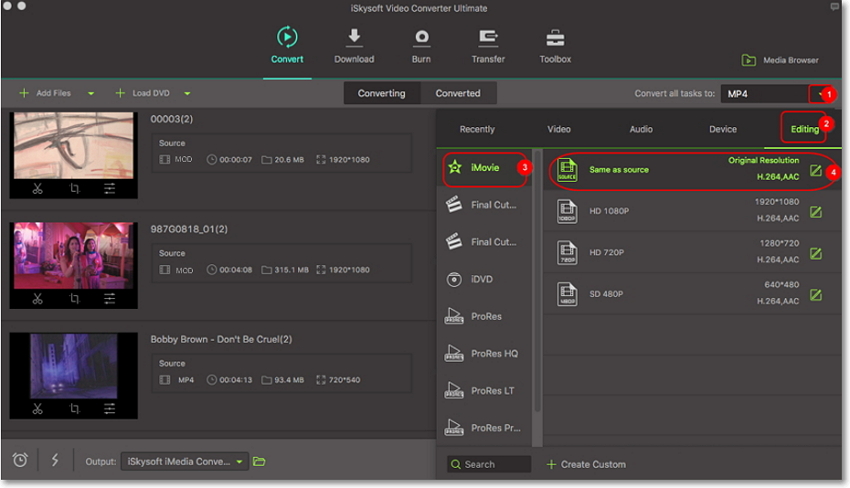
Convert MOD files to iMovie
The Convert function converts MOD files one by one, while the Convert All converts them together simultaneously. Choose as you desire.
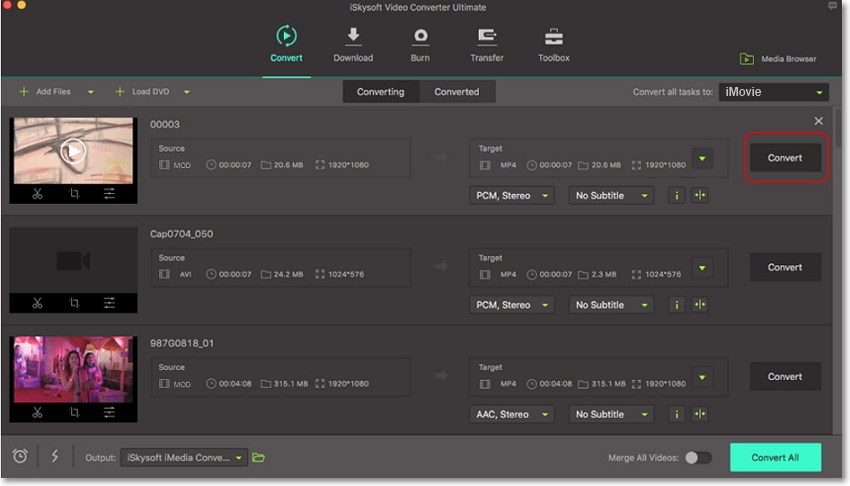
Part 3. How to Import MOD to iMovie on Mac
After converting MOD files to iMovie, you may now go ahead and import the files to iMovie on Mac. The process is easy and understandable.
Make a USB connection between camcorder and the computer
If you do not have iMovie in your Mac, download it and install. As soon as this process is complete, launch iMovie. Using a USB cable, make a connection between the camcorder and Mac.
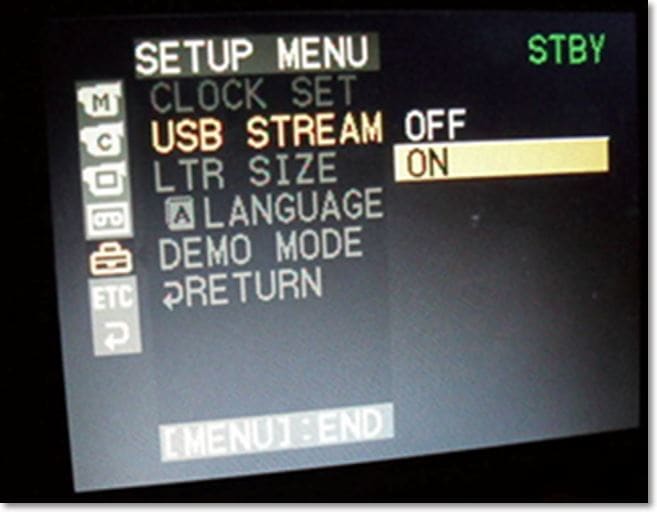
Importation from camcorder
In iMovie, go to the File option and click on Import. Select where to import the file from; click on Import from Camcorder.
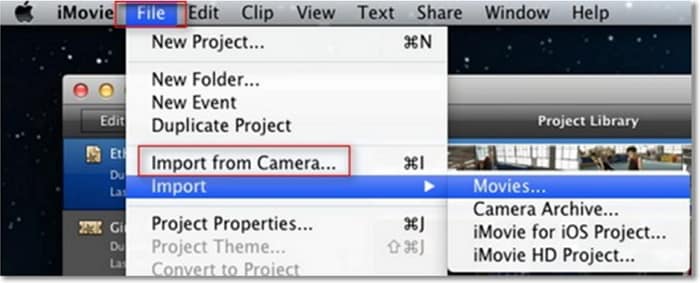
Specify importation mode
There are two modes of importation, manually or automatically. Select one of them according to your preference and also import all files from the card to ensure they are playable later. After specifying how you want to import the file, select Import All to authorize.
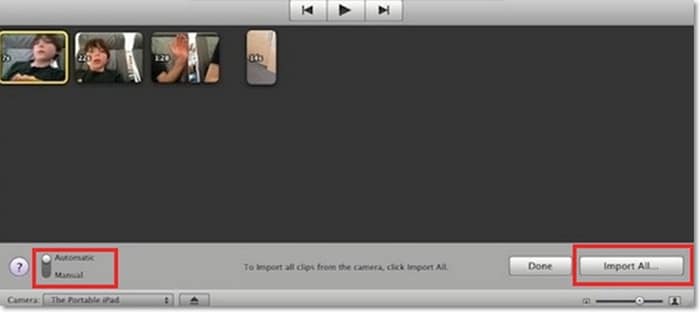
Complete importing file
When the import window appears, choose where you would like to save your file, as well as the event and size of video optimization. Complete the process to import the file by clicking on the Import function.
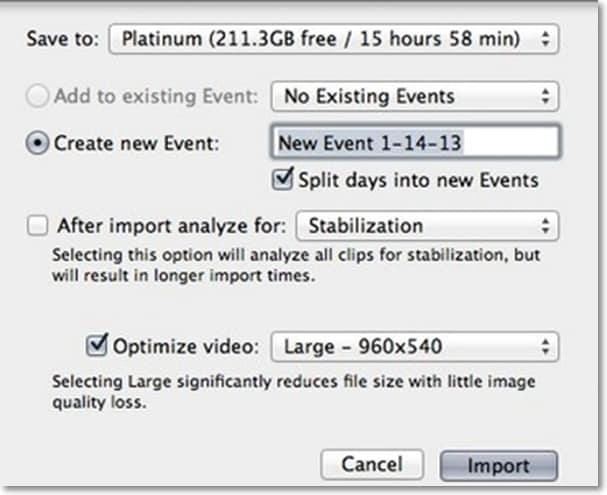
iMovie is a special video editing program that requires simple rules followed. So, use UniConverter to convert MOD files to iMovie for you to proceed importing and editing. Otherwise you can’t import MOD files to iMovie.
Camera Video
- 1. Import Camera Videos to Apps
- 2. Play Camera Videos on Devices
- 3. Convert Camera Videos to Other formats
-
- 3.1 Convert MTS to MPEG
- 3.2 Convert MTS to MKV
- 3.3 Convert MTS to MOV on Mac
- 3.4 Convert MTS to 3GP
- 3.5 Convert M2TS to AVI
- 3.6 Convert M2TS to MP3
- 3.7 Convert MTS to WMV
- 3.8 Convert M2TS to MP4
- 3.9 Convert MTS to FLV
- 3.10 Convert MTS to Prores
- 3.11 Convert MTS to QuickTime
- 3.12 Convert MTS to iMovie
- 3.13 Convert MTS with Handbrake
- 3.14 TS to MP4 Online
- 3.15 Convert MXF to MOV
- 3.16 Convert VRO to MP4
- 3.17 Convert DVR-MS to MP4
- 3.18 Convert MOD to MOV
- 3.19 Convert MOD to MP4
- 3.20 Convert HDV Video
- 4. Camera Video Converters
- 5. Camera Video Tips

Brian Fisher
chief Editor