How to Convert and Import MTS to iMovie Easily on Mac
by Brian Fisher Proven solutions
Video editors have specific editing tools that they rely on to make their work exemplary. iMovie is one of the video editing software that delivers quality results. It ensures that you give your viewers the quality and features that they desire.
Therefore, you can use it to edit various clips that are formatted differently. However, it has a flaw whereby it may be impossible to import MTS files to the software. Since editing requires importing MTS to iMovie , you need to use another way to achieve your goal. UniConverter offers you the easiest way to import MTS files to iMovie, by converting MTS files to iMovie.
Part 1. Why MTS Files Cannot be Imported to iMovie
Videos stored as MTS files contain a format known as Advanced Video Coding High Definition (AVCHD). This is the HD standard format for the full size consumer camcorders like Panasonic, Canon, JVC and Sony, among others. MTS is also acknowledged as MPEG Transport Stream and it supports 1080i and 720p. Various programs can open MTS files including Flash CS5. However, this format is not always compatible with all software related to video editing.
iMovie is known as a great video editing software for video clips stored in cameras or camcorders, since it can stabilize the shaky clips it receives from these sources. It accepts the majority of the popular HD camcorders and cameras like Canon VIXIA HF200 and Panasonic HDC-HS30 that capture videos in various formats like MTS. Unfortunately, there are errors when importing MTS to iMovie.
There are various reasons why MTS files cannot be imported to iMovie. These include the iMovie version, model of the camcorder and your Mac processor; older Intel-based or Power PC-Mac cannot support editing of MTS files. However, these factors are less likely to take place. The main factor is that iMovie does not support MTS files in 720p 60 and 1080p 50/60.
Part 2. How to Convert and Import MTS to iMovie
Failure in importing MTS to iMovie can only be rectified by fixing the compatibility issue, through converting MTS files to one of the formats supported by iMovie. These include VOB, MOV, MTS, FLV and AVI, among others. However, with the best converter, UniConverter, you can convert MTS files to iMovie.
UniConverter is a professional converter that handles video and audio formats. It gives users the best experience since it is easy to work with, fast and produces high quality output. Below is a summary of the programs great features.

UniConverter(formerly UniConverter)
- Supports over 150 video and audio formats.
- Built-in Video Editor like adding subtitles, rotation, cropping, trimming and adding watermark.
- Converts video formats for editing apps like QuickTime and iMovie.
- Downloads videos from video sharing websites like YouTube, Vevo and Vimeo.
Add the MTS files to the program
Begin the process of importing MTS to iMovie by installing UniConverter in your Windows/Mac. Connect the camcorder or mobile phone to the system. Go to + Add Files option and in the drop down menu load the MTS files from the mobile phone or camcorder. If you have already stored the files in your computer, simply drag them to the program interface and drop.
UniConverter is capable of doing batch conversion, allowing you to add multiple MTS files at once. You may also combine them into one by clicking on the Merge All Videos function.
Choose iMovie from the list of output
Since you are converting MTS to iMovie, you must choose iMovie in the output formats, through the editing category. iSkysoft can automatically set the video frame and resolution on your behalf and thus maintain video quality.
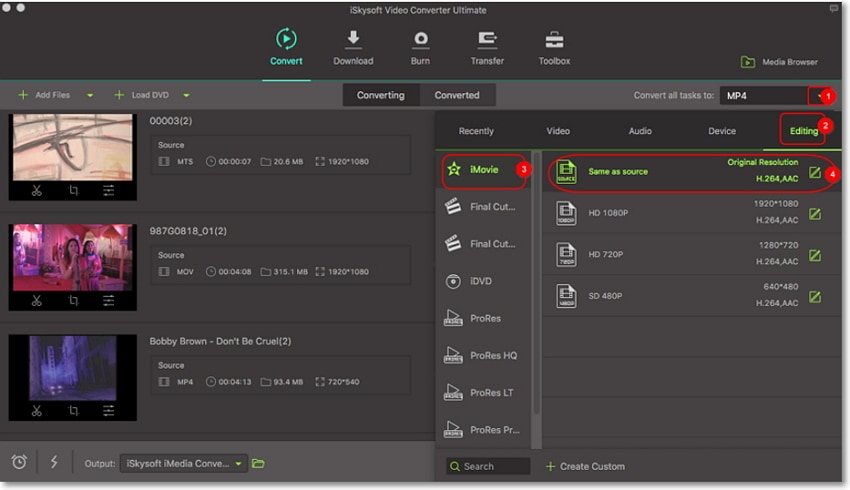
Convert MTS files to iMovie
To convert MTS files to iMovie compatible format, select the Convert function. You should acquire your converted files within a short while.
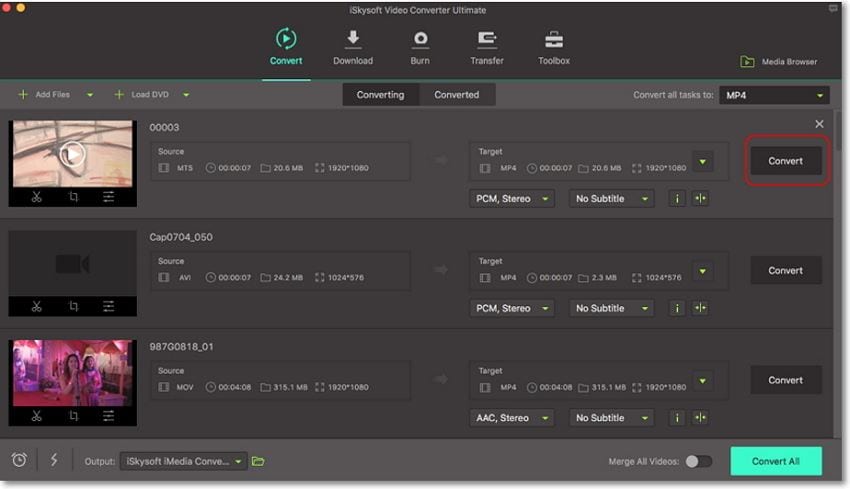
Part 3. Import a Converted MTS Video to iMovie on Mac
iMovie allows you to edit the converted MTS video for free. Here are the steps for importing the converted MTS videos.
Connect camcorder to your Mac
First, ensure that you have iMovie in your Mac by downloading it. When it is successfully installed, launch it and then use a USB cable to connect the camcorder to your Mac.
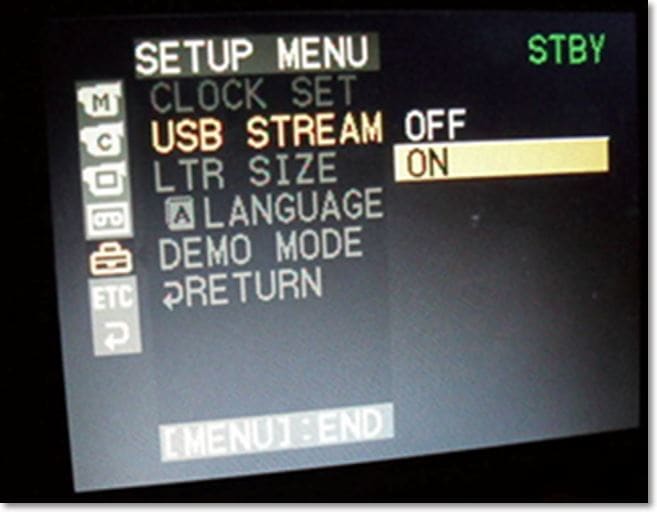
Import from camcorder
Go to iMovie and access the File function and select Import. Ensure that you choose the location to import the file. So, choose Import from Camcorder.
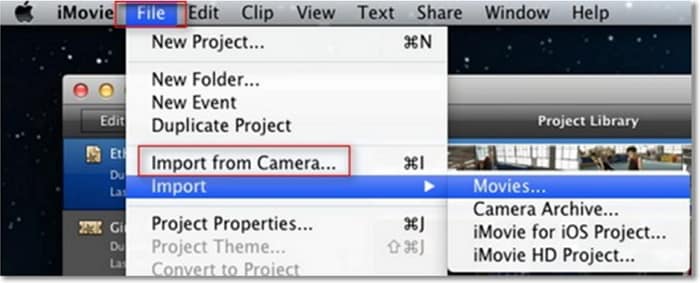
Import automatically or manually
In the settings, specify how you would like to import the converted MTS files. Therefore, select whether you would like the process to be automatic or manual. Ensure that you import all from the card so that they can be playable. When contented click on Import All.
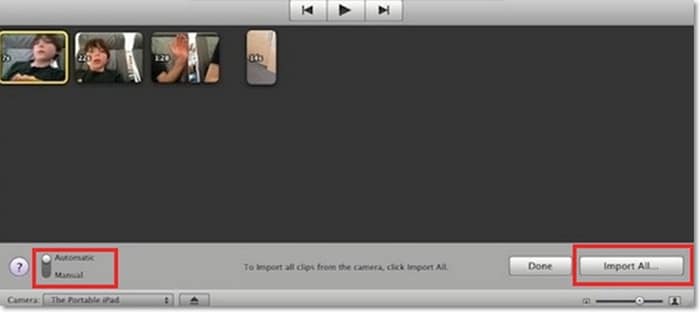
Choose the file saving location and Import
The import will show up, whereby you should select the video optimization size, event and where to save your file. When contented, select the Import button to import the file.
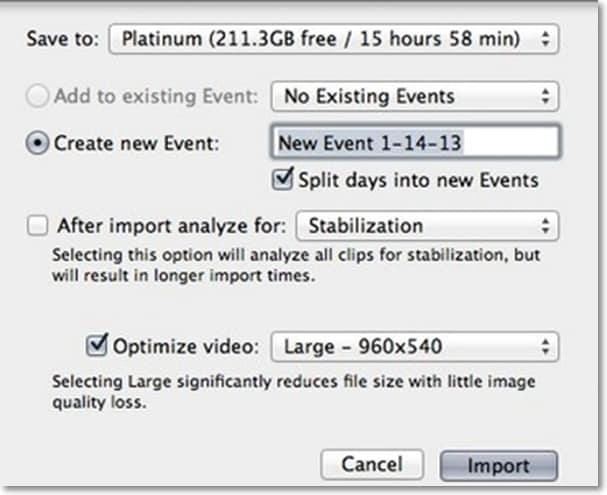
iMovie is a useful video editing software and its flaw should not discourage you from proceeding with importing MTS to iMovie. Consider using UniConverter, since it also benefits you with other functions like compressing and merging videos. This program is the best to convert MTS files to iMovie or any other formats supported by iMovie. The process of conversion is short and very easy to understand, such that beginners can also benefit. UniConverter is not meant for video editors only, but rather anybody that is interested in making their videos better.
Camera Video
- 1. Import Camera Videos to Apps
- 2. Play Camera Videos on Devices
- 3. Convert Camera Videos to Other formats
-
- 3.1 Convert MTS to MPEG
- 3.2 Convert MTS to MKV
- 3.3 Convert MTS to MOV on Mac
- 3.4 Convert MTS to 3GP
- 3.5 Convert M2TS to AVI
- 3.6 Convert M2TS to MP3
- 3.7 Convert MTS to WMV
- 3.8 Convert M2TS to MP4
- 3.9 Convert MTS to FLV
- 3.10 Convert MTS to Prores
- 3.11 Convert MTS to QuickTime
- 3.12 Convert MTS to iMovie
- 3.13 Convert MTS with Handbrake
- 3.14 TS to MP4 Online
- 3.15 Convert MXF to MOV
- 3.16 Convert VRO to MP4
- 3.17 Convert DVR-MS to MP4
- 3.18 Convert MOD to MOV
- 3.19 Convert MOD to MP4
- 3.20 Convert HDV Video
- 4. Camera Video Converters
- 5. Camera Video Tips

Brian Fisher
chief Editor