How do I Compress Camcorder Videos
by Brian Fisher Proven solutions
Are you eager to know how to compress camcorder videos quickly? Well, this is the right place. Lots have been written and said about the ‘magical’ capabilities of digital cameras. With a digital SLR camera, you can record the finest details around you. However, most of them record footage in AVCHD formats like MTS/M2TS, MOD, or TOD. These formats occupy large memory space and are also not device-friendly. Therefore, you’ll need to compress your camcorder video. So if you want to know how to do this plus many more, keep reading!
Part 1. Best Camcorder Compressor to Compress Videos on Mac/Windows
Only one desktop app can compress camcorder videos effortlessly with zero quality loss, UniConverter. Armed with this easy-to-use app, you only need a USB cable to compress as well as edit your camcorder videos. You can convert them to other common formats like MP4, FLV, AVI, MOV, and many others. It also allows burning of camcorder videos to DVD, DVD folder, ISO File, or Blu-ray disc.

UniConverter(formerly UniConverter)
- Compress camcorder videos quickly with lossless quality.
- Supports batch camcorder video compression with 90x faster compression speed.
- Edit camcorder videos by trimming, rotating, cutting, adding watermarks, etc.
- Transfer camcorder video to iPad, iPhone, Android, flash drives, and many other devices.
Steps on how to compress camcorder videos on Mac/Windows:
There are two methods on how to compress camcorder videos using iSkysoft Video Compressor:
Method 1: Compress camcorder video via toolbox
Add a camcorder video
Open iSkysoft Video Compressor after installing it in your computer. Next, hit the Toolbox tab and then choose Video Compress option. From the Compress Video window, click the yellow + sign to start importing your video from a connected camera.
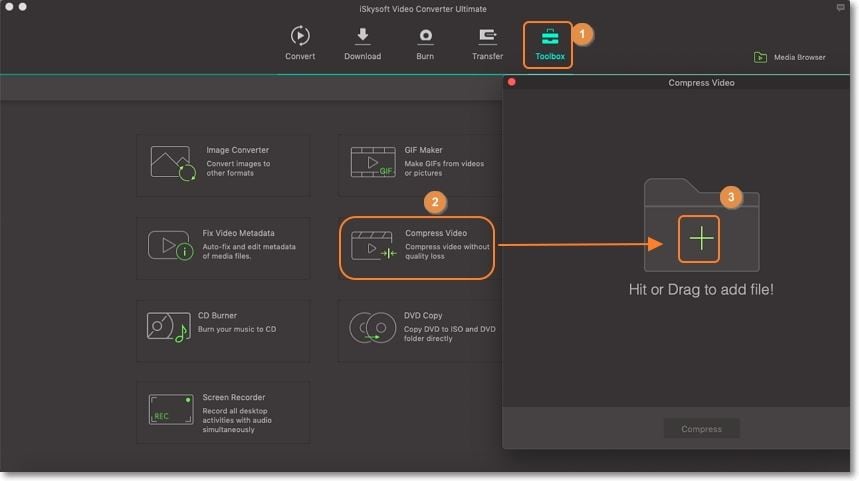
Compress video size
The second and the last step is to start compressing your imported video. From the pop-up window, click the File Size drop-down textbox and enter your preferred size. You can also set the format, quality, resolution, and bit rate. Lastly, click the Preview button, and if you’re satisfied, click Compress. It’s that simple!
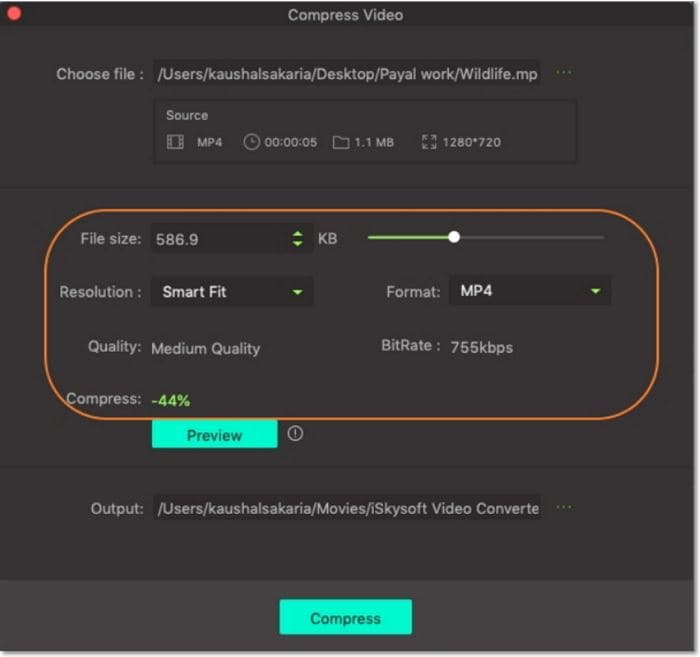
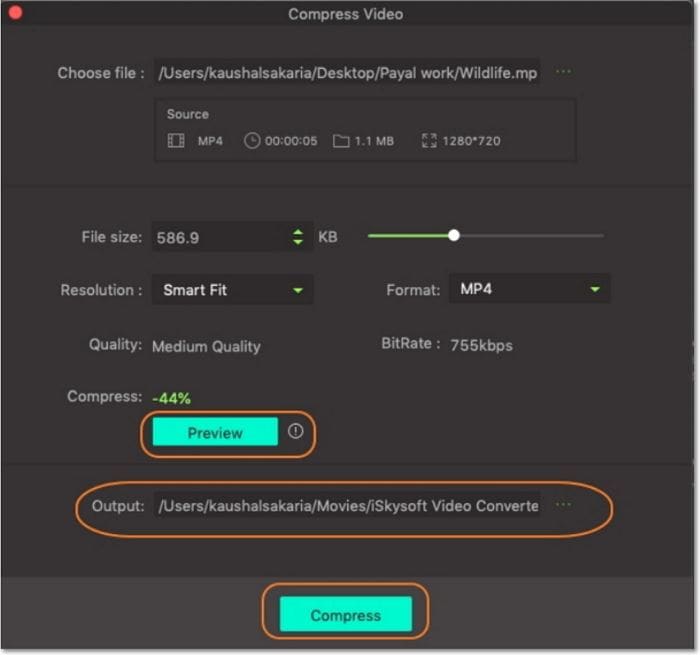
Method 2: Compress batch camcorder videos
Add camcorder videos
In the first method, you can only compress one camcorder video at a time. However, you can also compress multiple camcorder videos by opening iSkysoft Video Compressor and then click + Add Files. Next, choose Add from Camcorder in case you still have your footage saved in the camcorder. You can click the Add Folder or Add Files to import locally saved files.
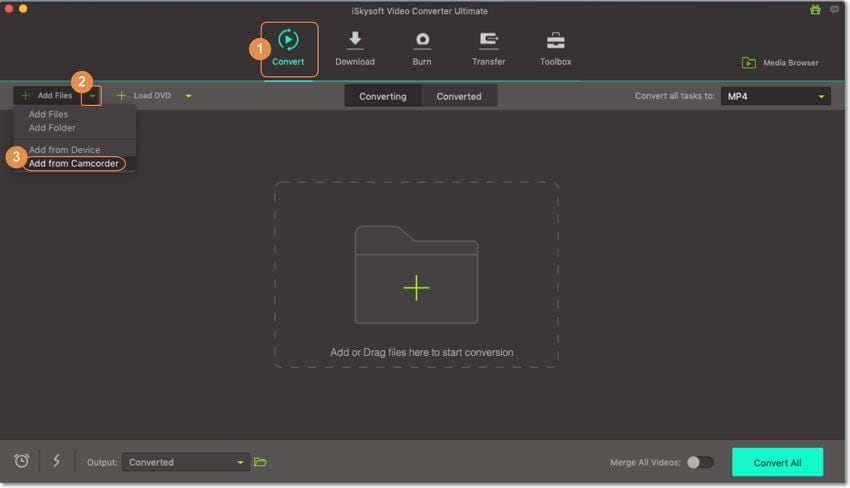
Open Custom Settings
Now choose another format like MP4 or AVI for your imported videos by clicking Convert all files to> Video. After that, click the + Create Custom button to open the Setting window. You can choose whether you want High, Custom, or Small Size quality. Change other settings like resolution, channel, bit rate, etc. and then hit the Create button.
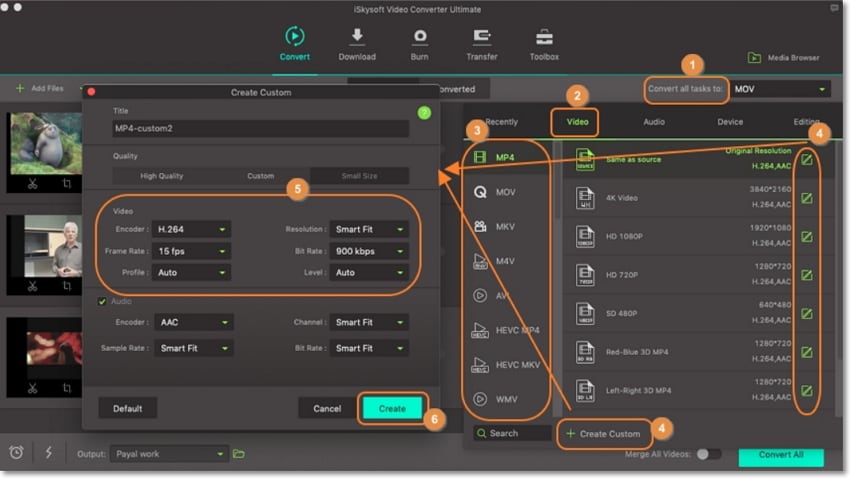
Compress camcorder videos easily
Finally, set your preferred destination folder and hit the Convert All button. You can also find the compressed files inside the Converted tab. Proceed to right-click your camcorder videos and choose the Add to Transfer List option if you want to send them to a connected Android, iOS, or any other external hard drive.
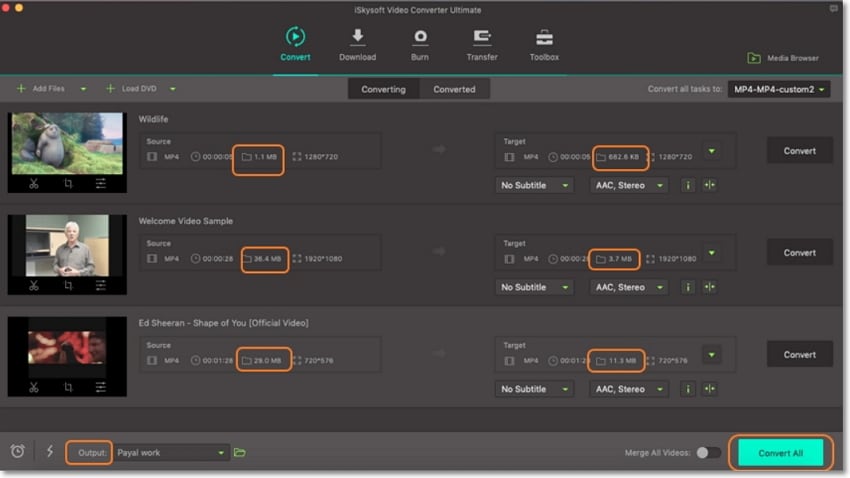
Part 2. Compress Camcorder Videos Online Free
When it comes to free online video compressors, then there’s certainly no shortage of options. Even better, most of them support the conversion of camcorder videos to other popular formats. So if you don’t know your options, here are the top three:
Honestly, ConvertFiles is one of my favorite online converters because it offers lots of small-size formats like MP4, AVI, and MOV. It is simple to use and quick as well. It won’t cost you a minute to convert a short camcorder video. Currently, ConvertFiles offers a file upload size of 250MB or less. Here is how to use it to compress camcorder videos:
Step 1: Connect your digital camera to your computer and then visit ConvertFiles.com. Next, click the “Browse” button to open file explorer and import a camcorder video.
Step 2: The next stage is to click the “/ Video File (.mp4)” option after clicking the “Output format” drop-down list.
Step 3: Choose whether you want your converted video to be sent directly on your mail and then hit the “Convert” button.
Pros and Cons:
+
- Free to use
+
- Supports several formats
-
- Needs strong internet connection
-
- Limited upload size
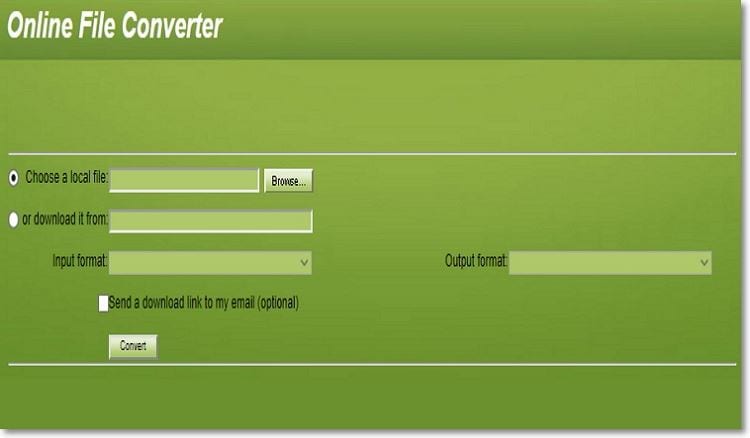
Online UniConverter is another top-class free program that can compress camcorder videos to MP4, MP3, MOV, etc. without any watermark. It’s also straightforward to use since you only have to drag & drop the video to the program’s interface. On a sad note, it only supports compression of two camcorder videos up to 100MB/day.
Step 1: Visit the site and then drag & drop or click the “+” button to import your video.
Step 2: Now set the resolution, format, and of course, the file size.
Step 3: Click “Notify me when finished” and then tap the “COMPRESS” button.
Pros and Cons:
+
- Easy to use
+
- Supports multiple conversion
-
- A bit slow
-
- Limited upload size
AConvert
Last on this list is AConvert which comes with a beautifully arranged interface that is easy to use. With this online converter tool, you can convert videos to MP4, M2TS, VOB, MOV, ASF, and many other formats. Sadly, AConvert has a maximum upload size of 200MB and a maximum execution time of 10 minutes.
Step 1: Visit AConvert and then click the “Video” tab from the menu bar located on the left.
Step 2: Click “Choose Files” to browse and import your videos.
Step 3: Next, click the “Target format” drop-down list and choose MP4 from the available options.
Step 4: Finally, click the “Convert Now” button and wait for your converted videos.
Pros and Cons:
+
- Intuitive interface
+
- Supports a myriad of formats
-
- Limited upload sizes
-
- Has pesky ads
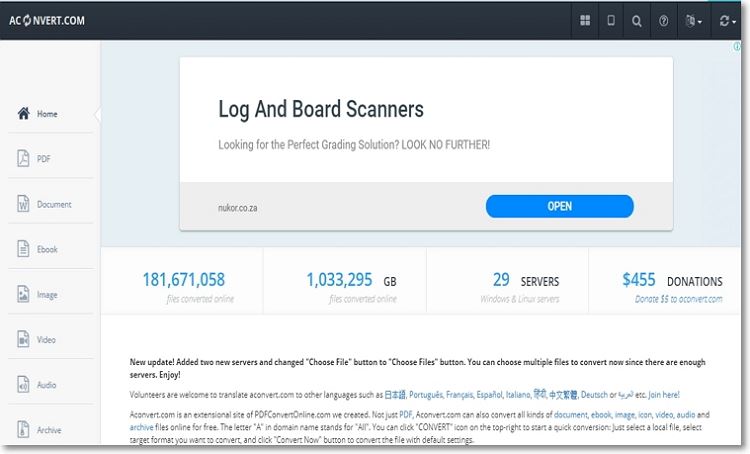
If you compare all the video compressors on this list, UniConverter is undoubtedly the better option. It offers lots of video compression features offline.
Camera Video
- 1. Import Camera Videos to Apps
- 2. Play Camera Videos on Devices
- 3. Convert Camera Videos to Other formats
-
- 3.1 Convert MTS to MPEG
- 3.2 Convert MTS to MKV
- 3.3 Convert MTS to MOV on Mac
- 3.4 Convert MTS to 3GP
- 3.5 Convert M2TS to AVI
- 3.6 Convert M2TS to MP3
- 3.7 Convert MTS to WMV
- 3.8 Convert M2TS to MP4
- 3.9 Convert MTS to FLV
- 3.10 Convert MTS to Prores
- 3.11 Convert MTS to QuickTime
- 3.12 Convert MTS to iMovie
- 3.13 Convert MTS with Handbrake
- 3.14 TS to MP4 Online
- 3.15 Convert MXF to MOV
- 3.16 Convert VRO to MP4
- 3.17 Convert DVR-MS to MP4
- 3.18 Convert MOD to MOV
- 3.19 Convert MOD to MP4
- 3.20 Convert HDV Video
- 4. Camera Video Converters
- 5. Camera Video Tips

Brian Fisher
chief Editor