How to Play MTS Files on iPad Easily
by Brian Fisher Proven solutions
In the current digital times, an iPad is one of the most essential technological tools since it is more portable than a laptop; it is easy to carry and can be held in one hand. So, as you use your iPhone to text, make calls and browse through social media, you can use the iPad to watch videos due to its larger screen.
If your videos are stored in your Mac, you may want to transfer them to your iPad, especially if you will be away from the computer for a long while. If they are in MTS files, you may not be able to transfer them, since iPad is incompatible with MTS format. UniConverter is the most reliable tool to convert the MTS files to iPad compatible format so that you can eventually play MTS on iPad.
Part 1: How to Convert MTS Files to iPad Compatible Format
If you would like to play MTS on iPad, you have to convert MTS files to iPad compatible format because an iPad does not support MTS. MTS, short form for MPEG Transport Stream, refers to a video file format known as Advanced Video Coding High Definition (AVCHD). This contains a design meant for HD consumer camcorders like Panasonic, Canon and Sony. You may also refer to MTS as MPEG-4 AVC/ encoded format for videos.
iPad does support codec. However, you can’t play MTS with your iPad and so you need a reliable converter to change the format. UniConverter is the best MTS format converter since it supports this format and iPad series devices, including those supporting ultra-HD retina display like the new iPad model. It is also effortless and effective to handle. It comes with built-in editing tools as well, so that you can edit the video files during the conversion process. These tools include adding watermark and subtitles, trimming, cropping and adding effects. iSkysoft is the ultimate tool to convert your MTS files to videos playable in your iPad.

UniConverter(formerly UniConverter)
- Download videos from multiple sites including VEVO.
- Convert the video formats for editing in editing tools like iMovie.
- Burn videos to DVD so that you can enjoy watching movies and music in DVD players.
- Extract audio files from videos as AAC, WAV, MP3, and AC3, among others.
Convert MTS files into a format that iPad can play with iSkysoft
Load the MTS files to iSkysoft
Begin the process to convert MTS files to iPad compatible format by downloading UniConverter. As soon as the installation process is complete, launch the program in your computer. In the operation window, access the Convert tab. Go to + Add Files and choose the files that need conversion from the folder.
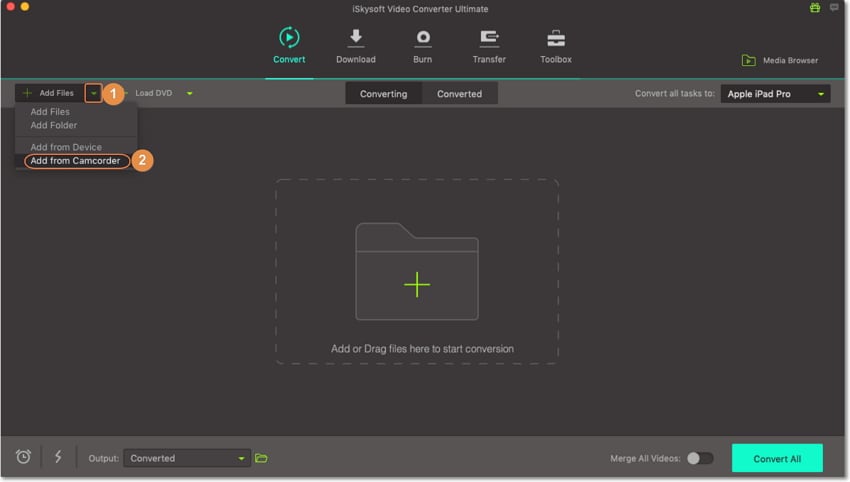
Choose an iPad supported format
After loading the MTS files, access the format tray situated at the program window’s bottom. Select Device to access the list of output devices. Choose iPad under Apple as the supported output format.
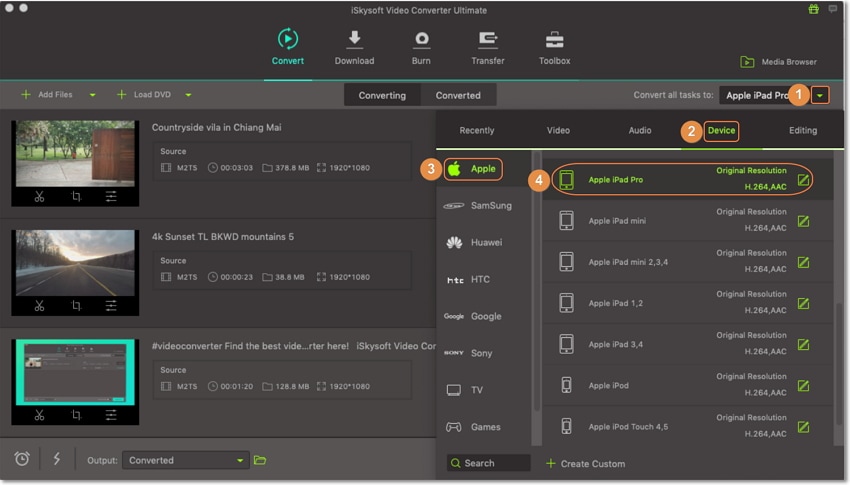
Convert MTS to iPad
Before you begin the conversion process, you can merge the videos into one by selecting the Merge button situated at the bottom toolbar. iSkysoft ensures that you have the liberty to convert one by one or all MTS files at once. So, proceed to select the Convert or Convert All function.
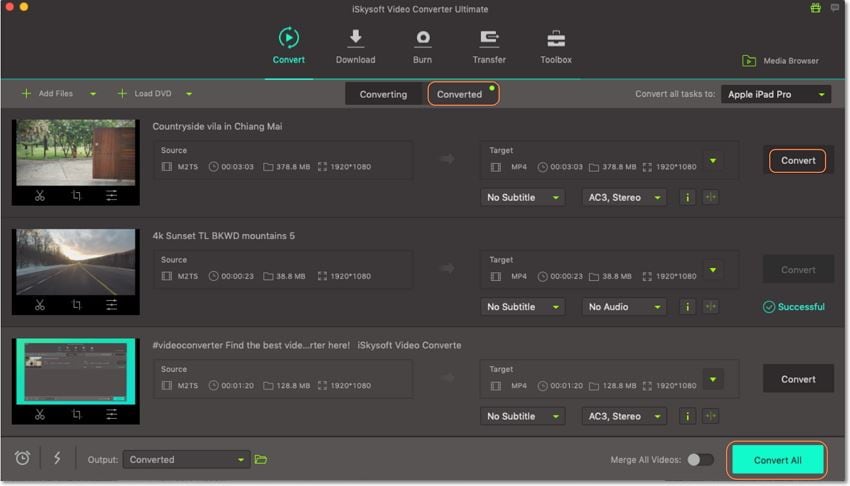
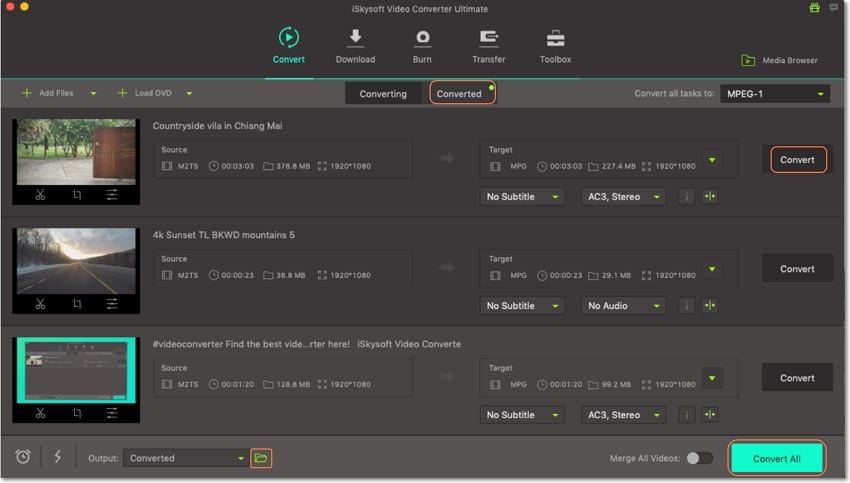
Part 2. How to Transfer Converted Videos to iPad
After converting your MTS files to an iPad compatible format, you can now proceed to transfer them to your iPad. Most people may opt to use iTunes for this process. However, there is a better option, through iSkysoft Transfer, which is also considered a great tool. iSkysoft Transfer works just like iTunes because it can copy photos, videos and music to your iPad instantly. However, it is better since it does conversion of formats as well. It is compatible with the latest technology such as Windows 10, MacOS Sierra and latest iPad models. So, it is the ultimate tool to transfer your converted videos to your iPad.
The following steps offer guidance of the means to transfer the converted videos to iPad.
Make a connection between your iPad and computer
Just before connecting your iPad to your computer, download and install UniConverter. When this process completes successfully, launch the program. Using a USB cable, proceed to connect your iPad to the computer. The program will automatically detect the iPad and show its presence in the main interface.
Transfer the converted videos
Click on the Transfer option. Choosing the converted videos requires opening of the videos management window. This will let you move videos from your computer to iPad.
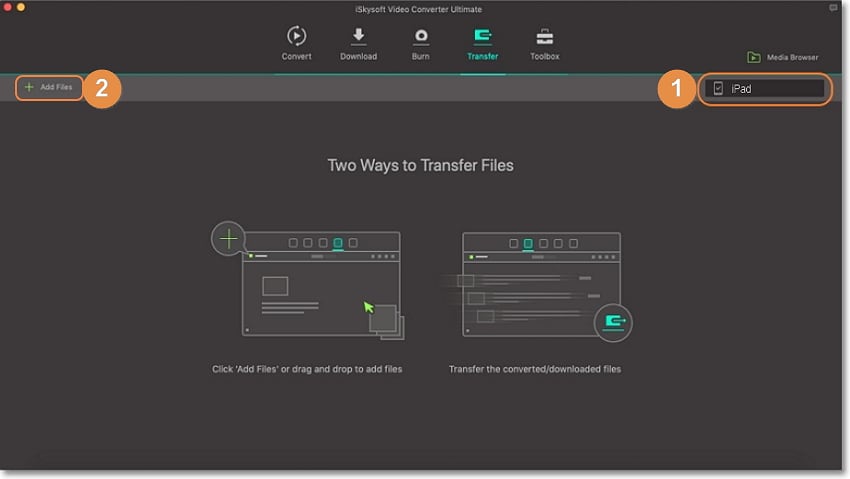
Transfer converted videos to iPad
To transfer the converted videos to iPad, browse your computer to find the converted videos and select them. Since they are all compatible with iPad, click on OK to transfer them to the iPad. As soon as they transfer, you can now play MTS with your iPad in the converted form.
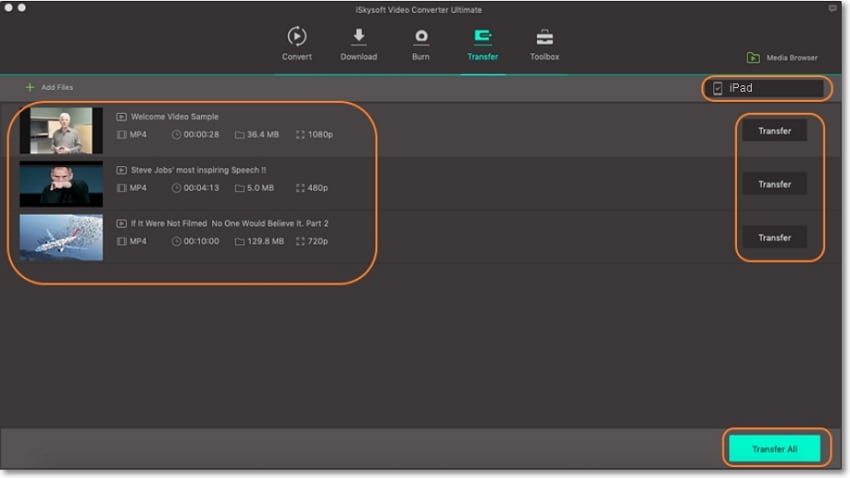
You can always play MTS with your iPad if the files are converted to the supported format. UniConverter is reliable software that can convert and event edit the videos in the process. Similarly, iSkysoft iTransfer is trustworthy and can transfer the converted videos to your iPad. Therefore, you should not feel limited to have fun with your iPad when you have these two software at your disposal.
Video Player
- 1. Windows Media Player
- 2. Best Mac Player
-
- 2.1 XVID Player for Mac
- 2.2 Bsplayer for Mac
- 2.3 MP4 Player for Mac
- 2.4 WMA Player for Mac
- 2.5 MP3 Player for Mac
- 2.6 MPG Player for Mac
- 2.7 AVCHD Player for Mac
- 2.8 RMVB Player for Mac
- 2.9 WMV Player for Mac
- 2.10 FLAC Player for Mac
- 2.11 Free Mac Video Player
- 2.12 FLV Player for Mac
- 2.13 Kmplayer for Mac
- 2.14 Media Player Classic for Mac
- 2.15 Windows Media Player for Mac
- 3. Video Player
-
- 3.1 WMV Player for Chrome
- 3.2 Free MP4 Player
- 3.3 Best AAC Player
- 3.4 Online WMV Player
- 3.5 FLV Player for Android
- 3.6 Play MP4 on GOM Player
- 3.7 Play MP4 on PSP
- 3.8 Samsung MP4 Player
- 3.9 Realplayer
- 3.10 4K Video Player
- 3.11 Top MP4 Player
- 3.12 M2TS Player
- 3.13 Play FLAC on MP3 Player
- 3.14 MOV Player
- 3.15 Play MP4 on Realplayer
- 3.17 FLV Player
- 3.18 M4V Player
- 3.19 Fail to Play Video on QuickTime
- 3.20 Video Player for iPhone
- 3.21 Video Player for iPad

Brian Fisher
chief Editor