What is Portable VLC? & How to Download it Safely and Quickly?
by Brian Fisher Proven solutions
A VLC portable version is downloaded by millions of users and can be moved about anywhere with a USB flash or memory card. VLC portable has the same feature as the main VLC version, which includes; playing videos and audios, making wallpaper, recording videos, streaming and downloading videos online, adjusting video and audio effects, converting video and audio, and other features VLC supports.
VLC media player and portable VLC version are almost the same, but there are some differences between the two versions. The differences between VLC and portable VLC are:
- The portable VLC Media Player can be run in any version of Windows without installing the program. VLC Media Player needs to be installed on your system before it can be used.
- The portable VLC can be compressed into a folder and can be moved from one PC to PC, and will be used immediately without installation. VLC media player set-up can be moved from PCs to different PCs, but it needs to be installed in another Pc to be used.
Part 1: Two Simple Ways to Download Portable VLC
By now, you should have understood what portable VLC is and what different portable VLC versions from the VLC media player. You might want to have the portable VLC version on your PC, especially due to difficulties installing the VLC media player via installation method due to incompatibility issues or software restrictions. Don't worry; you can download it on your PC and enjoy using it also.
There are two different way of downloading portable VLC:
Downloading from the official site, VideoLan
Find Portable VLC on Official Web
Go to the official site of VLC on your favorite browser. At the center of your page, you will see DOWNLOAD VLC. Click on the arrow down icon to bring out the list of available types and choose 7 Zip package and wait for the package to download.
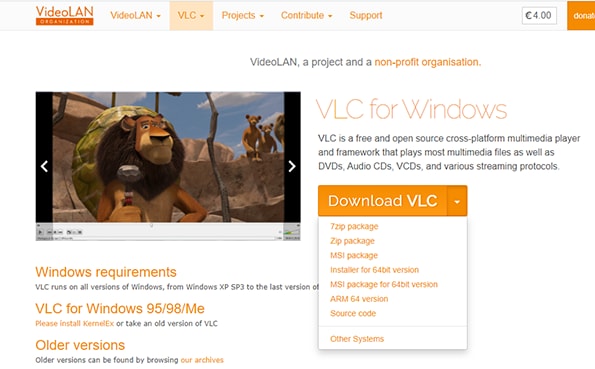
Open the 7 Zip File
After downloading, you need to open the file. But before it, we must have 7 Zip, a decompressor. If you don't have it, download the software from google. Then click on VLC.zip, you will see some foleders after that.
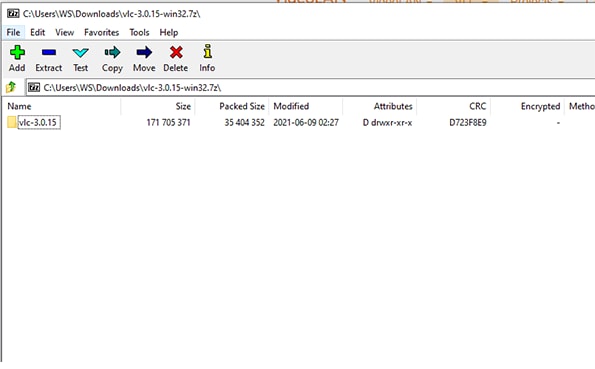
Launch Portable VLC
Click "vlc-cache-gen.exe", then you can run portable VLC.
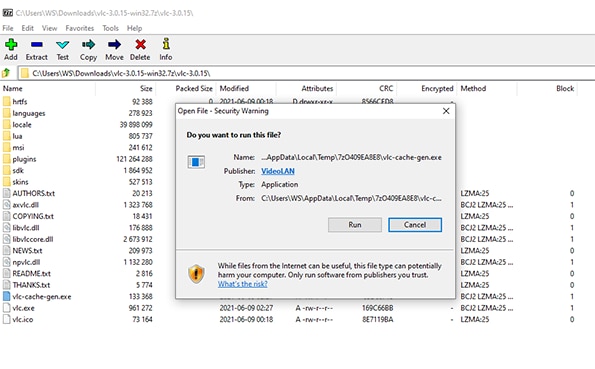
Downloading from reliable third-parties such as Portableapp, Softonic e.t.c.
You can try the other option from the third parties but you will see no difference between downloading set-up from VLC’s website and downloading other parties’ set up. But in case you still want to download it from third parties, you can try checking through Portableapp.
There are some reliable third parities you can download the portable VLC from, but we can use Portablesapp because they are popular and secures. Follow the steps listed below to download it from its official site:
Visit Portableapp's Website
Go to Portableapp's website on your favorite browser. When the page opened, click on "Download from PortableApps" at the center of your page.
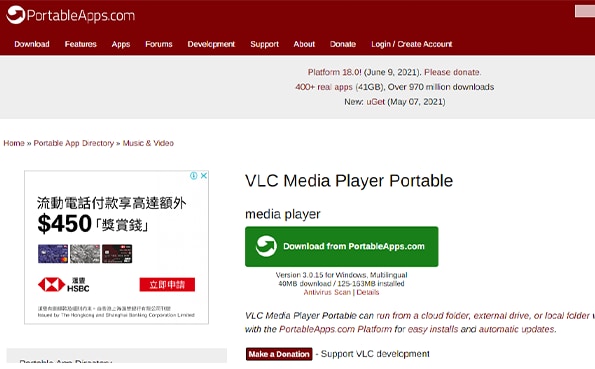
Wait for the Download to Finish
After clicking that, you will be redirected to the download page, wait for it to download automatically. If it doesn’t start automatically, click on download VLC media player portable now to manually start downloading.
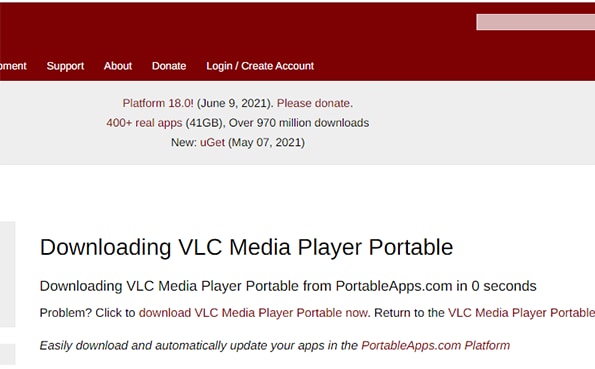
Extract the Zip File and Save It
After downloading, you will be directed to your 7 Zip window, extract the VLC.exe file. Open the extracted file and save the file.
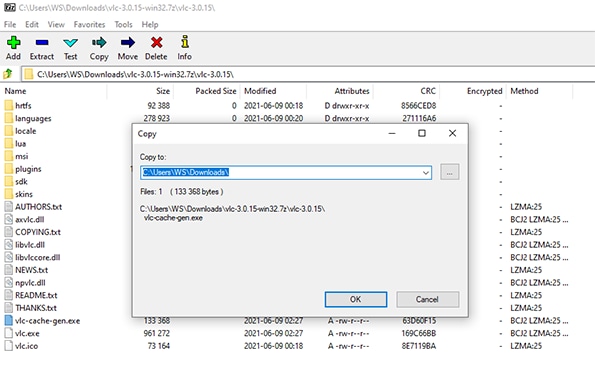
Part 2: Six Functions of VLC You Must Know
After downloading VLC, you can try those amazing functions below, let's see what they are:
Burn DVD
Burn DVD VLC Media Player is an excellent tool for any video user. VLC offers a host of options and features and supports most file formats. But what we should know is that the files must be appropriately formatted before VLC can burn video files. Actually, VLC doesn't and cannot automatically format a video, so you will have to do it yourself. However, once you manually formatted the DVD file correctly, the software will easily burn it. You can use some converters to convert your videos to the correct format. To burn a video:
- Launch VLC and click on "Convert And Save" under the "Media" Menu and click on the disk side.
- Under the Disc tab, click on the radio button of the media disc you are using and click on "No disc menu"
- Make sure the selected DVD is formatted and click Convert / Save.
- Choose the codec you wish to save in and save it with the extension that is compatible with your codec.
- Name the file and choose a preferred location.
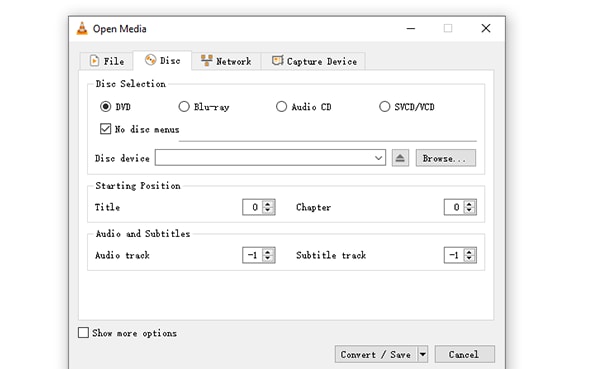
Record Videos
Not many people are aware of VLC being able to record a video. The good news is VLC has the capability of recording and capturing a video. And it’s very easy to record a video. To do this:
- Open your VLC media player and load a video.
- Click on the menu bar and hit view, and then choose "Advanced Control".
- Additional buttons will pop up, which include the red record icon at the bottom of the window.
- Click on the icon to start recording, and if you want to stop, click again to stop recording, and it will be saved directly to your video files.
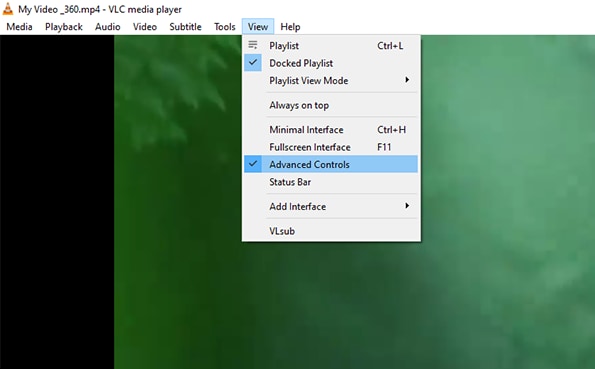
Make Wallpaper
This is one of the hidden features of VLC in which most users are not aware that the feature exists in VLC. You can capture or create a wallpaper that looks funny, fun, sexy, and intriguing to use it as your desktop wallpaper. To do this:
- Go to Tools and then click preferences.
- Click the Video option that is available and select DirectX(DirectDraw) video output.
- Save it and then restart VLC.
- Play your video with VLC, the right-click the screen, select video option and then click "Set as Wallpaper".
The downside of making video wallpaper by VLC is that you can't find your desktop icons after it.
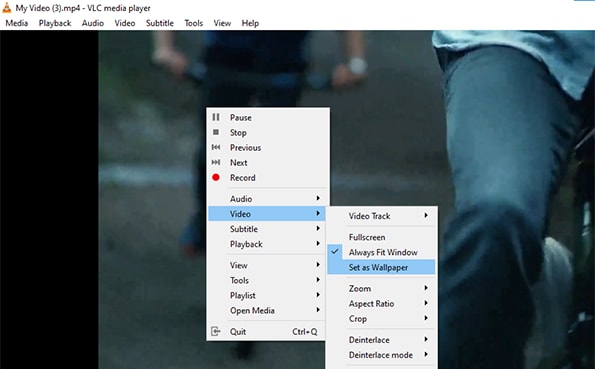
Add Subtitle to the Video
Adding subtitles to videos is very easy to do, and it's beneficial for people with low or Impaired hearing ability. It can also come in handy to use subtitles in a video when you're in a noisy environment. Subtitles can be added either manually or automatically. For the VLC to work, you will need VLC 2.2.version or VLC 3 version for it to work.
To download subtitle automatically:
- Open your VLC media player on your PC. Then play a video on your VLC.
- While playing the video, click on the menu and look for "Add Subtitle File".
- Click on it and add your subtitle file you've already downloaded.
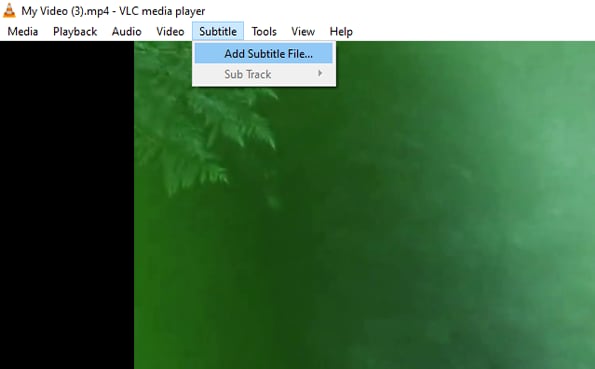
Edit audio effects
Are there some audios that you wish to manipulate? Perhaps you want to change the technique or the frequency of the audio. VLC have the tools in which you can easily use to adjust or manipulate the audio. You can also use the adjustment and effects tools to adjust any video you want. To see the tools:
- Open your VLC and go to tools.
- Click Adjustments and Effects. From here, you will see tabs that contain the Audio tools include equalizer, compressor, spacializer stereo widener, and advanced.
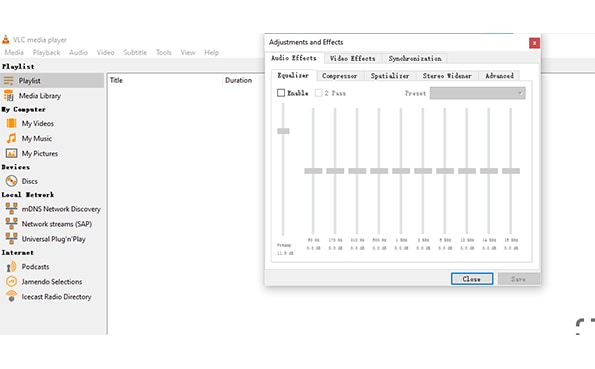
Download YouTube videos
VLC can download YouTube Video quickly. To download YouTube video using VLC:
- Right-click the video after uploading it on VLC.
- Select “Tools” option and then click “codec information”.
- Then you can see a URL at the buttom of the widndow that pops up.
- Copy the URL then open it on google.
- Right-click screen and select "save video as". You can choose the file location you like.
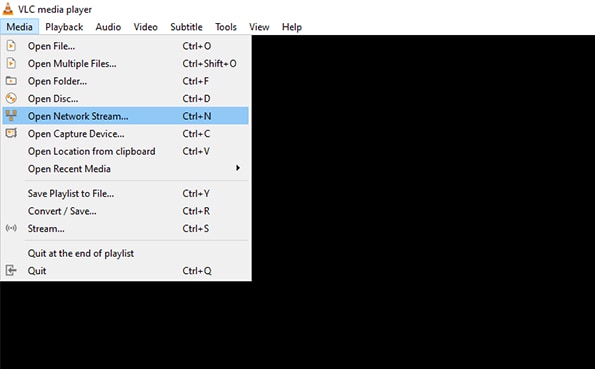
Video Player
- 1. Windows Media Player
- 2. Best Mac Player
-
- 2.1 XVID Player for Mac
- 2.2 Bsplayer for Mac
- 2.3 MP4 Player for Mac
- 2.4 WMA Player for Mac
- 2.5 MP3 Player for Mac
- 2.6 MPG Player for Mac
- 2.7 AVCHD Player for Mac
- 2.8 RMVB Player for Mac
- 2.9 WMV Player for Mac
- 2.10 FLAC Player for Mac
- 2.11 Free Mac Video Player
- 2.12 FLV Player for Mac
- 2.13 Kmplayer for Mac
- 2.14 Media Player Classic for Mac
- 2.15 Windows Media Player for Mac
- 3. Video Player
-
- 3.1 WMV Player for Chrome
- 3.2 Free MP4 Player
- 3.3 Best AAC Player
- 3.4 Online WMV Player
- 3.5 FLV Player for Android
- 3.6 Play MP4 on GOM Player
- 3.7 Play MP4 on PSP
- 3.8 Samsung MP4 Player
- 3.9 Realplayer
- 3.10 4K Video Player
- 3.11 Top MP4 Player
- 3.12 M2TS Player
- 3.13 Play FLAC on MP3 Player
- 3.14 MOV Player
- 3.15 Play MP4 on Realplayer
- 3.17 FLV Player
- 3.18 M4V Player
- 3.19 Fail to Play Video on QuickTime
- 3.20 Video Player for iPhone
- 3.21 Video Player for iPad

Brian Fisher
chief Editor