UniConverter - Compress any video for easy steps
UniConverter Version 13 provides powerful compressing features with easily customizable settings. Free try compress video just 30 secs and 3 easy steps
Video compression helps in reducing the size of your videos so that they can be easily stored on your system without occupying much space and can also be processed and shared easily in a hassle-free manner. So, if you too have been struggling to manage multiple video files and their storage, compression will be of great help. Learn about the video compressors tools that can help you get the task done easily.
Part 1. Features of a good video compression tool
A wide range of video file compressors tool with varied features are available and selecting the right one is important to ensure that the files are processed quickly and effortlessly. The key features that are a must-have while looking for a compression tool include fast processing speed, an option for file customization in terms of size and format, and support for batch processing.
Part 2. The best Windows and macOS video compression software- Wondershare UniConverter
Your search for the best video compressor software will end with Wondershare UniConverter as this versatile program fulfill all the requirements and criteria to be qualified as the top video toolbox. The software supports over 1000 formats and allows compressing the videos without quality loss. You can choose the size, format, and other file parameters to choose the compression settings. Additionally, the software supports an array of other functions like video conversion, download, recording, editing, DVD burning, and more.
Key features of UniConverter
- Allows compressing videos in almost all formats
- Lossless quality compression
- Batch processing to compress multiple files at a time
- Option to preview the files
- Choose customized video format, size, and other parameters
- Simple interface with quick compression
- Windows and Mac support
Steps to compress videos in 2 steps using Wondershare UniConverter
Step1Launch Wondershare UniConverter and add video files
Open the software and choose the Video Compressor from the main interface. Tap on the Add Files icon or the + sign to browse and add the videos to be compressed.
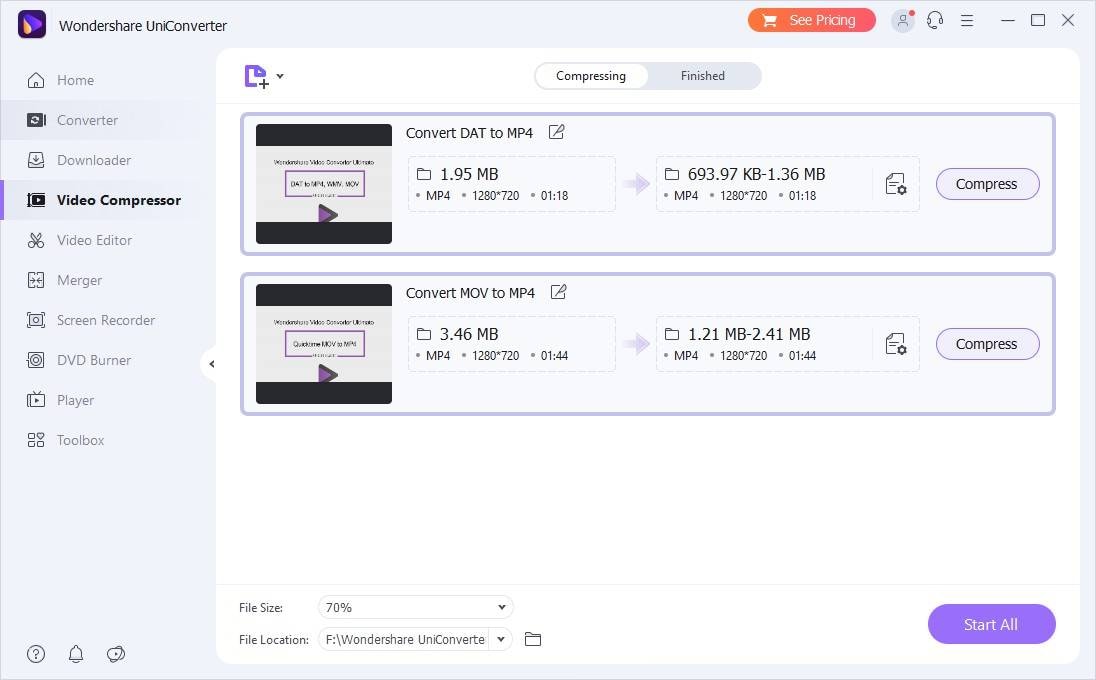
Step2Choose settings and compress videos
The File Size at the bottom-left corner can be used to select the video size percentage in comparison to the original video. Clicking on the settings icon next to the added video will let you choose the format and other parameters for the compression.
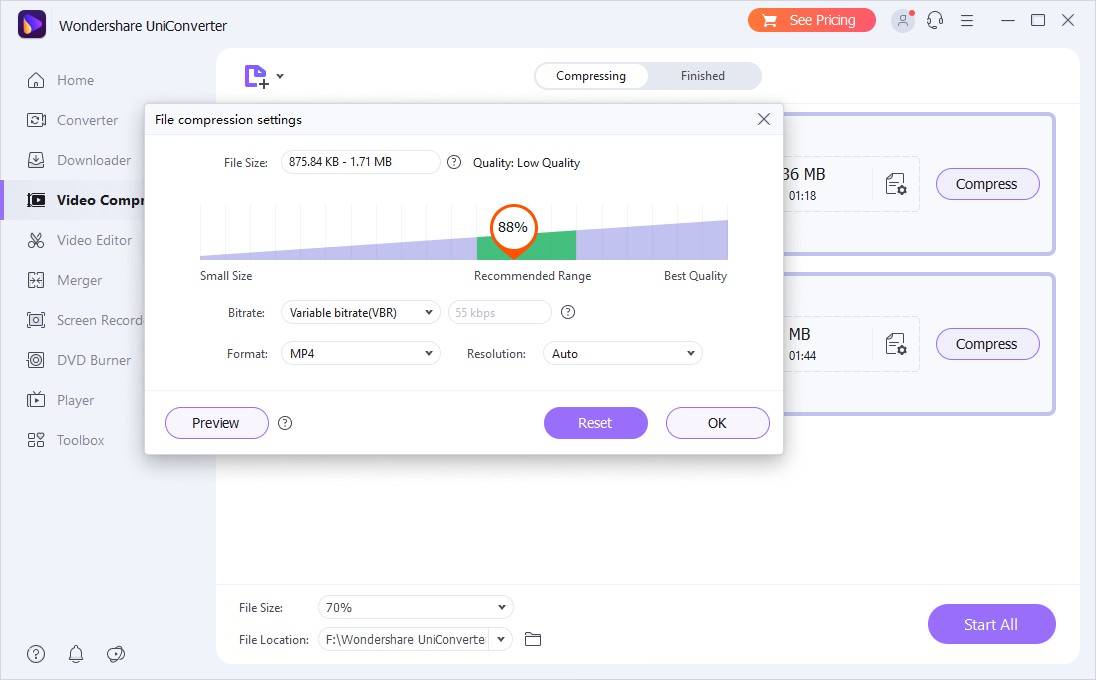
Finally, tap on the Start All button to start the compression process.
Check the compressed files on the system from the folder selected at the File Location tab and on the interface from the Finished tab.
Part 3. Other good choices for macOS & Windows Video Compressor
Other popular tools for video compression on Windows and Mac are enlisted below:
1. iMovie: Mac Supported
iMovie is the editing software app developed by Apple for Mac systems. The program supports a wide range of video editing functions that also include compression. So, if you have the Mac system, iMovie can be used for compressing the files for free and without any need for downloading any additional software. The file size using the tool will be reduced depending on the options selected.
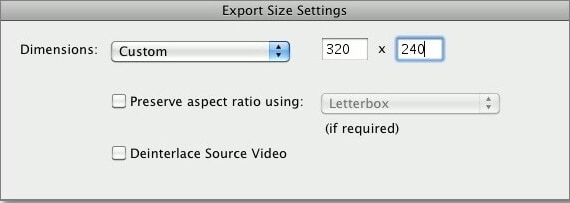
Pros
Free to use tool available on Mac systems
No need for any third-party applications
Supports several editing options
Cons
Limited format support
Works only on Mac systems
2. QuickTime Player: Mac supported
Another way to compress the videos on the Mac system is by using the QuickTime Player app that comes with the Mac system. Though QuickTime Player is the default media player of the Mac, it supports several additional features as well including video compression. The files using the program can be compressed by changing the resolution of the videos.
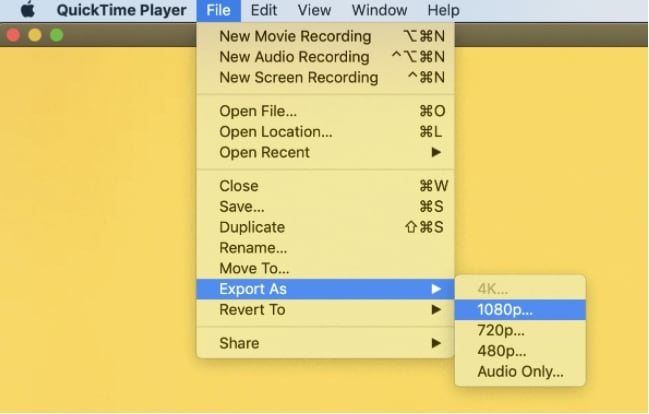
Pros
Comes pre-installed on the Mac system and thus no need for additional software
Free to use
Simple and quick process
Cons
Limited options for compression
No support for optimization
3. Handbrake: Multi-platform support
This is free and open-source software that is available for download on Windows, Mac, and Linux systems. Using the tool, the files can be compressed by customizing the file parameters. Additionally, the software also comes with several built-in devices presets and you can choose the profile that is apt for your device and allows reducing the file size.
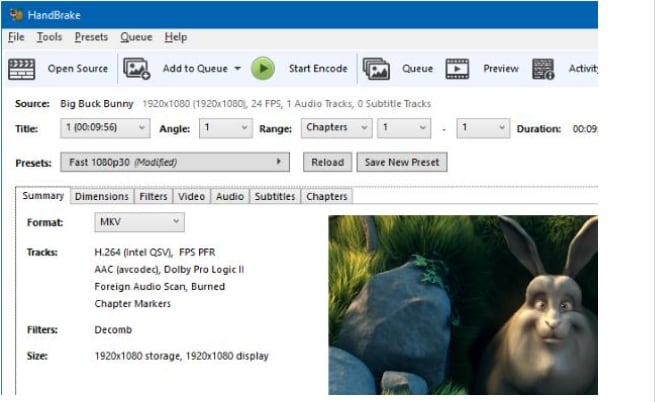
Pros
Free to use simple software
Multi-platform support
Preset device-specific profiles supported
Cons
Limited format support
4. VLC – Multi-platform support
VLC is known to be one of the most widely used media player apps that work seamlessly for your Windows, Mac, and Linux system. The program also supports several editing features that also include compression of the files. Using the tool, you can choose from the available pre-set profiles that will help you to reduce the file size. Additionally, resolution and other file parameters can also be changed for making the video size smaller.
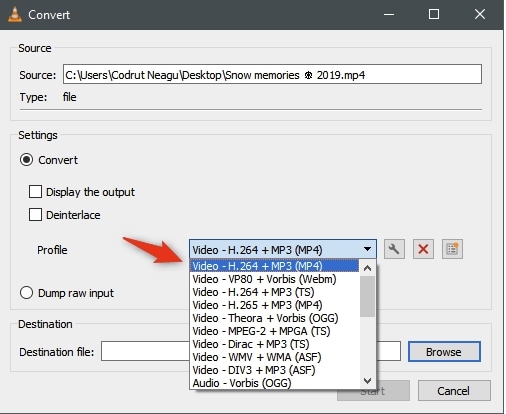
Pros
Free and open-source software
Available for Windows, Mac, and Linux
Pre-set profiles to compress the videos
Cons
Options for file customization are limited
5. Freemake: Windows supported
This Windows-based freeware software allows compressing your files in almost all popular formats and the desired size. The tool is simple to use and also supports processing large-sized high-quality files including 4K and HD. The program processes the files without any quality loss.
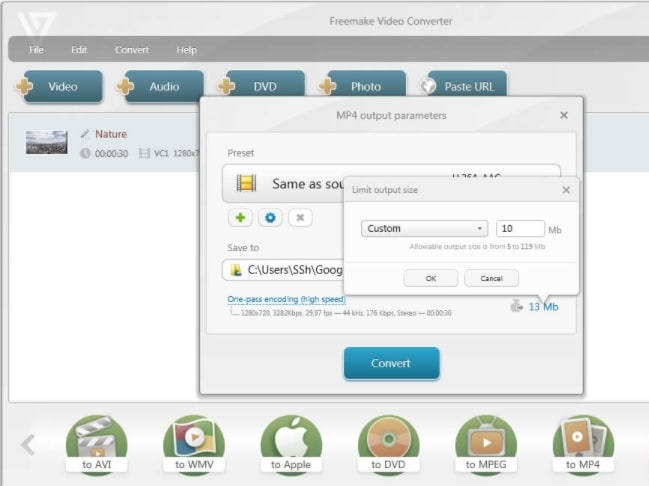
Pros
This video compressor Windows tool is free to use
Allows you to choose the customized file size
Support to all popular formats
Cons
Available only for the Windows systems
Customization options are limited
6. Windows Video Editor: Windows supported
To compress your videos on your Windows systems, using the Video Editor app that comes bundled with your Windows 10 systems is a good option. The files can be compressed by making changes to the video quality. Several preselected options for the quality are available to choose from.
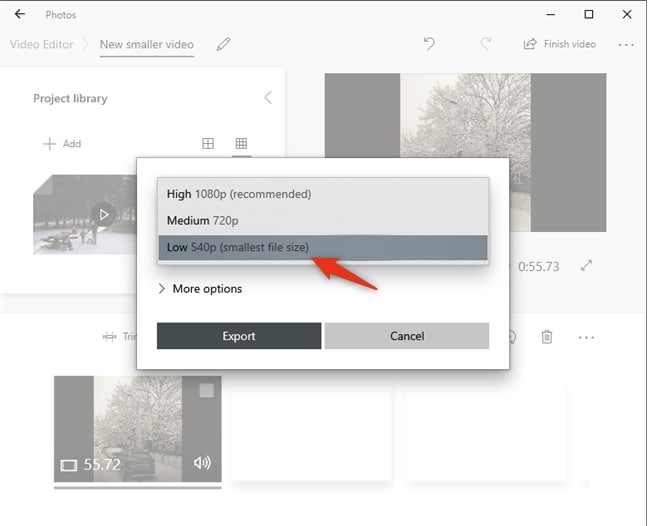
Pros
Simple to use tool
Comes bundled with Windows system
No additional software required
Cons
Available only for the Windows system
No optimization and file customization options
7. Clideo
This is free to use online tool that works from your browser and allows compressing the files present on your system, cloud storage, and link. The interface is simple and the files in all key formats can be processed. The tool processed the files using the best compression settings and the files are available for local download and cloud storage.
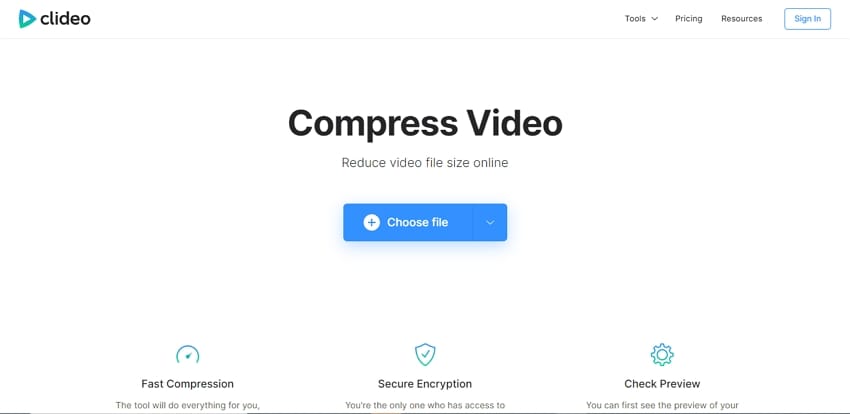
Pros
Free to use online tool
This video compression tool support multiple formats
Files can be added from multiple sources
Cons
Internet-dependent
No option to select customized file parameters
Watermark on the processed files
8. Veed.io
This is another popularly used browser-based tool for compressing files in key formats. In addition to the local files, you can also add them using a link or through Dropbox. To compress the files, you can change the quality, frame rate, and resolution as needed. The interface also shows the size of the file before and after the compression. Built-in editing tools are also available.
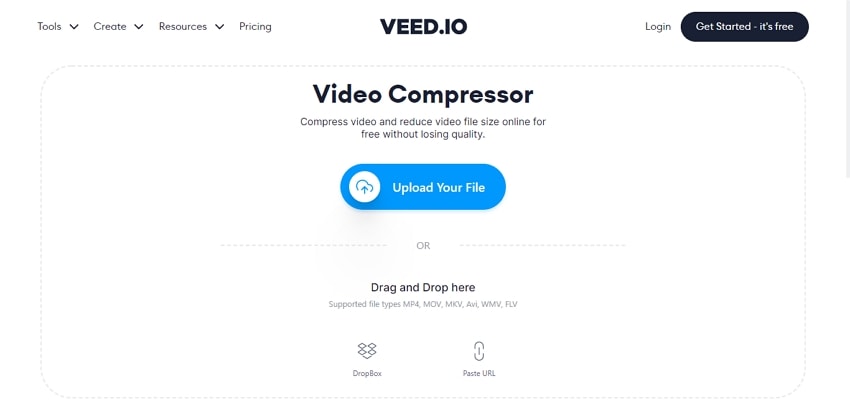
Pros
Free online tool
Allows to choose the parameters for the compression
Preview of the file available
Built-in editing features are available
Cons
Dependent on availability of internet connection
The compressed file needs to be downloaded
9. Online UniConverter
Earlier known as Media.io, this online tool is available for multiple functions including video compression. The files can be added from the system as well as from Dropbox and Google Drive (after free sign-up). The format, resolution, and size of the file can be customized for reducing the video as needed. The processed files can be saved to your computer or Dropbox or Google Drive if needed.
Pros
A free online tool with a simple interface
Allows to add and save files from the local system as well as cloud storage
Change the quality, format, and resolution for compression
Cons
Dependency on internet connectivity
No batch processing
Summary
Compress your videos using any one of the above-listed tools. If small-sized files have to be compressed, you can use an online tool. For large-sized files in bulk, a desktop software like Wondershare UniConverter works as the best video compression tool.

