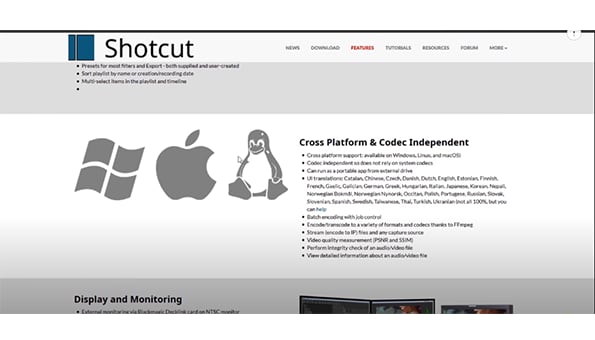UniConverter - Best Video Compressor for MP4
Use uniconverter to convert/download/compress 1000+ video/audio formats, it's 90X faster.
In this article
MP4 is one of the most popularly used video formats be it movies, phone video recording, CCTV footage, or any other online video. With the increasing number of these MP4 videos on your system, the storage space keeps decreasing, and removing the videos is also not a possibility most of the time. Thus, in such situations, when need to store the MP4 videos but need to clear up some storage space as well, compression works as the best solution. All the needed MP4 videos can be reduced in size to create some extra space on your system.
Moreover, the compressed videos are also easy to upload online and share over emails and other platforms.
So, if you too have multiple MP4 videos that you want to compress, our best selection of the free MP4 compressor tools in the following parts will be of great use to you. Learn more about compress mp4 files.
Part 1. 5 Online MP4 Compressor Recommend (Free & Paid)
Online tools are browser-based programs that need no software download or installation. Several online compression tools are available to help you reduce your MP4 videos quickly and easily. Though the majority of these tools are free, some may have a paid version as well supporting additional features. Check out the list of the top 5 tools to compress MP4 online.
1. Media.io
This is an excellent online video compression tool that allows processing videos in all key formats and up to 500MB in size. Since this online tool is a product from a reputed company-Wondershare, you can completely rely on it for hassle-free processing of files and security of your videos. You can rest assured about the tool storing any user’s data. The tool allows adding videos from the system, using URL, Google Drive, or Dropbox. The files are compressed based on size and can also be processed based on the variable bit -rates. There is also an option to choose the target file format and resolution.
Steps to use Media.io- MP4 size reducer online
Step 1Launch https://www.media.io/video-compressor.html and click on the Choose Files button to browse and add the video.
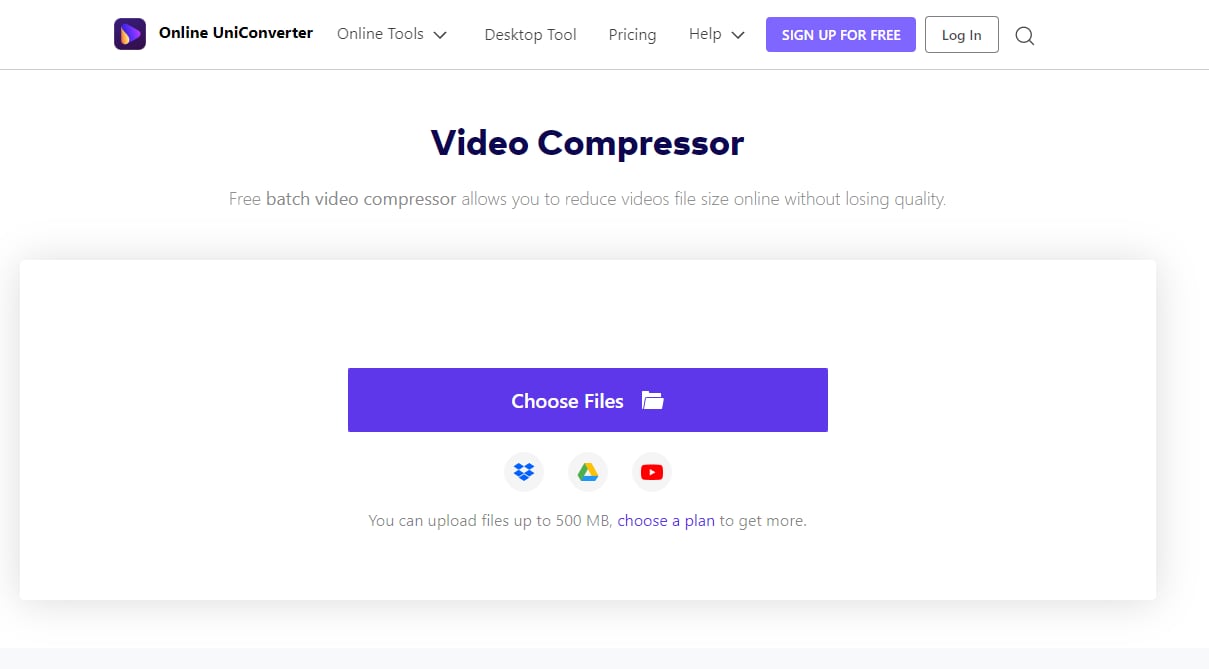
Step 2At Reset size on the top-right corner, select the percentage of the file size you want. Click on the settings icon and a new pop-up window will open. Here you can also compress the file based on the bitrate.
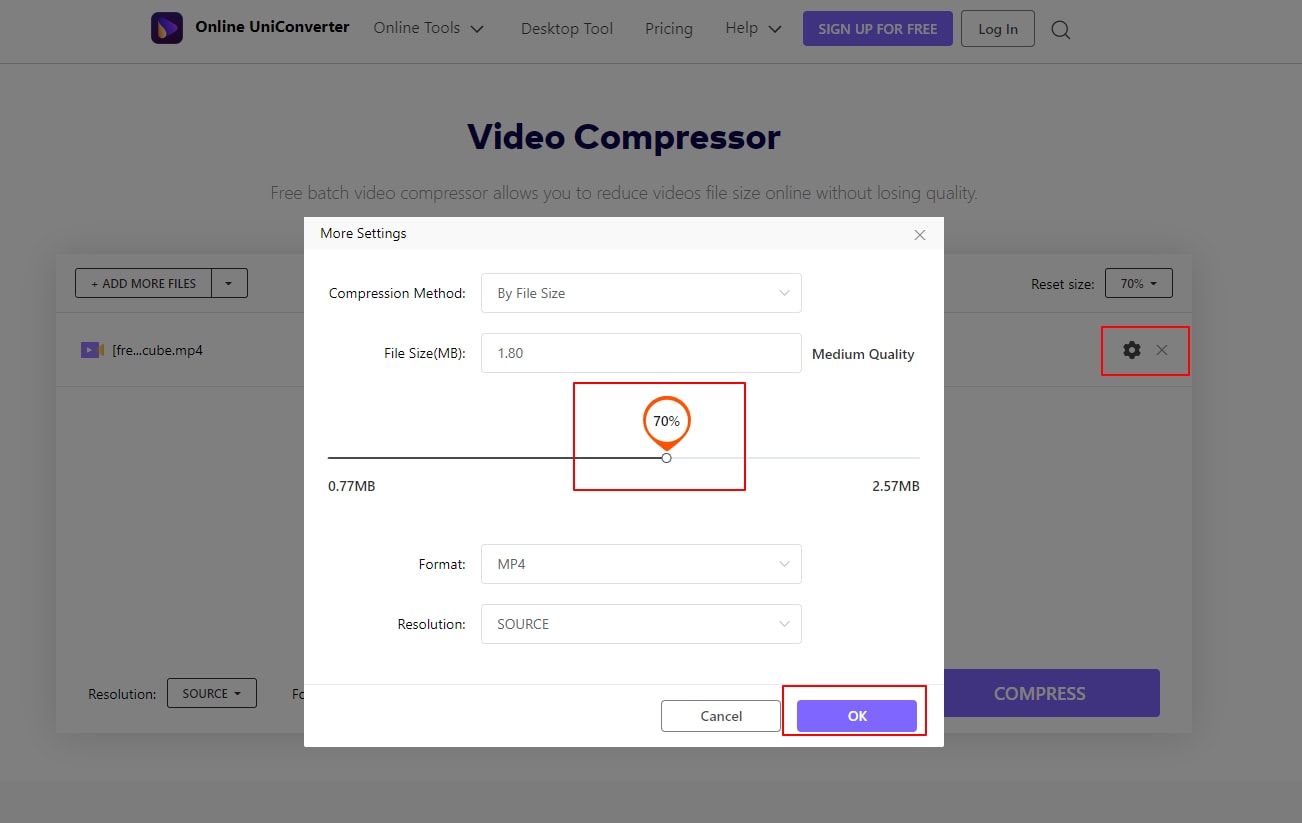
Step 3Choose the target file resolution, bit rate, and then finally click on the COMPRESS button to start the processing.
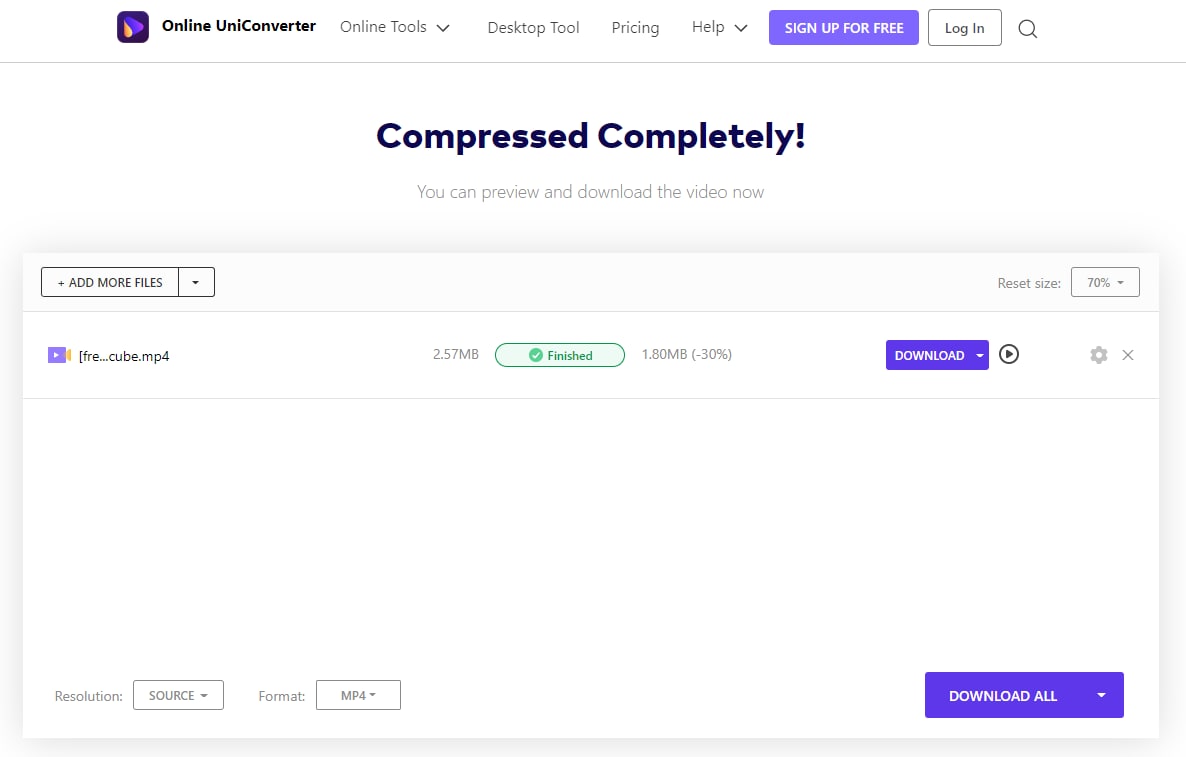
2. Veed.io
Supporting files from the system, Dropbox, and URL is another widely used online tool for compressing videos. Key formats like MP4, MOV, MKV, and others are supported for the process (learn more about compress mov). The added file can be compressed by changing its size as needed and there is also an option to select the desired resolution. The free version of the tool allows the processing of videos up to 250MB in size and 10 minutes in length. For a large file size support, higher resolution, and other additional features, you need to upgrade to a paid version.
Steps to compress MP4 online free using Veed.io
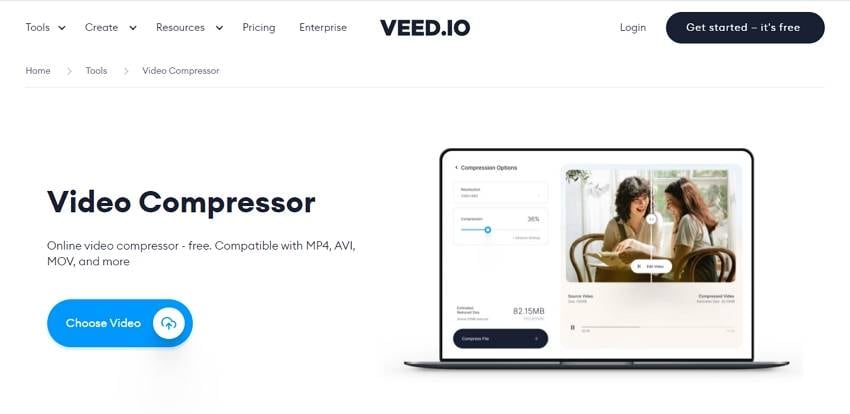
Step 1
Run https://www.veed.io/video-compressor and click on the Upload a file button to import the video.
Step 2
Select the compression setting from the left side of the interface. Also, choose the resolution as needed. The estimated compressed file size will also be shown by the tool.
Step 1
Click on the Compress Video button to start the processing.
3. Clideo
This is a simple to use online tool that processes and compresses videos in all key formats like MP4, MOV, and others. In addition to the local files, you can also add them from the cloud storage. The tool compresses the added videos automatically using the best settings and parameters. The processed files come with a watermark and can be downloaded to your local system. At times, the tool may have issues with failed uploading of the videos.
Steps to compress MP4 online free using Clideo
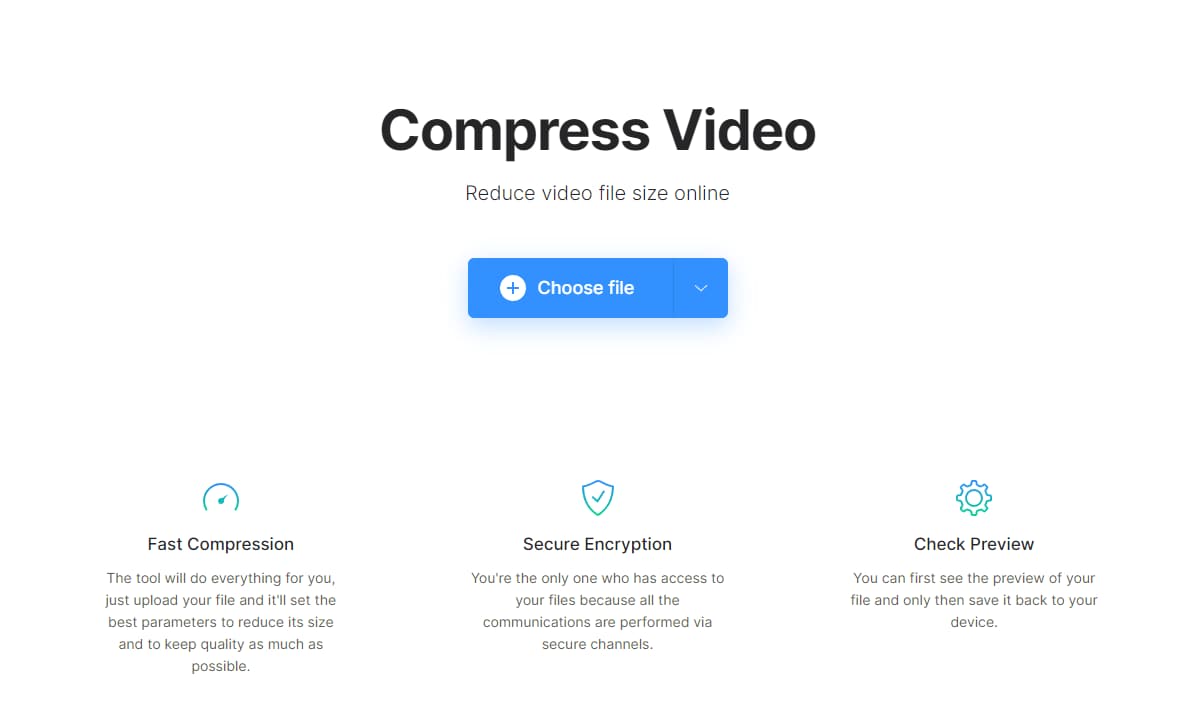
Step 1
Open https://clideo.com/compress-video and click on Choose File to add the video.
Step 2
The file will be uploaded by the tool and the compression will be done.
Step 1
Click on the Download button to save the compressed file to your system.
4. FreeConvert
This browser-based tool allows you to compress videos of up to 1GB in all popularly used formats. The interface is simple and the added video can be compressed based on size, quality, resolution, and bit rate. You can even choose the desired codec. Files can be added through the system, cloud storage as well as using the link. An option to make the videos compatible with the old devices is also supported. The processing of the files at the site is low and also there are many annoying ads.
Steps to compress MP4 online free using FreeConvert
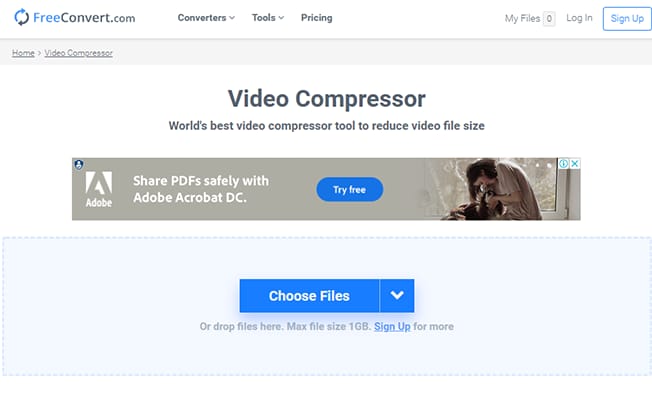
Step 1
Open https://www.freeconvert.com/video-compressor and add the video by clicking on Choose Files button.
Step 2
After the file is added, click on the Settings icon to choose the codec and compression settings. You can also select the desired target format. Tap on Apply Settings to confirm the changes.
Step 1
Finally, hit on the Compress Now! button.
5. XConvert
Add files in all key formats from the system, Google Drive or Dropbox to compress using this free online tool. The video can be compressed based on file-size percentage, variable bitrate, constant bitrate, or with the option of Preset with CRF. You can choose the target format as MP4, WebM, or the source file. The estimated compressed size is also shown by the tool. The interface of the tool is not very clean and looks complicated.
Steps to compress MP4 online free using XConvert
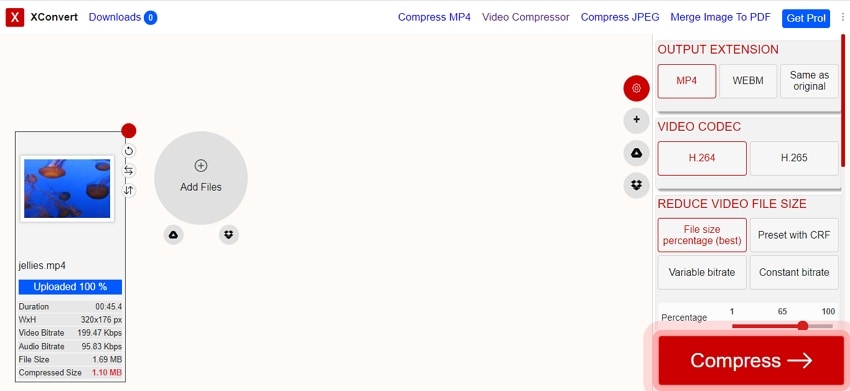
Step 1
Run https://www.xconvert.com/video-compressor and click on Add Files to import the video.
Step 2
After the file is added, choose the output format, codec, and compression settings from the right-side pane.
Step 1
Finally, click on the Compress button at the bottom-right corner to start the file processing.
Part 2. 5 Free Desktop MP4 Compressor Recommend
Online tools need an internet connection and also the file size that can be processed is limited. To avoid these and other related limitations, free desktop programs are available. The list of these 5 free MP4 compressors can be checked as below.
1. Handbrake
This is a free and open-source video transcoding tool that can also help you compress the videos by changing several parameters of the file. To save time and effort, multiple files can be processed at a time as batch processing is supported. The software offers multi-platform support and thus can be used on your Windows, Mac, and Linux systems.
Conversion steps
- Step 1. Open the software and add the video(s) to be processed by clicking on the Open-Source button.
- Step 2. Select the target format at the Summary tab.
- Step 3. To compress the added video, change its parameters like frame rate, bit-rate, and others from the Video and Dimensions tab.
- Step 4. Select the system folder and give a name to the processed file in Save As section. To start the file compression, click on the Start button.
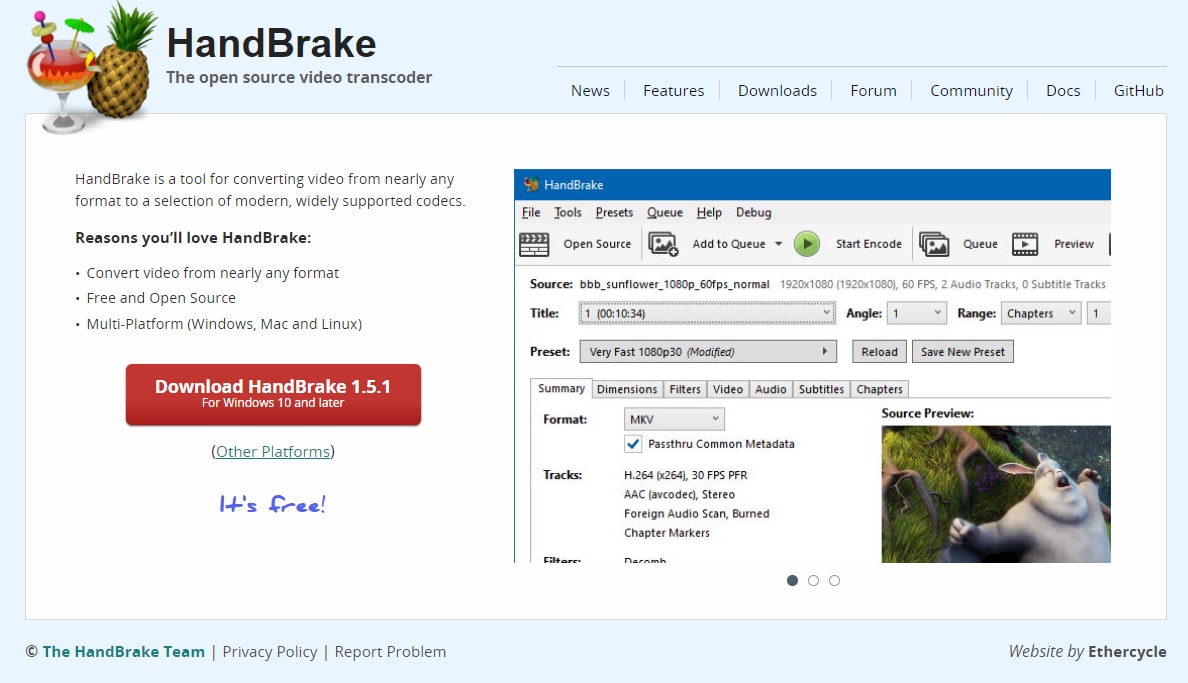
2. Freemake Video Converter
This is a widely used free video conversion tool that can also support other functions like video editing, resizing, creating a slideshow, burning, DVDs, and more. To compress the added video, you can choose the desired file size at the tool. The software is available for all the latest Windows systems and the interface is simple and clean making file processing quick and easy. More than 500 formats are supported by the tool for processing.
Steps for conversion
- Step 1. Download, install and run the Freemake Video Converter on your Windows system.
- Step 2. Click on the +Video tab on the main interface to browse and add the videos to be compressed.
- Step 3. Select the desired target format from the options available and then click on the size sign. At the Limit output size window, select the Custom option and then choose the desired value. Click on the Ok button.
- Step 4. Choose the destination folder and click on the Convert button to start processing.
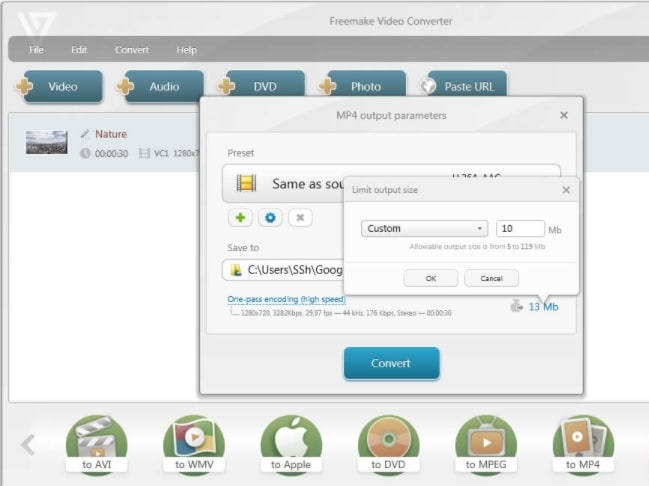
3. VLC Media Player
This popular media player available for multiple platforms is also capable of taking care of all your basic video editing tasks including file compression. The files added to the tool can be resized by changing their format, parameters, and codecs. A customized profile with having lower bit rate can be created using the tool for resizing the video.
Steps for conversion
- Step 1. On the VLC tool, open Media > Convert/Save and then click on the +Add button to add the video. Again, tap on the Convert/Save button at the bottom.
- Step 2. A Convert window will now appear. Here select the format at the Profile section and then click on the Settings icon to make changes to the video and audio codecs. Tap on Save to confirm the selected settings.
- Step 3. Choose the destination folder and click on the Start button to proceed with the compression process.
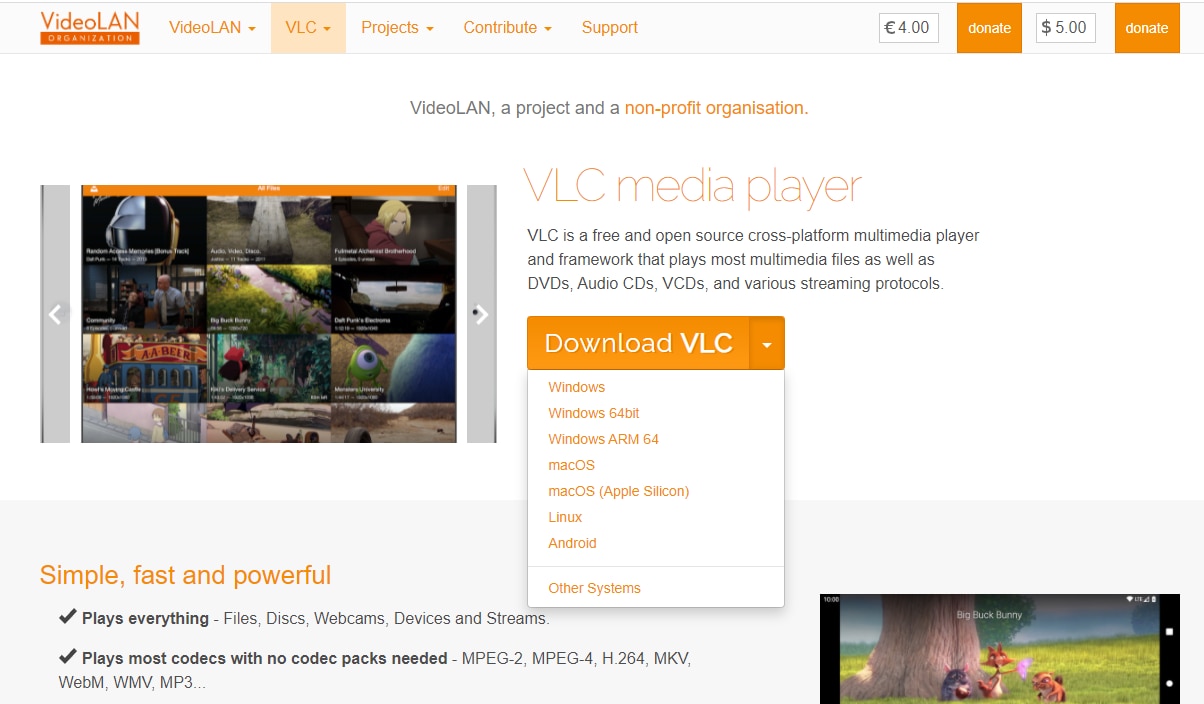
4. QuickTime Player
Developed by Apple, this is a default multimedia player for the Mac systems supporting all key formats. The software can also be used for compressing and resizing your files without any need for an additional tool. Though compression options are limited, basic resizing can be done easily.
Steps for conversion
- Step 1. On the VLC tool, open Media > Convert/Save and then click on the +Add button to add the video. Again, tap on the Convert/Save button at the bottom.
- Step 2. A Convert window will now appear. Here select the format at the Profile section and then click on the Settings icon to make changes to the video and audio codecs. Tap on Save to confirm the selected settings.
- Step 3. Choose the destination folder and click on the Start button to proceed with the compression process.
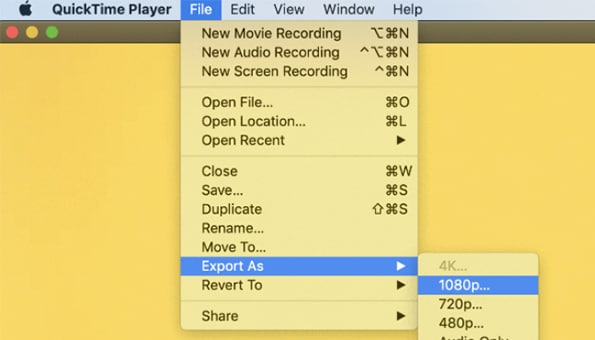
5. ShotCut
Available for Windows, Mac, and Linux systems, this is free and open-source software that can be used for multiple tasks like video editing, resizing, conversion, and more. The program has an intuitive interface and supports a wide range of video and audio formats.
Steps for conversion
- Step 1. Install and launch the Shotcut software and add the video to be processed by clicking on the Open File button.
- Step 2. Next, tap on the Export button and select the desired target format. At the Video tab, choose a resolution that will reduce the file size. Codec, audio, and other parameters can be changed from their respective tabs.
- Step 3. Choose the destination folder and then finally click on the Export File button to start processing.