How to Open MTS Files on Windows Media Player
by Brian Fisher Proven solutions
MTS files are recorded using an AVCHD camcorder and feature high-definition MPEG-4/ videos. The good news is that most media players including Windows Media Player, can play MTS files easily. However, you’re likely to experience problems such as Windows Media Player MTS no sound, among many. The main reason for this problem is due to lack of proper codec. So to solve this issue, you’ll need to download the codecs or convert MTS files to Windows Media Player format.
In this post, I want to teach you how to install MTS codec for Windows Media Player. Also, you’ll know how to convert your MTS videos to a Windows Media Player-supported format. Let’s get started!
Part 1: About MTS File
Before we dive into the download and conversion details, let’s learn what MTS file is first. Typically, MTS videos are footages of AVCHD camcorders, such as Sony, JVC, and Panasonic camcorders. It uses for video encoding and AC-3 for audio encoding. The video resolution is 1440 x 1080 or 1920 x 1080, depending on the definition standard. Simply put, MTS is a member of the fashionable HD era.
MTS videos can also have .m2ts extension, especially when stored on Blu-ray discs. Blu-ray titles written with menu support come in Blu-ray Disc Movie (BDMV) format and feature video, audio and other streams. It’s also important to note that software supporting MTS files only work with unencrypted and decrypted data. Currently, MTS files can be played using many media players, depending on the available compression formats in the file. Now let’s go to the next topic!
Part 2: How to Open MTS Files on Windows Media Player
As I have said, you might experience challenges when opening your MTS files using Windows Media Player. In that case, you’ll need to download the required codec in your PC. A video codec is a software used to compress or decompress digital videos. So to play your MTS videos in Windows Media Player, first ensure that proper codec is in place
However, Windows Media Player codec download is easier said than done. That’s because you may end up downloading the wrong codec since there are thousands of them on the internet.
So, I recommend K-Lite Codec Pack, which contains all the necessary codecs for your system. Here is how to do it:
Step 1: Click the K-Lite Codec Pack link above and then chose the “Download Basic” option. Select your preferred installation setting like “Mirror 1” or “Mirror 2”.
Step 2: During installation, choose the “Players from Windows” option on the “File Association” interface. Click “Next” to proceed.
Step 3: Select a file extension that you intend to play using Windows Media Player. Go on the “MPEG TS” option, choose .mts and then click the “Next” button. You can now restart Windows Media Player and enjoy your MTS footages.
Part 3: Best Windows Media Player Alternative
Sometimes installing the right codecs doesn’t solve the Windows Media Player MTS no sound problem. Fret not, however, because there is a way to fix this problem forever – install UniConverter. With this professional converter program, you can convert MTS files to Windows Media player formats such as WMV, MP4, and many others. But it’s the availability of a built-in media player that excites me most. iSkysoft Media Player supports any file format and comes with other features like screen capturing, selecting audio track, etc.

UniConverter(formerly UniConverter)
- Play any video format, MTS included
- Convert MTS to Windows Media Player formats, such as MP4, AVI, FLV, MKV, and many more.
- Built-in editor for trimming, cropping, adding subtitles, applying effects, etc.
- Transfer files to iOS, Android, camcorders, flash drives, and many more.
Step by step guide on how to use iSkysoft Video Converter and Media Player:
Import MTS videos
Download iSkysoft Video Converter and Media Player and install it on your computer. Now load your MTS videos from your camera by clicking the + Add Files and then selecting the Add from Camcorder option. You can also drag your MTS videos to the program’s main menu.
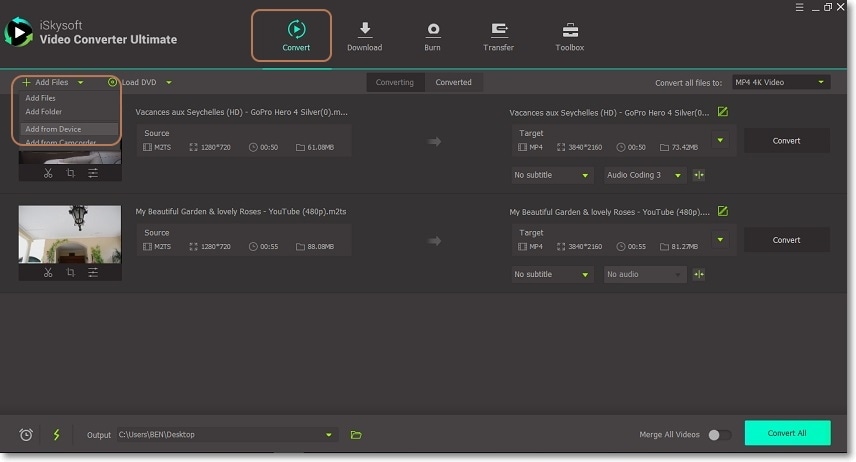
Play MTS videos
You’ll see video thumbnails on the left side of the converter. Place your mouse cursor on top of one, and you’ll see a Play icon which you’ll click on. Click the full-screen icon and enjoy your MTS videos using iSkysoft Media Player.
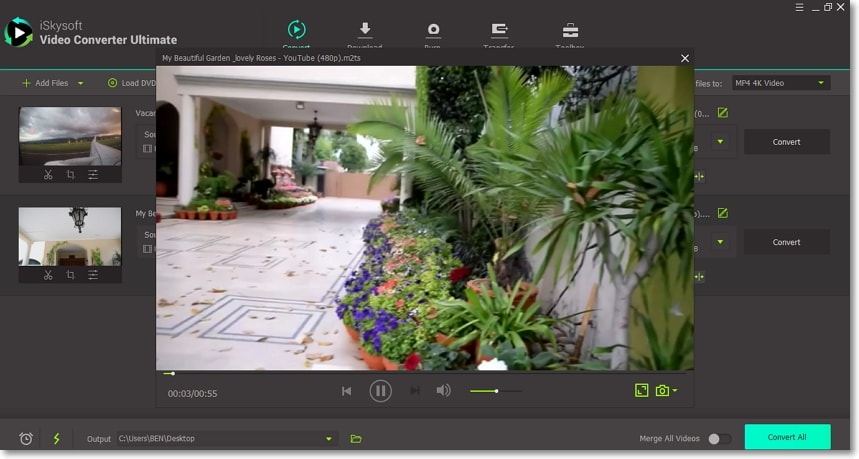
Select output format
Sometimes you may wish to watch your MTS videos using a dedicated media player like Windows Media Player. Therefore, you’ll have to convert your videos to another Windows Media Player-popular format like MP4. To do that, click the Convert all files to button then choose the Video tab. Next is to choose MP4 as your output format and then set a resolution.
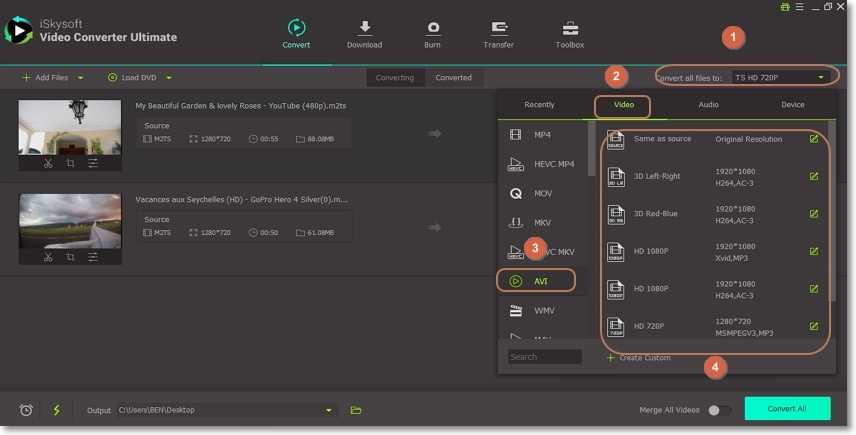
Start Converting MTS to Windows Media Player format
Go below the screen and click the Output option to set your destination folder. Finally, hit the big Convert All button to start converting MTS files to a Windows Media Player-supported format. iSkysoft Video Converter will save your data in the Converted tab. You can now transfer your converted videos to external storage, mobile device, or burn to Blu-ray/DVD.
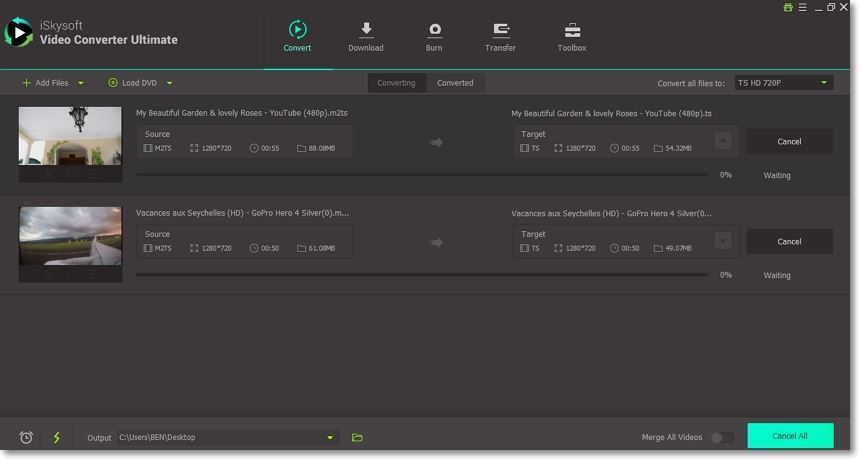
In conclusion, playing your MTS videos using Windows Media Player shouldn’t be a problem if you have UniConverter. It doubles up as a video converter and media player at the same time.
Camera Video
- 1. Import Camera Videos to Apps
- 2. Play Camera Videos on Devices
- 3. Convert Camera Videos to Other formats
-
- 3.1 Convert MTS to MPEG
- 3.2 Convert MTS to MKV
- 3.3 Convert MTS to MOV on Mac
- 3.4 Convert MTS to 3GP
- 3.5 Convert M2TS to AVI
- 3.6 Convert M2TS to MP3
- 3.7 Convert MTS to WMV
- 3.8 Convert M2TS to MP4
- 3.9 Convert MTS to FLV
- 3.10 Convert MTS to Prores
- 3.11 Convert MTS to QuickTime
- 3.12 Convert MTS to iMovie
- 3.13 Convert MTS with Handbrake
- 3.14 TS to MP4 Online
- 3.15 Convert MXF to MOV
- 3.16 Convert VRO to MP4
- 3.17 Convert DVR-MS to MP4
- 3.18 Convert MOD to MOV
- 3.19 Convert MOD to MP4
- 3.20 Convert HDV Video
- 4. Camera Video Converters
- 5. Camera Video Tips

Brian Fisher
chief Editor