The Easiest Ways to Download and Use VLC Media Player (Windows 10)
by Brian Fisher Proven solutions
VLC is rapidly gaining popularity and is now being recognized all over the world. You may have already heard of VLC and are familiar with what it does. The VLC media player is very simple to download on Windows 10, it takes no time, and you can do it from anywhere as long as your Windows 10 device is connected to the Internet or a network. We recommend that you install the VLC media player on your device for the following reasons:
- You can easily play a video with VLC on your system, and it's far more efficient than the window 10 default media player.
- VLC is almost compatible with many formats such as FLAC, MP4, MPV e.t.c.
- You can easily convert your video and audio into any other formats.
The good news is the process of downloading, installing and launching VLC is very easy, free and will not take much of your time.
Part 1: Simple Guide About Downloading VLC Media Player for Window 10
Downloading VLC on Windows 10 has never been too easy. To do this, open your favorite browser and go to this link. On the page, there are three different files that can be downloaded. They are:
- An Exe Installer Package: This is a direct installation .exe file. By downloading this file, the installation process will begin immediately.
- A 7zip Package: This is a file requiring the file compressor 7 Zip to extract the contents of this file.
- A Zip Package: This is a compressed package file that can be extracted with several files archiving software, including WinRar and 7 Zip.
But let's use the Exe installer package as it's the easiest method of the three packages.
Start download
Click Download VLC from the site and click ‘Download VLC’.
Note: there are two options for window 10 32 bit and window 10 64 bit. Choose your system type.
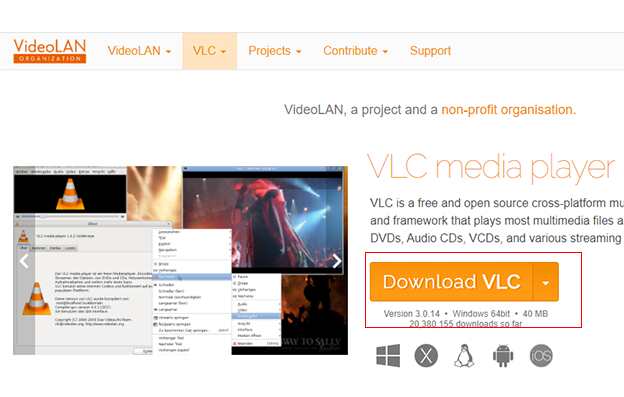
Prepare for installing
After you successfully download the file, click to open, the installation window will come up; first, select your language and click OK, and the set-up window will pop up. Click on NEXT, read the License agreement and click on NEXT. Click the components you want to install or choose the type of install and click NEXT.
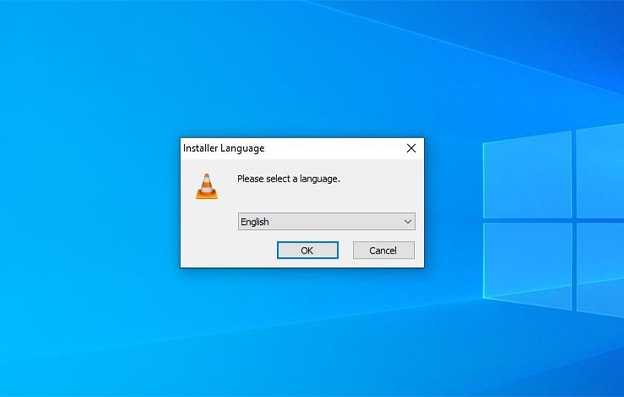
Wait for installation to finish
The installation set-up will show, choose the location you want it to install, and click INSTALL. You might need to wait for a while, depending on your system performance. You will be prompted that the installation of the program has been installed.
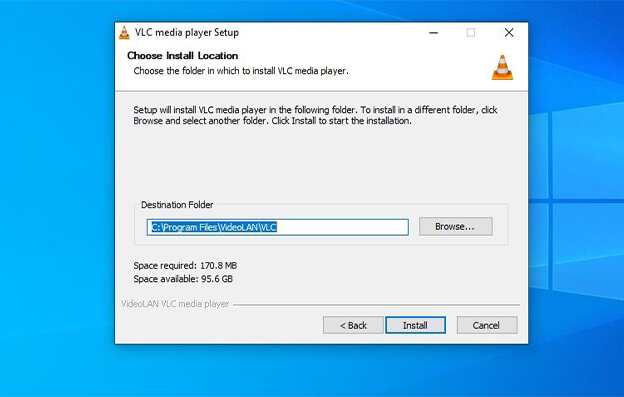
Finish the installation
You will be prompted that the installation of the program has been installed. Click on FINISH and launch the VLC media player for Windows and start using it.
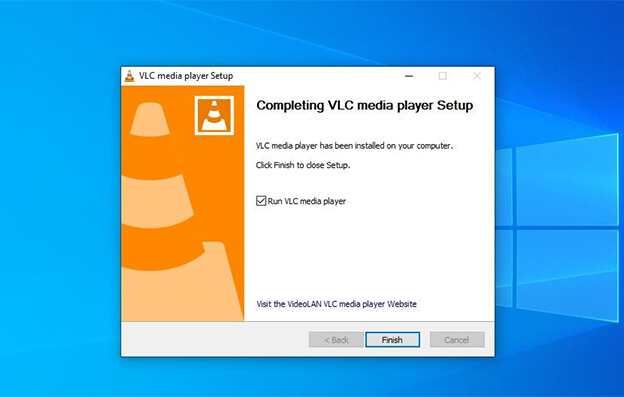
Part 2: 5 Cool Fuctions of VLC May Solve Your Problems
Download YouTube
Another way VLC offer is downloading YouTube videos and other online video sites. This is useful to those that when to re-watch a video or want to watch the video at a later time. To download YouTube video using VLC:
- Copy the URL address of the video you wish to download.
- Paste the URL address into the Network URL under Open Network stream.
- Click play and right-click the video.
- Select "save video as" and name the file and select a preferred location.
The only downside about downloading YouTube with VLC is it can take up more space. So if you have a large storage, you can download as much as you want.
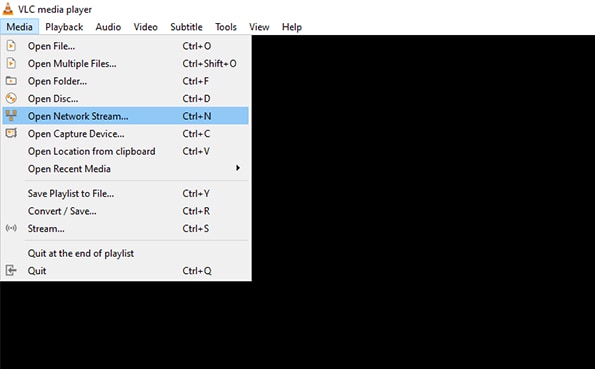
Burn DVD
VLC Media Player for Windows is a great tool for any video user. VLC offers a host of options and features and supports most file formats. VLC Media Player cannot burn a DVD that's not fully supported. That is, it must be appropriately formatted before VLC can burn a video file. VLC doesn't and cannot automatically format a video, so you will have to do it yourself. However, once you manually formatted the DVD file correctly, the software will easily burn it.
- Go to your media and click on convert or save and click on the disk side.
- Under the Disc tab, click on the radio button of the media disc you are using and click on the disc menu.
- Make sure the selected DVD is formatted and click Convert / Save.
- Choose the codec you wish to save in and save it with the extension that is compatible with your codec.
One main problem is the disk you want to burn needs to be appropriately formatted before VLC can burn the disk.
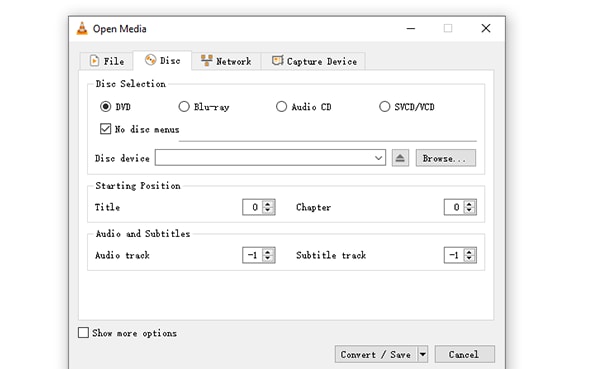
Adjust audio effects
VLC gives you series of tools that can allow you to adjust the audio of any given media. This is usually what I use if I want to make the audio I hear sound accordingly to what I want. You can also use the adjustment and effects tools to adjust any video you want. To see the tools:
- open your VLC and go to tools.
- Click Adjustments and Effects. From here, you will see tabs that contain the Audio tools.
- After doing all that, you can manipulate or adjust equalizers to tune your music.
One issue about using the tool to adjust your audio may not sound pleasing to your ears, so you will need to be very patient and try different moves before getting the right sound you want.
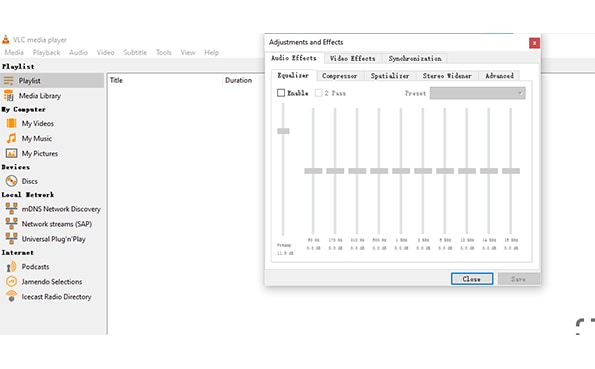
Record Videos
Imagine watching a video, and then you saw a particular scene you will like to capture or record. Don't worry; VLC for Windows has the function of recording and capturing a video. It's quite easy to record a video. To do this:
- Open your VLC media player and load a video.
- Click on the menu bar and hit view, there you will see advanced control.
- Additional buttons will pop up, which include the record icon as shown below.
- Click on the icon to start recording, and if you want to stop, click again to stop recording, and it will be saved directly to your video files.
One major issue with recording a video is that it might take extra space on your system. If you're bothered about it, go ahead.
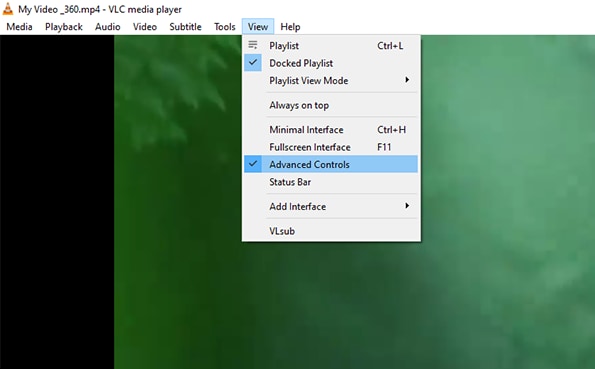
Zoom video
Zooming with VLC video help to get a clearer view of the video. It also helps in checking what you think you missed while watching a video. Using a VLC Media Player to zoom a video will give you the advantage of achieving that more than any other software can offer. To zoom a video on VLC for Windows 10:
- Open your VLC media player and play the video you want to zoom.
- Click on the "Tools" manu and then the "Effects and Filters" option.
- Choose "Geometry" under the "Video Effects" menu. Then select "Interactive Zoom".
- Now you can see your video is zoomed.
The location of zoom window can't be changed is the downside of zooming video on VLC Meida Player for Windows 10.
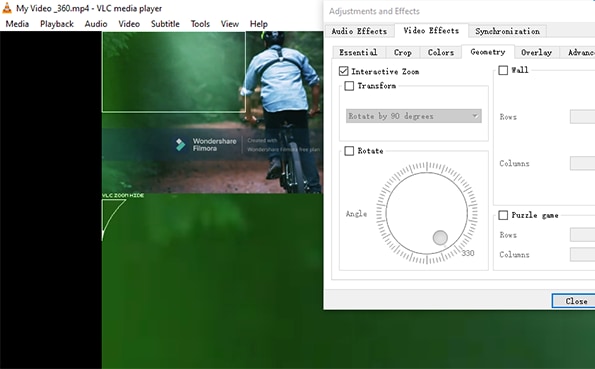
Best Supplement of VLC Media Player---Uniconverter
We can use Uniconverter to accomplish more tasks especially when VLC can't fulfill our needs. UniConverter is software of unlimited capabilities. UniConverter is the best option if you either want to convert a video or edit it.
You know what?! It's also possible to burn CDs, DVD and Blu-Ray format. It can as well download, stream and upload videos to your PC from the Internet. For one software, isn't it much? That is why Uniconverter was represented as Limitless and the best.
What can Uniconverter do?
Convert video and audio
It can convert media files such as MP4 to Flac, MPG, MOV, MP4, Flac and MPG and compress video with content, bit rate, video quality, and changing video resolution. Powered by the industry-leading APEXTRANS technology, Uniconverter can convert videos with zero quality loss or video compression. Also, you can edit your video, including trimming, cropping images, etc. before converting. To convert video:
- Click on Video Converter and Import the video you wish to convert.
- After importing, look for output format and click on it.
- Then click "Start All" and wait for the convert to finish.
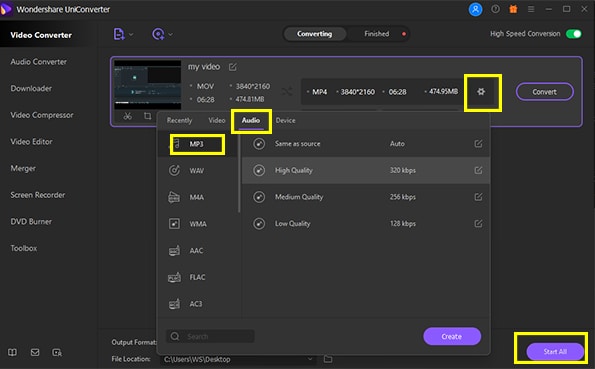
Compress video and audio
The Compressor feature of Uniconverter is an excellent option for fast compressing of many files. Add files from your desktop, Andriod, camcorder, DVD folders, ISO and IFO to the software interface and compress them into one single, quality-free file.
- Open the Wondershare UniConverter or go to its site.
- Add the video or audio from the computer that needs to be compressed.
- Adjust the settings like file size, resolution, bit rate, and quality.
- Click on the compress button, and you will have your compressed video or audio.
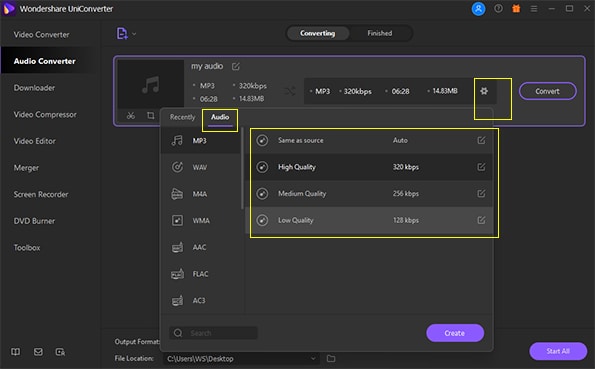
Burn DVD
You have a file or a video you wish to burn to a video or perhaps you try to look for a software to burn a video but it didn’t meet your expectation. Try using Uniconverter. Uniconverter can burn DVD. To burn a DVD:
- Insert your DVD and upload files on Uniconverter. Look for the DVD burner category and select it.
- Select Video converter and right-click the video you want to burn the DVD from.
- Click on Add to burn list and wait for the video to be converted.
- On the right side of the page, you can see templates to choose from. NOTE: you can choose any templates, backgrounds and background music to add to your DVD.
- At the same right side of the page, you can edit the name for your DVD and add the aspect ratio and quality you want for your video and then click burn DVD.
Download YouTube Video
You can import YouTube videos and other Websites by copying and pasting the URLs from the Downloader page. To download the video using the converter:
- Go to Uniconverter and click on downloader.
- Copy the URL of the video you want to download.
- Choose the format of the video and download it.
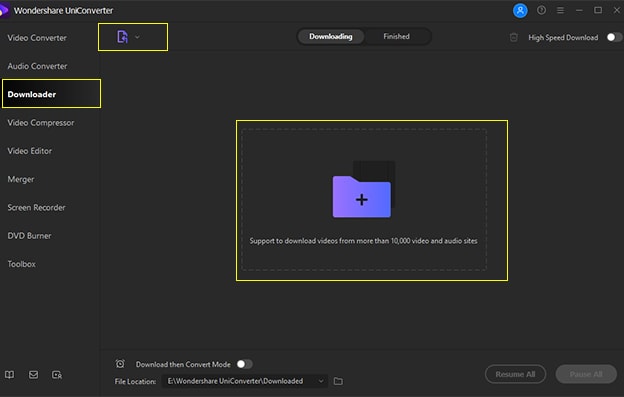
Mke GIF
GIF is a kind of animated image. You can make GIFs by using Uniconverter. To use it:
- Go to Unicoverter and click on the toolbox. You will see the GIF maker icon there; click on it.
- A new window will appear on what to choose from video to GIF or Photo to GIF.
- Choose any of them you wish and add the plus icon +.
- If it's a picture you want to convert to GIF, choose it and load.
- Set the original file, file location, frame rate, and click Create GIF to start.
Now you can see downloaing VLC Media Player for Windows 10 is quite easy. With VLC's cool functions, you can solve many problems when you playing your videos. Just download VLC and enjoy the convenience it brings to your life, and you can also choose Uniconverter to achieve more operations.
Video Player
- 1. Windows Media Player
- 2. Best Mac Player
-
- 2.1 XVID Player for Mac
- 2.2 Bsplayer for Mac
- 2.3 MP4 Player for Mac
- 2.4 WMA Player for Mac
- 2.5 MP3 Player for Mac
- 2.6 MPG Player for Mac
- 2.7 AVCHD Player for Mac
- 2.8 RMVB Player for Mac
- 2.9 WMV Player for Mac
- 2.10 FLAC Player for Mac
- 2.11 Free Mac Video Player
- 2.12 FLV Player for Mac
- 2.13 Kmplayer for Mac
- 2.14 Media Player Classic for Mac
- 2.15 Windows Media Player for Mac
- 3. Video Player
-
- 3.1 WMV Player for Chrome
- 3.2 Free MP4 Player
- 3.3 Best AAC Player
- 3.4 Online WMV Player
- 3.5 FLV Player for Android
- 3.6 Play MP4 on GOM Player
- 3.7 Play MP4 on PSP
- 3.8 Samsung MP4 Player
- 3.9 Realplayer
- 3.10 4K Video Player
- 3.11 Top MP4 Player
- 3.12 M2TS Player
- 3.13 Play FLAC on MP3 Player
- 3.14 MOV Player
- 3.15 Play MP4 on Realplayer
- 3.17 FLV Player
- 3.18 M4V Player
- 3.19 Fail to Play Video on QuickTime
- 3.20 Video Player for iPhone
- 3.21 Video Player for iPad

Brian Fisher
chief Editor