Convert MPEG4 to MP3-UniConverter
- Convert MPEG4 to MP3 at 90x faster speed.
- Built-in video editor like trim, crop, and rotate.
- Download online videos from 10000+ sites to MP3.
- Powerful toolbox includes: Fix Metadata, GIF Maker, Screen Recorder, VR Converter, etc.
How to convert MPEG4 to MP3?
For when the two formats were introduced, conversion was always in mind. MPEG4 formatted videos can be converted into MP3 format in a number of ways that have been explained below. Here we list how to convert MPEG4 to MP3 for Mac and Windows using iTunes and Windows Media Player, as well as the best solution for video and audio conversions.
Part 1. Best Software to Convert MPEG4 to MP3 on Mac and Windows (Must Try!)
UniConverter is such a prominent contraption to have in your arms stockpile when you want to convert MPEG4 to MP3 to have videos noteworthy for every one of your gadgets that you wish to watch them on.
Steps to convert MPG4 to MP3 with UniConverter for Mac and Windows
Step 1 Add MPEG4 file to the Converter
After launched the MPEG4 to MP3 Converter, simplified the video to be changed over to the program. You can change over more than one mixed media files without a moment's delay.
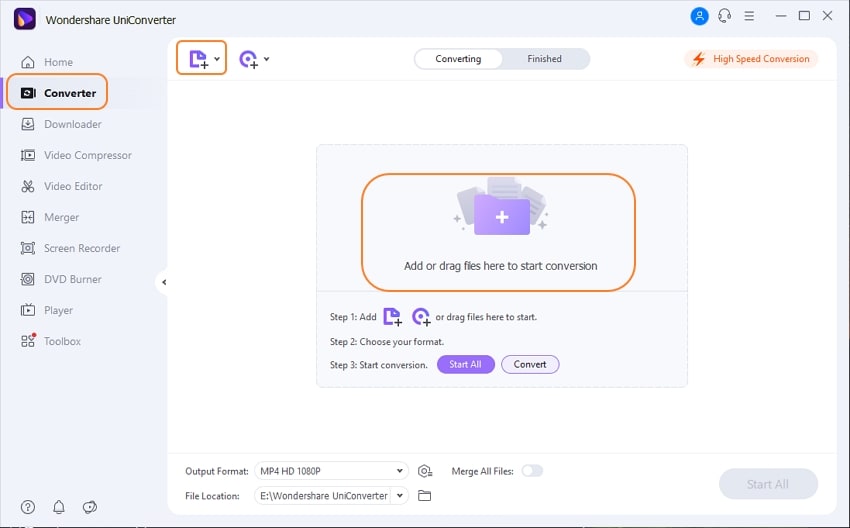
Step 2 Choose MP3 as Output Format
This MPEG4 to MP3 converter has advanced presets for all normal audio formats like MP3, M4A, WMA, WAV, MKA, AIFF, M4R, and so forth. To hold a similar quality, don't change any audio settings. For a superior audio quality, you can attempt to build the example rate and bit rate. Be that as it may, these will marginally expand the audio file measure.
Step 3 Convert MPEG4 to MP3
Click the "Convert" catch at base to begin transformation. This is the longest piece of the change procedure. After the change procedure, open the file to check for any issues. In the event that no issues happen, you have quite recently changed over a file from MPEG4 video to MP3 audio.
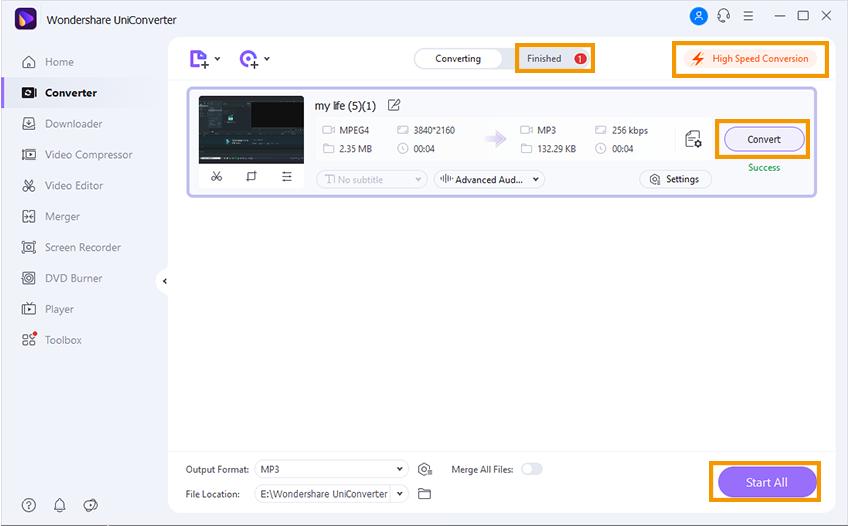
Download UniConverter and try to experience the super fast speed of converting MPEG4 to MP3!

Wondershare UniConverter 13 - Best Video Converter for Mac/Windows
5,481,435 people have downloaded it.
UniConverter supports many formats and handles conversion equally, ensuring that high quality is delivered at all times.
During the conversion process, you may add the VOB files since the program does batch conversion of files.
You can use the editing suite to make your results creative masterpieces.
This software facilitates file transfer to devices like Android and iPhone among others once the conversion is complete.
UniConverter is also capable of handling video compression hence ensures you acquire the video sizes you desire.
Part 2. How to Find MPEG4 to MP3 Convert iTunes on Mac
If you don't want to install a specialized MPEG4 to MP3 Converter, you can also convert by iTunes in your Mac. Follow the next steps to convert your MPEG4 file.
Step 1. Open iTunes then select the MPEG4 file you want to convert in your song library.
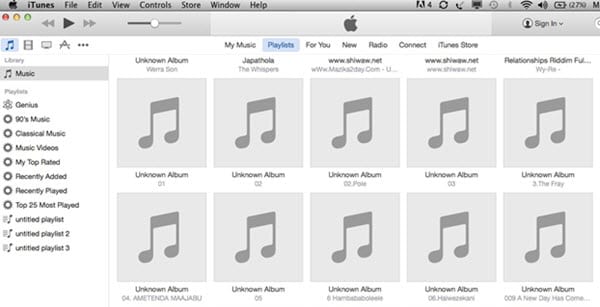
Step 2. Click on the "iTunes" drop-down menu then select "Preferences", select the "Advanced" tab then select the "Importing" tab under the "Advanced" tab. Click on the "Import Using" drop-down menu then select the "MP3 Encoder" option.
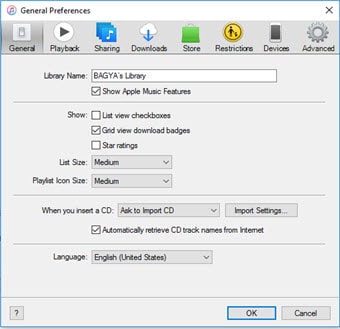
Step 3. Click on the "Settings" drop-down menu and select the "Custom" option. Wait for the "Custom" window to open. Select "64 kbps" in the "Stereo Bit Rate" drop-down menu then select "44.100 kHz" in the "Sample Rate" drop-down menu. Hit the "OK" button. Close the "Preferences" window. Select the "Advanced" menu then click on the "Convert Selection to MP3" and wait for iTunes to convert your selected song to an MP3.
Part 3. How to Convert MPEG4 to MP3 on Windows with Windows Media Player
For Windows users, if you just want to finish the MPEG4 to MP3 conversion with installed software in your PC, don't worry. Here you can find your best choice.
Step 1. Launch Windows Media Player on your PC. Open the MPEG4 file you need to convert in Windows Media Player.
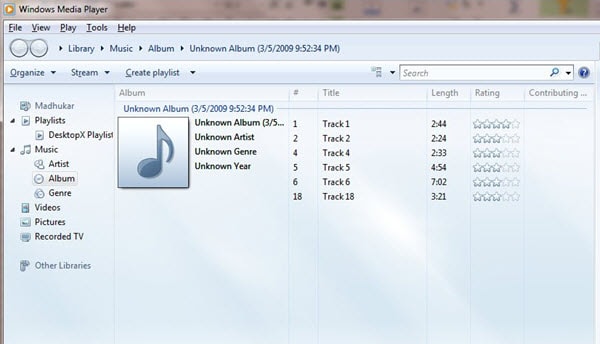
Step 2. In "File" menu, click "Open" and peruse for the MPEG4 in the "Open" window that surfaces. Come back to the "File" menu and pick "Save As", then click into the container beside "File name". Erase the "4" from the finish of the extension and replace it with "3."
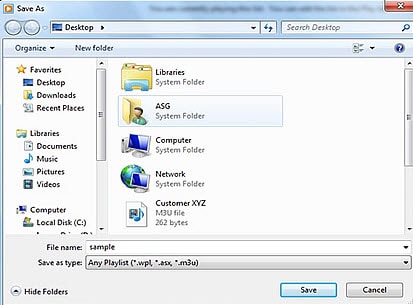
Step 3. Look down the "Folders" sheet in the "Save As" window and pick the organizer on the hard drive where you need to save the MP3. Press the "Save" catch. A duplicate of the MPEG4 file saves into the organizer you chose as a MP3 file. This is also the way if you are looking for MPEG4 to MP3 converter free!
Optional: MPEG4 to MP3 Converter Online
If you want to convert MPEG4 to mp3 online without installing any software program, just try this free online tool for converting MPEG4 to MP3:
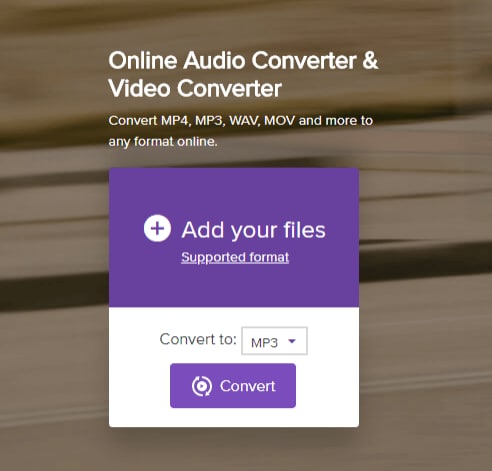
For Win 7 or later (64-bit)
For macOS 10.12 or later


