Convert VLC to MP3-UniConverter
- Download video from YouTube and other 10000+ sites directly with one click.
- Convert VLC to MP3 with original quality.
- Batch converts VLC files to MP3 at high-speed.
- Edit VLC files after converting them to MP3 or other formats.
- Other features include recorder, merger, compressor, and so on.
It is high time we start revealing some of the potentials of our beloved video player - VLC. Almost everyone with a computer has VLC, and if you don’t, you might have had it before, and if not, you will still download and use it in the future. It is a free and open-source program that can play virtually all video formats, we thought that was all it could do, but now we reveal that VLC can do more than play videos. This article will show you how to convert VLC to MP3.
Part 1. How to Convert Video to MP3 on VLC?
The VLC media player is a famous media player on both computer and android devices. This VLC to MP3 converter software is free for download and can play any format as long as it is a video format. It also has some music playing features, but it is evident from the set-up that not much emphasis was placed on the music aspect. You can also stream videos online with VLC; these are all the popular uses of VLC. Hidden uses are that it can work as a VLC to mp3 converter and convert video to the different formats. So how do you convert video to mp3 on VLC?
Steps to Convert VLC to MP3
Step 1 Launch VLC and Add File(s)
Launch the VLC app alone, not with a video or anything. Just open the software normally. Then click on Menu from the toolbar at the top of the screen. Next, click on Convert/Save, and a new window will pop up. Finally, click on +Add to the video files.
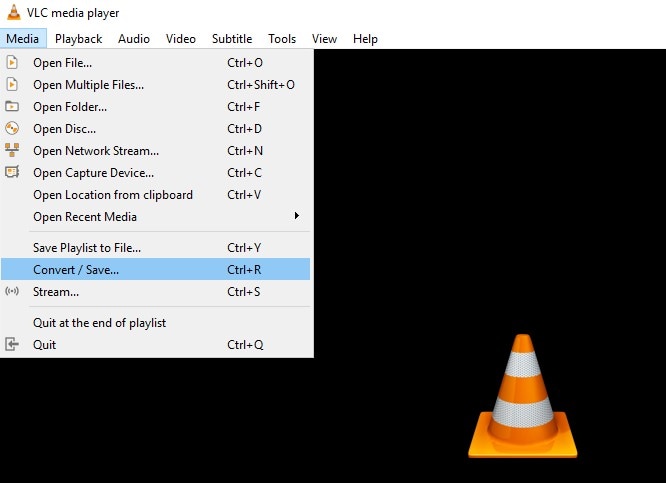
Step 2 Select MP3 Format
After uploading your video or multiple videos, click on the drop-down arrow beside the Convert/Save; this will open another dialog box. By default, the format that will be selected will be Audio-MP3. VLC also support Audio-Vorbis (OGG), Audio-FLAC, and Audio-CD.
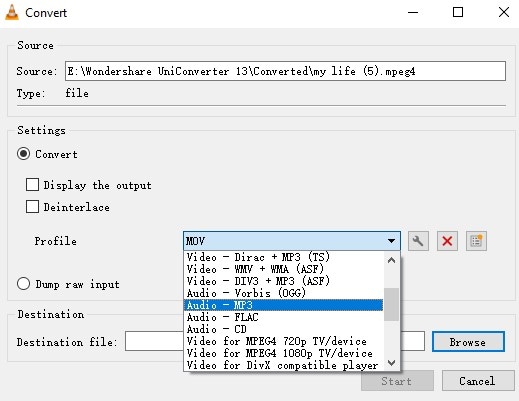
Step 3 Select Save Location and Start
Since the format has been selected, the next step is to choose the save location for your converted file. The start button will not become active if you don’t fulfill this step. Once you’ve chosen your preferred location, click on Start and VLC convert to mp3 immediately.
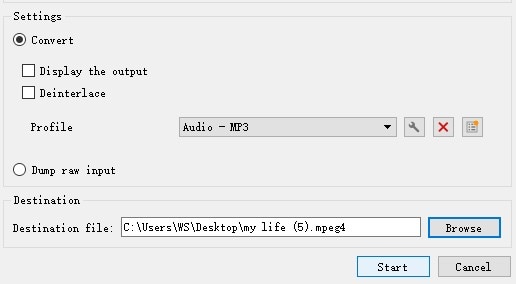
Part 2. Uniconverter: An Efficient VLC to MP3 Converter
Since VLC crashes frequently, sometimes, VLC to MP3 conversion on VLC might fail, impacting the conversion efficiency. So you need a better alternative, and that is where Uniconverter comes in.
Uniconverter is a top-notch video converting software that works like magic. It features many functions and features like converter, compressor, merger, etc. It is not an exaggeration to say that it is the complete toolkit for any serious video editor. Packed into its package is its insane processing speed which can further be increased to 90X when you subscribe to the premium version. It is available on Windows and Mac, and it supports over 500 formats, including device and website formats. With UniConverter, converting VLC to MP3 is quite simple.
Steps to Convert VLC to MP3 using Uniconverter
Step 1 Launch Uniconverter and Import the video
On the main interface of the Uniconverter software, look to the left side and click on Converter. The screen changes to the Converter page, and you can now upload your video for conversion. Click on the purple folder in the middle of the screen or drag and drop the video into the Uniconverter screen, and it will be uploaded.
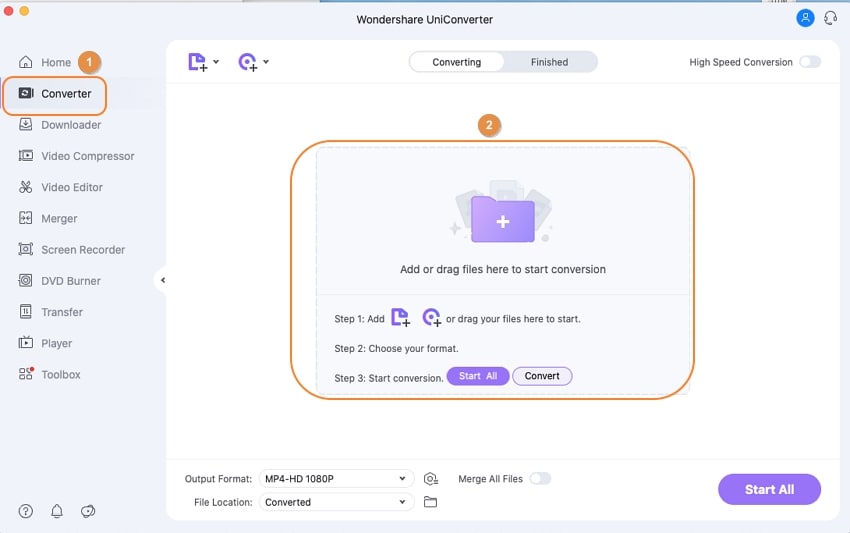
Step 2 Select Format and Quality
A thumbnail will be created for the imported video. Click on the Select Format icon, which is placed right before the purple convert tab at the edge of the thumbnail, and a new window will pop up. This window will contain all supported formats of Uniconverter, Audio, Video, Device, Website formats, etc. Choose Audio and select MP3 as your format. A new series of options will become available when you choose the format, and they are the quality options, i.e., you can select the quality of the audio you want to download
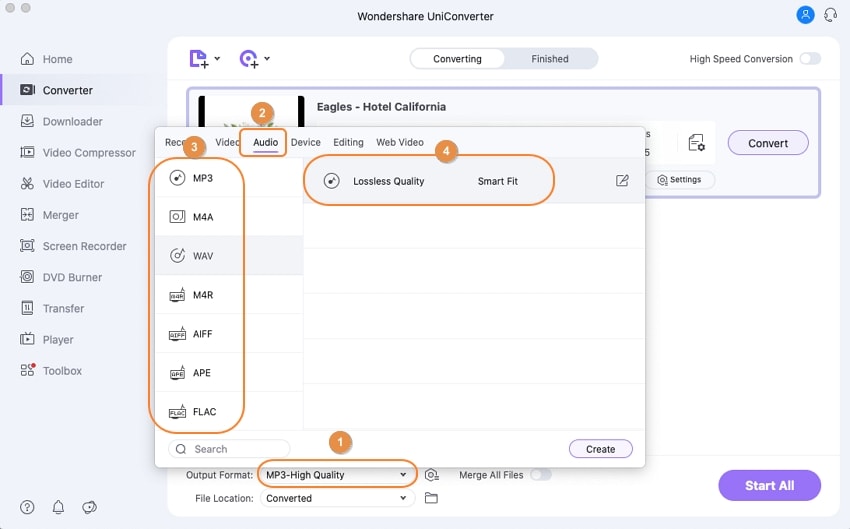
Step 3 Convert
Select the destination folder by clicking on the File location option at the bottom of the screen. Your file explorer will pop up and select your preferred location. Next, click on Convert to begin. If you have uploaded more than one video, then you need to click on Start All at the bottom of the screen to do all the conversions simultaneously.
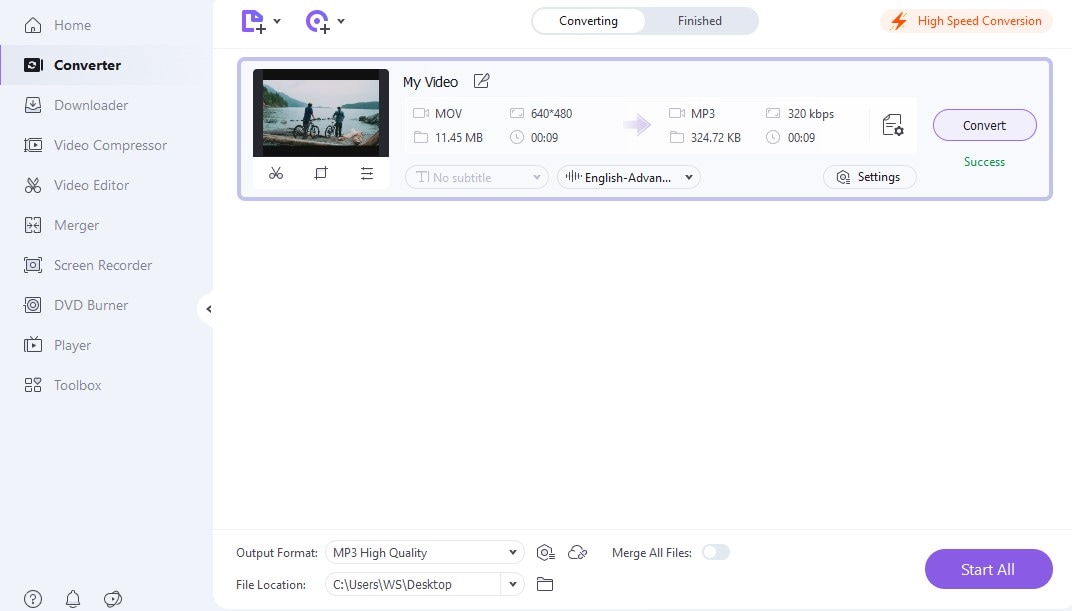
Limitation of using Uniconverter: If you are using the free version, you get a lot of restrictions like the screen recorder, the merger, the video downloader, and so on. But the compression and conversion work just fine even without paying for a subscription, except for the speed, which will be limited to the average for free users. Subscribing to any Uniconverter plans will give you access to the 90X speed of the free version.

Wondershare UniConverter 13 - Best Video Converter for Mac/Windows
5,481,435 people have downloaded it.
UniConverter supports 1000+ formats and handles 90X faster conversion, ensuring that high quality is delivered at all times.
You can add the multiple files since the program does batch conversion of files.
The GUP acceleration can help you download online videos in high speed.
You can use the editing suite to make your results creative masterpieces.
This software facilitates file transfer to devices like Android and iPhone among others once the conversion is complete.
UniConverter is also capable of handling video compression hence ensures you acquire the video sizes you desire.
Part 3. Online Solution to Convert VLC to MP3
Media.io can be said to be the online Uniconverter. It can almost perform on the same level as some other software converters given the fact that Uniconverter itself is a head above most software converters. Media.io can convert videos to and from over 200 formats and upload videos from your PC or Google Drive, Dropbox. And one of the limitations is that you can only download online videos from YouTube, but the conversion works just fine, and we don’t complain.
Steps to Convert VLC to MP3 using Media.io
Step 1 Access the website and upload the video
Visit Media.io. The default page will have the converter option and the compressor option, so you can click on the ‘start to convert’ tab. Then, on the next screen, click on the purple Select file tab and select the video you want to convert from VLC to MP3; on your device or from the cloud, i.e., Google Drive or Dropbox.
Step 2 Select Format
Once uploaded, you can now select the format you want to convert your video to. This time we use the MP3 format. The screen changes once one video has been uploaded. You now get the option to select and add more files located at the top left corner and the option to choose the format found at the top right corner. The conversion is divided into two: the original format of the video and the other is the format you want to convert to. Click on the second option and change it to Audio, from there, you get audio options; WAV, FLAC, AIFF, WMA, OGG, and M4A are some of the many supported formats. Choose the MP3 option.
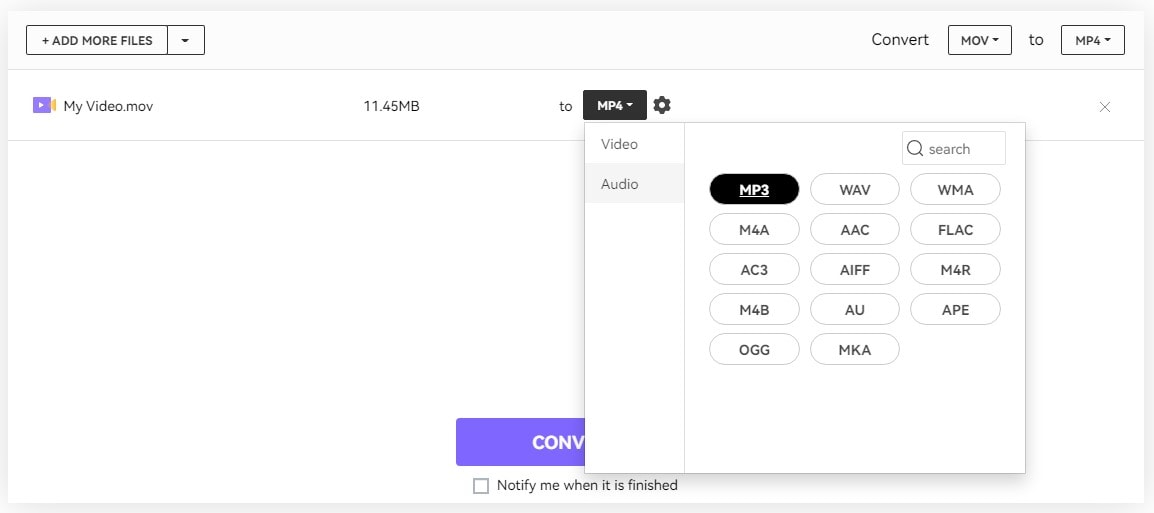
Step 3 Convert, Preview, Download
Finally, click on Convert and leave Media.io to do its magic. After you convert VLC to MP3, you will still need to download your video.
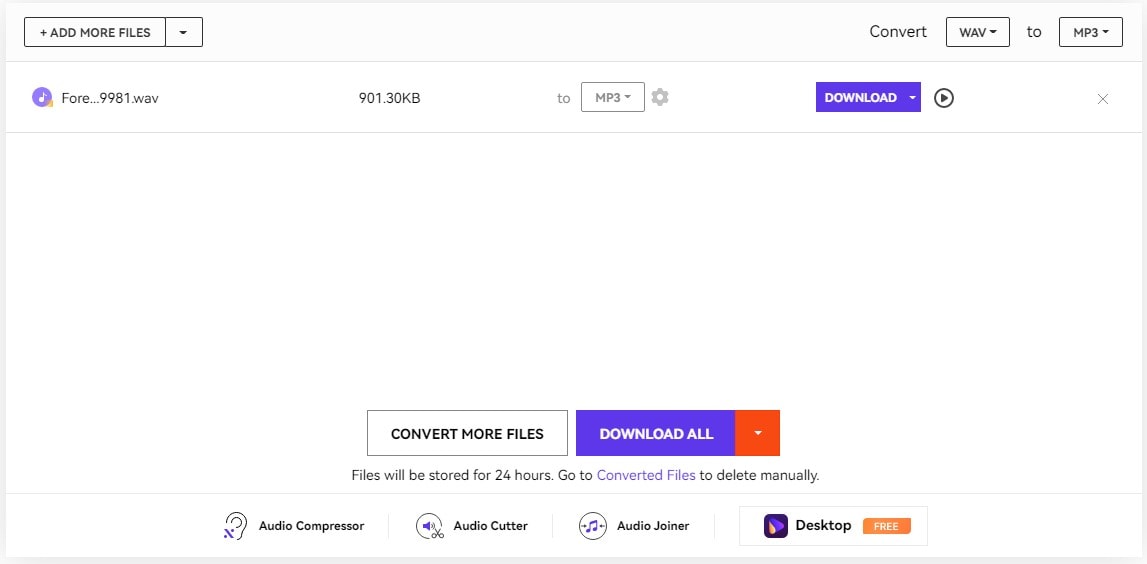
If you have converted one video or use batch conversion, each of the videos will have a play icon in front of it. Use this to preview the result of the conversion.
Then you can download it. If it is just one video, click on download, but if it is a batch conversion, Media.io makes things comfortable with the download all button. It compresses and fits all converted videos into a zip file that you can download at once and unzip by yourself later.
Media.io is in a tier of its own. It can compete with most converter software and not lose, and there is barely any online tool or converter that can match, so it is a good option if you consider using online tools for VLC to MP3 conversion.
Limitations of using Media.io: It is noted on the Media.io webpage that a premium subscription gives you access to 1GB maximum size upload, 30 simultaneous conversions, and high-speed conversion, so we can take all this to be the limitations of using the free version of Media.io. There is a limit on the number of videos or audio you can batch convert at once, and like the Uniconverter software, you get average speed when you use the app in the normal mode.
Conclusion
VLC is very popular that has been stated repeatedly, but what makes it popular, you ask? The fact that it can play almost all video formats without a hitch, add that ability to its conversion function, and you realize that any video format can be converted to mp3 on VLC, so as an alternative, they must be able to equal or beat VLC media player when it coms to convert VLC to mp3, that is; the tools must be able to contend with this one ability, and Uniconverter as software and Media.io as an online tool are more than worthy contenders, use these VLC media file to MP3 converters yourself and see that there is no exaggeration in their description.
For Win 7 or later (64-bit)
For macOS 10.12 or later

