Convert MP4 to MP3-UniConverter
- Convert MP4 to MP3, WMA, MOV and other 1000+ video & audio formats.
- Extract MP3 from YouTube playlist in a click.
- Built-in video editor allow to trim, crop, add subtitle, watermark, effects to the video.
- Burn MP4 videos to DVD for easily playback.
- Powerful toolbox includes: Fix Metadata, GIF Maker, Screen Recorder, VR Converter, etc.
Can I Convert MP4 to MP3 Using VLC?
Yes, you can. It’s you who has not exhausted all the features that VLC offers. Dozens of apps out their claim that they can do the work better, but the VLC is trusted software that is not scummy. Unlike other unknown apps that can infect your computer with a virus, the VLC is legit software that can get the work done. Then let's check the article to figure out how to convert MP4 to MP3.
Part 1: How to Convert MP4 to MP3 with VLC
The freeway on how to convert MP4 to MP3 is through your VLC media player. VLC is an ‘all playing’ media player that is compatible with almost all the media formats and all the devices in this space. It’s easy to use and almost every person has this player already on his device.
Step 1. Launch your VLC media player. Click on the Media tab and it will open a dropdown menu. Select "Convert/Save".
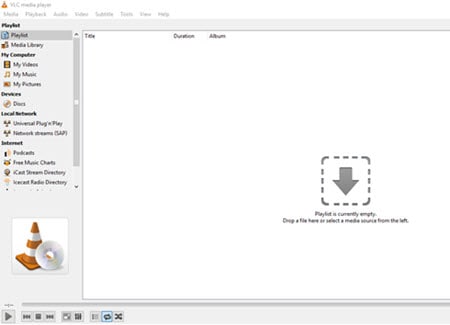
Step 2. This will open a new window with many tabs. On this window, under the File tab, click "Add" and select the MP4 file to convert to MP3. At this point, you can select a video or audio of any format and convert it to one of the many formats supported by VLC Media Converter. However, for this guide, we will be converting MP4 to MP3 file.
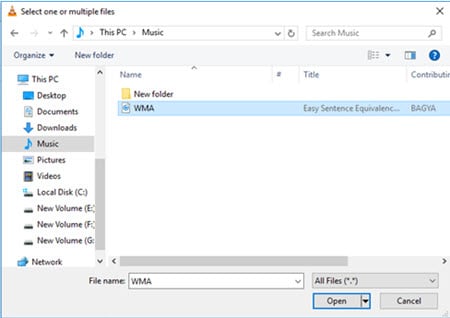
Step 3. Once you’ve selected the MP4 file that you want to convert, click "Open". This will load the video into VLC for conversion. Click on "Convert/Save".
Step 4. Now in this next window, choose the settings for the output file. From the dropdown menu find MP3 and click on it. Give a destination path by browsing to the folder where you want to save the MP3 file and type in a name for it. Once done, click on "Start".
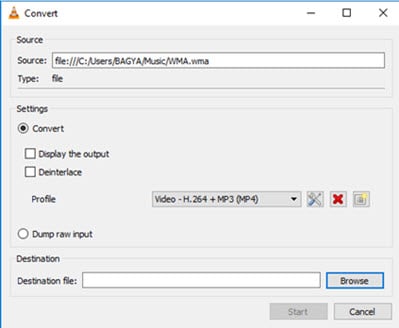
Step 5. Now VLC will start the conversion of your file format. Do not disturb the player. Depending upon the size of your source file (MP4), it might take a few minutes to create an MP3 file.
VLC is ideal for any media format conversions. It’s a legit software that is completely safe to install and provides the best of quality and many advanced features.

Wondershare UniConverter 13 - Best Video Converter for Mac/Windows
5,481,435 people have downloaded it.
UniConverter supports many formats and handles conversion equally, ensuring that high quality is delivered at all times.
During the conversion process, you may add the multiple files since the program does batch conversion of files.
You can use the editing suite to make your results creative masterpieces.
This software facilitates file transfer to devices like Android and iPhone among others once the conversion is complete.
UniConverter is also capable of handling video compression hence ensures you acquire the video sizes you desire.
Part 2. How to Convert MP4 to MP3 on Mac using VLC
Just like the Windows PC, you can also convert MP4 to MP3 on your Mac system using VLC player. However, the process and method are slightly different from that of the Window PC. Below is a step-by-step process for converting MP4 files to MP3 on Mac using VLC.
Step 1. Launch the VLC player and select media and click on convert/save.
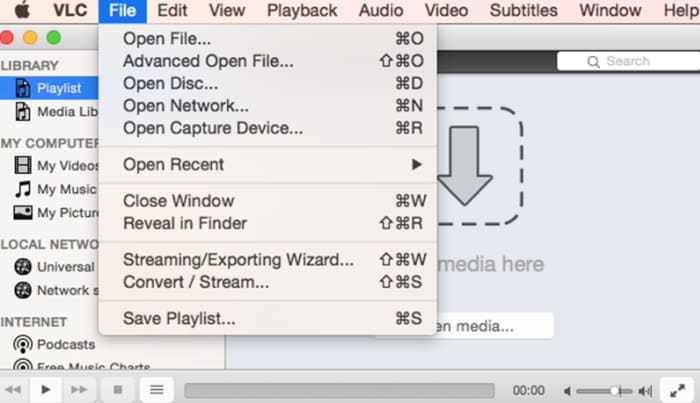
Step 2. Once the above step is completed, a new window will open where you will have to select add and choose the file to be converted to MP3.
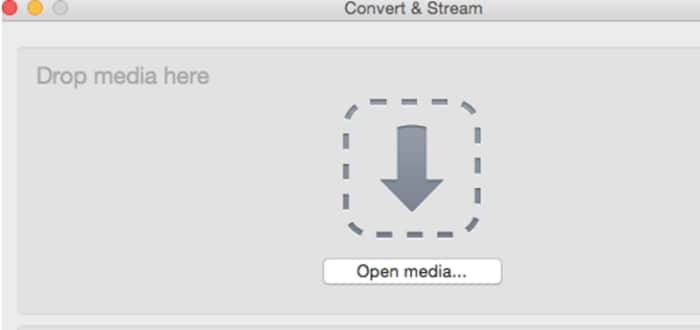
Step 3. This is the stage when you select the format you want the original file to be converted to. In this context, it is Audio MP3, this selection will be made on the profile drop-down menu and click on browse to set an output directory.
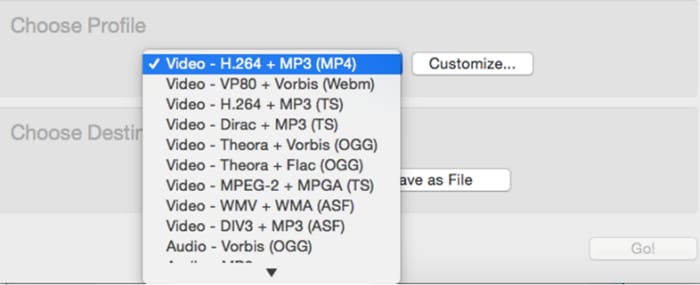
Step 4. Once you are through with the above step, you will be guided to a window where you will save the file, select an output folder and rename the MP3 file. After performing all the required action in this window, click on done and you will be taken to the previous screen.
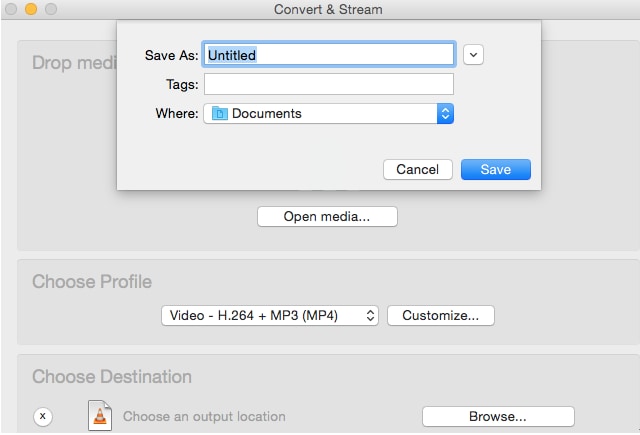
Step 5. After completing the above step, press start and the conversion process will start. Depending on the size of the file, it may take a while for the process to be completed.
Part 3: Convert MP4 to MP3 with the Best VLC Alternative (Can't Miss!)
UniConverter is a simple, yet functional MP4 to MP3 converter designed to prepare media files in popular formats for publishing on the internet, or play on the mobile devices, like iPhone, iPod, iPad, Android and Creative Zen among others. The same converter also supports AVCHD, AVCHD Lite, and MOD/TOD.
Quick Steps to Convert MP4 to MP3 Using UniConverter
Step 1 Load MP4 files to this MP4 to MP3 converter
To add videos, drag and drop video files to UniConverter MP4 to MP3 converter. Or you can select the "Add Files" button on the top left of the main window to import MP4 files to the converter. This MP4 to MP3 converter also supports directly load from your mobile devices, just click the drop icon to see more options.
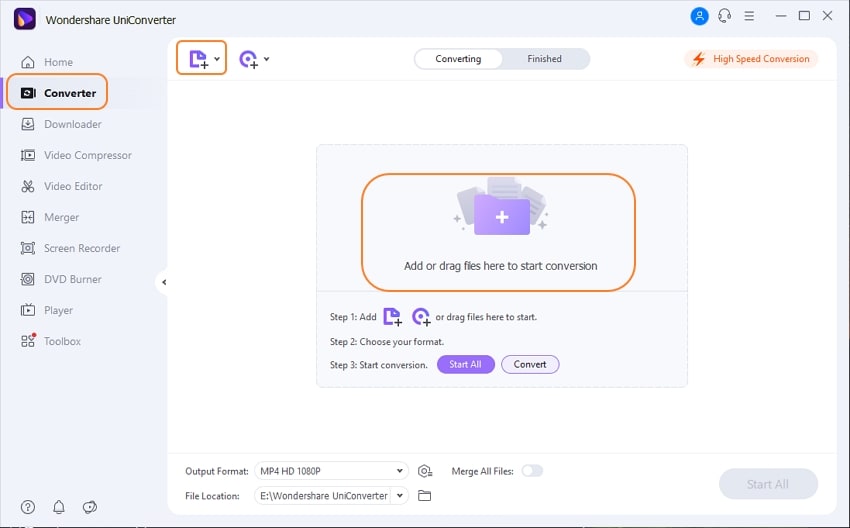
Step 2 Choose MP3 as output format
Once you imported the MP4 files to the converter, select the output video or audio format from the format tray on the left side. In our case, we are converting MP4 to MP3. Select the MP3 format under the Audio menu. Conversion of MP4 to MP3 using UniConverter is not only quick and efficient but also makes the video conversion for your portable devices as easy as A, B, C, D!
Step 3 Start Converting MP4 to MP3
Return to the main interface of the video converter and click on the "Start All" or "Convert" button to start the conversion process from MP4 to MP3. Soon you will get an MP3 file from your MP4 video without any loss.
For Win 7 or later (64-bit)
For macOS 10.12 or later


