- Best Way to Convert M4V to AVI with original quality.
- Supports batch process at 90X faster speed.
- You can convert M4V to AVI, MP4, MOV, WMV, FLV, and other any formats.
- Supports more than 150 video and audio formats, like MP3, MP4, MOV, MKV, WMV, AVI, etc.
- Toolbox includes: Fix Metadata, GIF Maker, Screen Recorder, Video Compressor, etc.
M4V to AVI: Fast Way to Convert M4V to AVI on Mac or Windows PC
by Brian Fisher •
Why convert M4V to AVI?
Are you still wondering why you need to convert M4V to AVI? The reason is M4V is Apple’s file format that used in iTunes to store music, videos and movies in Apple Store and it has the DRM protection. Therefore, M4V files only work with Apple devices and you will run into errors if you want to play it in other media players or devices hence you need to convert to AVI format. In this article, we will show you how to convert M4V to AVI online as well on the desktop platform.
- Part 1. Best Way to Convert M4V to AVI without Losing Quality
- Part 2. Online M4V to AVI Converter
- Part 3. How to Convert M4V to AVI Free with VLC
Part 1. Best Way to Convert M4V to AVI without Losing Quality
UniConverter is the best M4V to AVI converter for desktop. This software supports different input formats of high quality and standard quality and it outputs them in more than 150 file formats. Conversion with this software is simple and 90 times faster compared to other video converters. Moreover, it supports batch conversions and it allows you to design new paths on where you need to save the file. Below are some of its key features.
Get the Best M4V to AVI Video Converter:
- Convert M4V to AVI with 3 simple steps.
- Aside from conversion from M4V to AVI, it allows you to convert video/audio between any two common formats.
- Trim, crop or rotate your M4V videos, add subtitles, watermarks and various effects to your videos before converting them.
- Burn videos like M4V or AVI files to DVD if you want.
- Download videos from online websites, like YouTube, Hulu, Facebook, Vevo, Metacafe, Vimeo, etc.
- Compatible with macOS 10.7 to 10.15 Catalina, and Windows 10/8/7/XP/Vista.
Simple Steps to Convert M4V to AVI on Mac with UniConverter
By following the guide below, you will be able to convert M4V to AVI using the best M4V to AVI converter once you have installed it on your computer.
Step 1. Add the M4A files
On the home window, ensure you are on Convert tab and then click on Add Files option. You will see a File Explorer window pop up where you can then choose the M4V file on your computer and click on Open to add it to the program.
![]()
Step 2. Select AVI Output Format
The M4V file will now appear on the screen. What follows is for you to select the AVI output format. To do so, click on Convert All Tasks to at the top right and select Video option. Under the Video menu, scroll down and select AVI format. After that select the Output quality format. It is recommended to select the same as source unless you want to change its quality.
![]()
Step 3. Convert M4V to AVI
Next, click on Output at the bottom of the screen and select the path folder to save your file. After that, click on Convert All at the bottom right and convert M4V to AVI video format. And that is how this best M4V to AVI converter works.
![]()
Part 2. Online M4V to AVI Converter
Besides using a desktop program to convert M4V to AVI converter, you can use an online M4V to AVI converter such as Online UniConverter. With Online UniConverter, you will be to upload your M4V file and convert it to any popular video format such as AVI, MP4, WMV, and MOV format just to name a few. Moreover, this M4V to AVI online converter allows you to convert two files at once. Therefore, when you need a quick solution you can use an online converter.
Pros:
- It is easy to use.
- No installation needed.
Cons:
- Has a file limit size of 100MBs.
- Slow conversion speed.
- Need to download the converted files
![]()
Part 3. How to Convert M4V to AVI Free with VLC
The last option that you can use convert M4V to AVI is by using the VLC media player. VLC is more than just a video and audio player since it allows you to convert media files. You are wondering, how? Well here is a guide on how to convert M4V to AVI using a VLC media player.
Step 1. Open the installed VLC media player on your computer. Next, click on Media and select Convert/Save option/
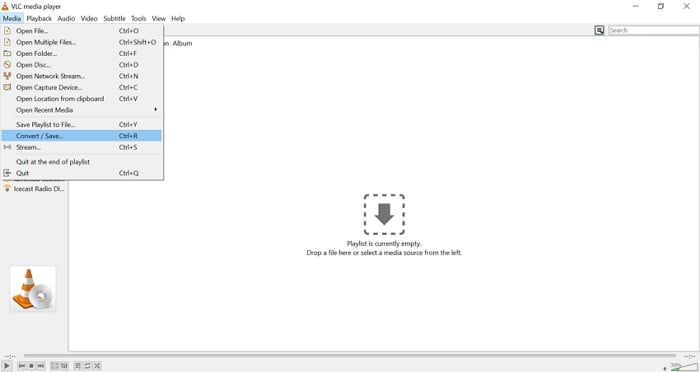
Step 2. Next, click on Add to upload the M4V file from your computer. After that, the Convert/Save option will be enabled and you can click on it and select Convert option.
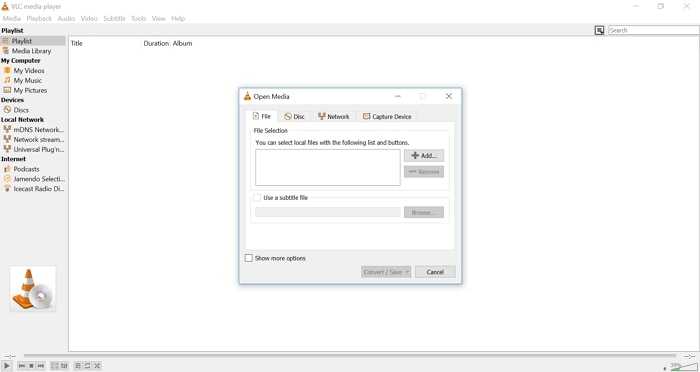
Step 3. On the new window, go to profile menu and click on the last option on the right to get different output formats. Give a profile name, select AVI and then click on Create button.
Step 4. After that, click on Browse and choose the path to save the file. From there, click on Start and VLC will begin to convert M4V to AVI immediately.
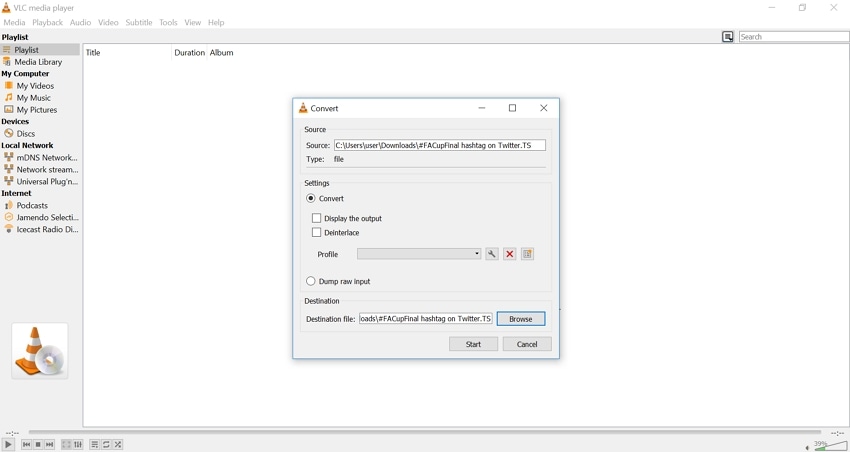
Cons:
- Does not support batch conversion.
- It is very slow.
- Supports limited file formats.

Brian Fisher
staff Editor